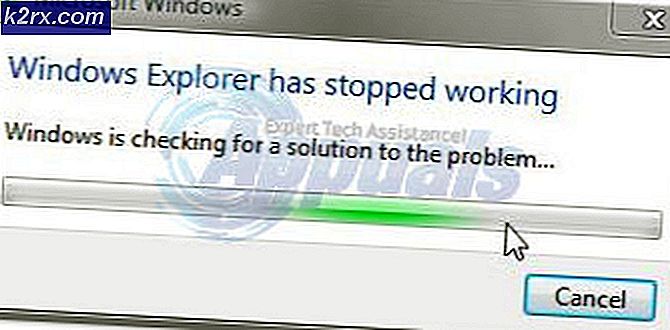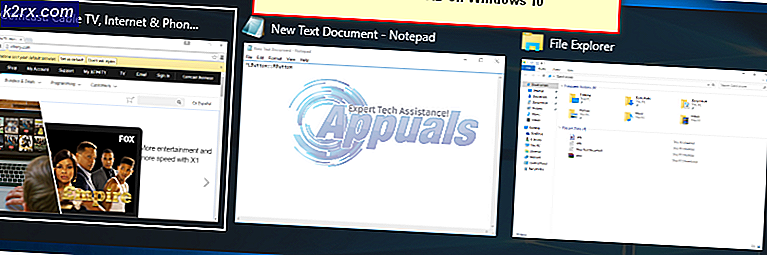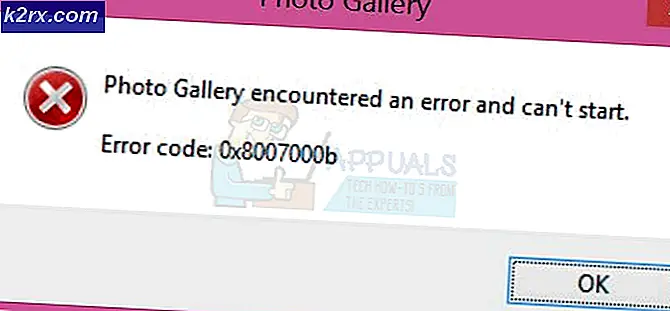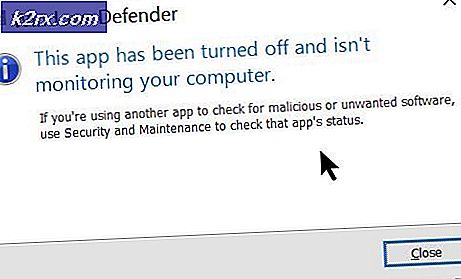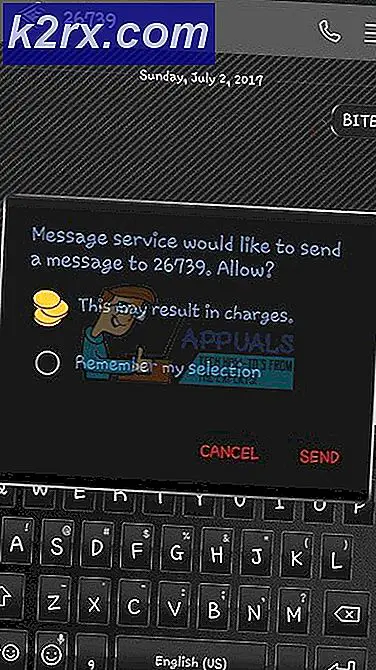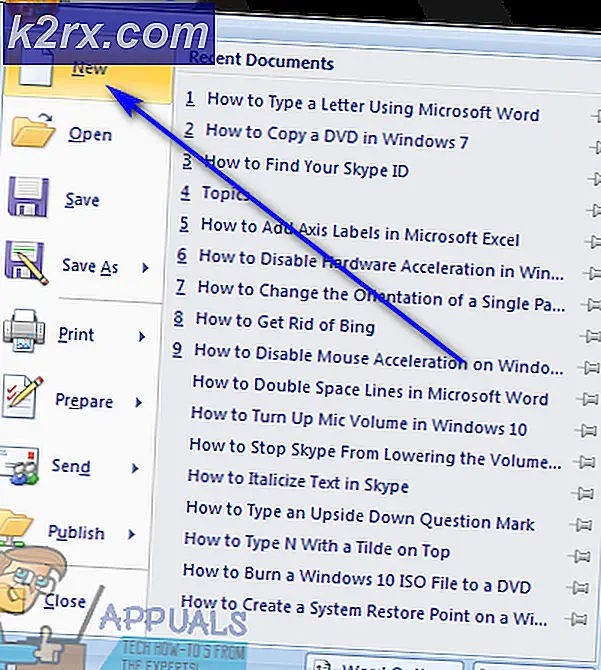Fix: Administrator Sistem Telah Mengatur Kebijakan untuk Mencegah Instalasi Ini
Instalasi program seharusnya tidak menjadi hal yang sulit untuk ditindaklanjuti tetapi kadang-kadang itu dibuat mustahil oleh kesalahan yang serupa dengan yang satu ini. Kesalahan khusus ini terjadi ketika pengguna mencoba menginstal program di PC mereka dan pesannya seperti:
Administrator Sistem Telah Menyetel Kebijakan untuk Mencegah Pemasangan Ini
Terkadang ada kode kesalahan yang ditampilkan juga yang seharusnya membantu pengguna meneliti penyebab kesalahan ini. Kesalahan ini tidak berbahaya dan dapat diperbaiki dengan menerapkan beberapa metode yang dapat Anda lihat di bawah ini. Metode ini cukup mudah untuk diikuti, jadi pastikan Anda mencoba masing-masing.
Solusi 1: Cukup Coba Menjalankan File Pengaturan sebagai Administrator
Perbaikan ini jelas yang paling sederhana dan alasan mengapa itu dimasukkan adalah karena itu pasti berhasil dalam beberapa kesempatan. Jadi, sebelum mencoba perbaikan yang lebih rumit, pastikan Anda telah mencoba yang ini dan menyelamatkan diri Anda selama beberapa jam.
- Cari file pengaturan program yang ingin Anda instal dan klik kanan di atasnya.
- Pilih opsi Jalankan sebagai administrator dari menu konteks dan setujui semua lansiran munculan yang mungkin muncul.
Solusi 2: Perbaiki Registry Sederhana
Metode pertama dalam daftar kami telah dinyatakan cukup berhasil sehingga itulah alasan mengapa Anda harus terlebih dahulu mencoba yang satu ini. Metode ini termasuk mengedit registri yang dapat agak berbahaya jika Anda tidak yakin apa yang Anda lakukan atau jika Anda secara tidak sengaja mengedit kunci yang salah.
Ikuti petunjuk yang ditampilkan dalam artikel ini untuk mencadangkan cadangan registri Anda dengan aman sehingga Anda dapat memperbaiki potensi kerusakan jika terjadi.
- Buka Registry Editor dengan mengetik ini ke menu Start atau di kotak pencarian yang terletak di bagian kiri taskbar. Anda juga dapat membuka kotak dialog Run dan ketik regedit.
- Arahkan ke kunci berikut di editor registri:
HKEY_LOCAL_MACHINE \ Software \ Policies \ Microsoft \ Windows \ Installer
- Klik kanan pada bagian kanan jendela Registry Editor dan klik New >> DWORD (32-bit) Value.
- Atur namanya menjadi DisableMSI dan atur nilainya menjadi 1.
- Selanjutnya, navigasikan ke lokasi berikut dan cari melalui daftar sampai Anda menemukan produk yang telah berjuang untuk diinstal pada komputer Anda.
HKEY_CLASSES_ROOT \ Installer \ Products \
- Setelah Anda menemukan kuncinya yang harus terlihat seperti folder, hapus seluruh folder dengan mengklik kanan di atasnya dan memilih Hapus. Setelah itu, coba instal perangkat lunak lagi dan periksa untuk melihat apakah pesan kesalahan masih muncul.
Solusi 3: Pergantian Kontrol Akun Pengguna (UAC) dan Coba Instal Program Anda
Karena Windows terkadang dapat bereaksi berlebihan dengan peringatan dan pesan keamanan mereka, Anda dapat mematikannya untuk jangka waktu singkat yang diperlukan bagi Anda untuk menginstal program yang Anda perjuangkan. Anda harus membatalkan perubahan ini segera setelah Anda selesai dengan proses karena hal terakhir yang ingin Anda lakukan adalah membiarkan komputer Anda tidak terlindung.
- Buka Control Panel dengan mencarinya di menu Start.
- Alihkan opsi Lihat oleh di Panel Kontrol ke Ikon Besar dan temukan opsi Akun Pengguna.
- Buka dan klik Ubah Pengaturan Kontrol Akun Pengguna.
- Anda akan melihat bahwa ada beberapa opsi berbeda yang dapat Anda pilih pada slider. Jika slider Anda diatur di tingkat atas, Anda pasti akan menerima lebih banyak dari pesan pop-up ini dari biasanya. Selain itu, pesan kesalahan yang serupa dengan yang Anda alami saat ini biasanya disebabkan oleh Kontrol Akun Pengguna.
- Coba kurangi nilai ini dengan satu jika ada di penggeser teratas dan periksa untuk melihat apakah itu membantu. Ulangi proses jika kesalahan masih muncul atau pergantian UAC sepenuhnya.
- Kami menyarankan Anda untuk mematikannya sekarang karena file tersebut mungkin berhasil diinstal. Anda mungkin juga dapat menjalankan file bahkan jika Anda tidak menonaktifkan UAC sepenuhnya, tetapi Anda harus benar-benar membiarkannya karena berfungsi untuk melindungi PC Anda.
Solusi 4: Gunakan Akun Administrator Tersembunyi
Meskipun Anda mungkin administrator pada PC Anda, pesan kesalahan ini mungkin berimplikasi bahwa Anda sebenarnya bukan admin yang sebenarnya. Ini adalah bug dan dapat diperbaiki untuk program tertentu jika Anda menggunakan akun administrator tersembunyi yang dapat dibuka kuncinya dengan beberapa perintah di Command Prompt.
- Klik pada menu Start atau tombol pencarian tepat di sebelah tombol menu Start pada taskbar dan cari Command Prompt. Klik kanan padanya dan pilih opsi Run as administrator.
- Salin dan sisipkan perintah berikut di Prompt Perintah dan klik Enter. Anda harus dapat melihat perintah berhasil menyelesaikan pesan dalam waktu singkat.
administrator pengguna net / aktif: ya
- Masuk ke akun admin ini dan tunggu beberapa menit sebelum semuanya siap.
- Sekarang Anda dapat mencoba me-restart komputer Anda, masuk ke akun administrator baru dan menjalankan file setup.
- Setelah Anda selesai dengan akun administrator tersembunyi, Anda dapat menonaktifkannya lagi dengan membuka prompt perintah administratif dan mengetik perintah berikut:
administrator pengguna net / aktif: tidak
Solusi 5: Gunakan Editor Kebijakan Grup
Kesalahan ini dijelaskan dengan cara yang memberitahu kita bahwa ada yang salah dengan Kebijakan Keamanan Lokal dan perlu diedit. Anda dapat dengan aman mengedit pengaturan ini dengan mengikuti petunjuk di bawah ini dan menavigasi ke pengaturan yang perlu diubah.
- Tahan tombol Windows dan tekan tombol R dari keyboard Anda.
- Masukkan gpedit.msc di kotak dialog Run, dan tekan tombol OK untuk membuka Editor Kebijakan Grup.
- Di bagian kiri Editor Kebijakan Grup Lokal, di bawah Konfigurasi Komputer, klik dua kali pada Template Administratif, dan arahkan ke Komponen Windows >> Penginstal Windows.
- Pilih folder Penginstal Windows, dan navigasikan ke sisi kanannya.
- Klik dua kali pada opsi Matikan Windows Installer kebijakan, centang kotak di sebelah opsi Diaktifkan, dan mengatur opsi Nonaktifkan Penginstal Windows ke Jangan.
- Terakhir, nyalakan ulang komputer Anda untuk menyimpan perubahan ini dan periksa untuk melihat apakah program dapat diinstal.
TIP PRO: Jika masalahnya ada pada komputer Anda atau laptop / notebook, Anda harus mencoba menggunakan Perangkat Lunak Reimage Plus yang dapat memindai repositori dan mengganti file yang rusak dan hilang. Ini berfungsi dalam banyak kasus, di mana masalah ini berasal karena sistem yang rusak. Anda dapat mengunduh Reimage Plus dengan Mengklik di Sini