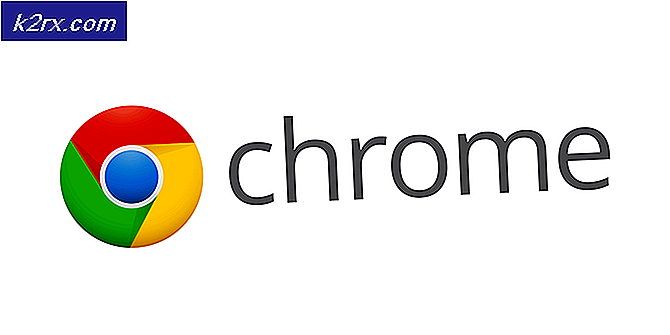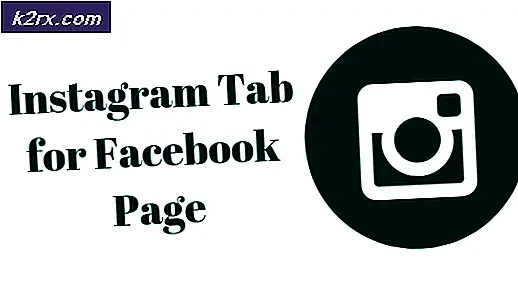Fix: Windows Update Error 0x80070490
Kesalahan 0x80070490 adalah kode status yang menandakan file atau proses yang rusak di Toko Komponen Sistem atau di Layanan Berbasis Komponen (CBS) . Kedua layanan memiliki tanggung jawab menjalankan dan mengawasi semua operasi pembaruan terkait Windows. Kerusakan atau korupsi apa pun dalam file mereka dapat menyebabkan komponen Pembaruan Windows tidak dapat dioperasikan.
Kesalahan 0x80070490 sebagian besar ditemui ketika menerapkan pembaruan sistem melalui WU (Pembaruan Windows) atau kapan memperbarui aplikasi yang diunduh dari Microsoft Store. Masalah ini juga diketahui muncul saat meningkatkan dari Windows 7 dan Windows 8.1 ke Windows 10. Beberapa pengguna telah melaporkan melihat kesalahan 0x80070490 saat mencoba membeli aplikasi atau game dari Microsoft Store.
Penyebab yang mungkin memicu 0x80070490 adalah beberapa, tetapi berikut ini daftar singkat penyebab paling umum:
- Antivirus pihak ke-3 menciptakan konflik yang mencegah pembaruan dari menginstal.
- File yang rusak di Layanan Berbasis Komponen (CBS) atau di Toko Komponen Sistem.
- Beberapa layanan yang diperlukan oleh WU secara manual dinonaktifkan.
- Korupsi dalam file Registry.
Sekarang kita tahu penyebabnya, mari kita ke bagian pengaturan. Di bawah ini Anda memiliki kumpulan metode yang menurut pengguna efektif dalam memperbaiki kesalahan 0x80070490 . Harap ikuti setiap metode dalam urutan sampai Anda menemukan perbaikan yang sesuai dengan situasi Anda. Mari kita mulai.
Catatan: Jika Anda belum menerima kesalahan ini sehubungan dengan Pembaruan Windows, Anda masih dapat mengikuti metode di bawah ini karena mereka mungkin memperbaiki masalah. Namun perlu diingat bahwa satu-satunya tujuan dari panduan ini adalah untuk memecahkan kesalahan 0x80070490 sehubungan dengan Pembaruan Windows dan pembaruan yang gagal dari aplikasi yang diunduh melalui Microsoft Store. Kode kesalahan 0x80070490 juga dapat ditemukan di konsol Xbox, tetapi metode di bawah ini jelas tidak akan berfungsi pada konsol game.
Metode 1: Menonaktifkan suite antivirus pihak ke-3
Sebelum Anda memulai pemecahan masalah dengan metode di bawah ini, penting untuk memeriksa silang untuk konflik perangkat lunak. WU (Pembaruan Windows) dirancang untuk bekerja dengan solusi keamanan internal ( Windows Defender ). Jika Anda memiliki paket antivirus pihak ke-3 yang diinstal, pastikan solusi built-in dinonaktifkan untuk menghindari konflik perangkat lunak.
Catatan: Jika Anda tidak memiliki antivirus eksternal, langsung ke Metode 2 .
Tetapi bahkan jika Windows Defender dinonaktifkan, beberapa suite anti-malware eksternal tidak cepat memberikan izin yang diperlukan untuk pembaruan untuk diselesaikan. Untuk memastikan ini bukan masalah yang disebabkan oleh antivirus Anda, nonaktifkan perlindungan real-time dan firewall dari itu. Kemudian, restart komputer Anda dan coba untuk menerapkan pembaruan lagi.
Jika pembaruan selesai dengan sukses, Anda harus menginstal ulang antivirus pihak ke-3 atau mencari opsi yang lebih baik. Jika Anda mengalami galat 0x80070490 yang sama , pindah ke Metode 2.
Metode 2: Memperbaiki WU dengan Windows Repair suite
Windows Repair adalah alat perbaikan all-in-one freemium yang diketahui dapat memperbaiki sebagian besar masalah umum windows, termasuk masalah yang terkait dengan Pembaruan Windows. Ini kompatibel dengan setiap versi Windows terbaru dan akan mengotomatiskan banyak langkah pemecahan masalah untuk Anda.
Strategi perbaikan untuk WU bekerja sangat baik dan dapat digunakan dari versi gratis dari Windows Repair. Berikut ini panduan cepat tentang cara memperbaiki layanan Pembaruan Windows dengan Perbaikan Windows:
- Unduh & Pasang Perbaikan Windows dari tautan ini (di sini).
- Buka Perbaikan Windows, pilih Perbaikan - tab Utama dan klik Buka Perbaikan .
- Di jendela Perbaikan, gunakan menu drop-down di bawah Perbaikan untuk memilih preset Pembaruan Windows . Setelah strategi perbaikan dipilih, klik tombol Mulai Perbaikan dan tunggu hingga proses selesai.
- Restart komputer Anda dan lihat apakah Anda melihat pesan kesalahan yang sama ketika Anda menerapkan pembaruan Windows. Jika Anda masih melihat kesalahan 0x80070490, pindah ke Metode 3 .
Metode 3: Jalankan Pemindaian Pemeriksaan File Sistem
Untungnya, Windows memiliki alat built-in yang solid yang biasanya membantu dalam menyelesaikan masalah korupsi terkait dengan kesalahan 0x80070490 . Pemeriksa Berkas Sistem akan melakukan pemindaian registri dan berusaha memperbaiki file registri yang korup. Pemeriksa File Sistem dapat diakses melalui Command prompt, tetapi perintah akan bekerja jika pengguna memiliki hak administratif. Berikut panduan singkat tentang cara menjalankan pemindaian File Sistem Checker :
- Klik bilah Mulai di sudut kiri bawah dan cari cmd . Kemudian, klik kanan pada Command Prompt dan pilih Run as administrator.
- Di Command Prompt, ketik sfc / scannow dan tekan Enter. Ini akan memicu pencarian di seluruh sistem yang akan memindai file yang rusak. Duduklah dengan ketat dan tunggu prosesnya selesai karena mungkin butuh waktu lebih dari 20 menit.
- Setelah Pemeriksa Berkas Sistem selesai memindai, periksa apakah ia mengatakan bahwa toko CBS rusak. Jika memang rusak, maka tempel perintah Dism di bawah dan tekan Enter :
Dism / Online / Cleanup-Image / RestoreHealth
Catatan : Jika Anda tidak melihat penyebutan korupsi di CBS, Anda tidak perlu menjalankan perintah Dism karena tidak akan menghasilkan hasil apa pun. Sebagai gantinya, lanjutkan dengan langkah-langkah di bawah ini. - Ketika Anda melihat indikasi bahwa pembersihan selesai, Anda dapat menutup Command Prompt. Kemudian, tekan tombol Windows + R untuk membuka jendela Run . Ketik services.msc dan tekan Enter untuk membuka jendela Layanan .
- Di jendela Layanan, temukan entri Pembaruan Windows, klik kanan padanya dan pilih Mulai ulang. Setelah layanan dinyalakan ulang, ulangi prosedur dengan Pemasang Modul Windows.
- Setelah Anda memulai kembali kedua layanan, coba perbarui lagi dan lihat apakah Anda masih mengalami galat 0x80070490 . Jika kesalahan masih ada, lanjutkan ke Metode 4 .
Metode 4: Mengatur Ulang Komponen WU Secara Manual
Jika metode di atas tidak berhasil, kami memiliki satu prosedur lagi untuk dicoba sebelum pergi ke tempat terakhir (pemulihan sistem). Mengatur ulang secara manual Komponen Pembaruan Windows adalah proses yang cukup panjang, tetapi biasanya berhasil menghapus file yang belum ditemukan dan rusak yang mencegah pembaruan berlangsung.
TIP PRO: Jika masalahnya ada pada komputer Anda atau laptop / notebook, Anda harus mencoba menggunakan Perangkat Lunak Reimage Plus yang dapat memindai repositori dan mengganti file yang rusak dan hilang. Ini berfungsi dalam banyak kasus, di mana masalah ini berasal karena sistem yang rusak. Anda dapat mengunduh Reimage Plus dengan Mengklik di SiniProsedur ini melibatkan penonaktifan layanan kunci WU secara manual menggunakan Command Prompt. Setelah itu, kami akan mengganti nama folder SoftwareDistribution dan Catroot2 untuk memaksa Windows membuat ulang komponen pembaruan yang diperlukan.
Catatan: Folder catroot2 dan SoftwareDistibution diperlukan oleh proses Pembaruan Windows. Setiap kali Anda memperbarui melalui pembaruan Windows, folder catroot2 bertanggung jawab untuk menyimpan tanda tangan dari paket Pembaruan Windows. Mengganti nama folder catroot2 akan memaksa Windows untuk membuat folder baru dan menghapus file yang rusak dari proses pembaruan.
Akhirnya, kami akan mengaktifkan kembali layanan pembaruan dan berharap masalah ini ditangani. Berikut panduan singkat tentang semuanya:
- Klik bilah Mulai di sudut kiri bawah dan cari cmd . Kemudian, klik kanan pada Command Prompt dan pilih Run as administrator.
- Di Command Prompt yang ditinggikan, kita akan menghentikan layanan BITS, Cryptographic, MSI Installer dan Windows Update satu per satu. Untuk melakukan ini, ketik (atau tempel) perintah di bawah ini ke Command prompt dan tekan Enter setelah masing-masing:
net stop wuauserv
net stop cryptSvc
stop bit bersih
net berhenti msiserver - Dengan layanan yang dinonaktifkan, mari ganti nama folder Catroo2 dan SoftwareDistribution. Cara tercepat untuk melakukannya juga melalui Command Prompt. Sisipkan perintah berikut ke jendela Command Prompt Anda yang ditinggikan dan tekan Enter setelah masing-masing:
ren C: \ Windows \ SoftwareDistribution SoftwareDistribution.old
ren C: \ Windows \ System32 \ catroot2 Catroot2.old - Sekarang, saatnya untuk memulai kembali layanan yang sebelumnya kami nonaktifkan. Ketik perintah berikut di Command Prompt dan tekan Enter setelah masing-masing:
mulai bersih wuauserv
mulai bersih cryptSvc
mulai bersih bit
mulai msiserver bersih - Itu dia. Tutup Command Prompt, restart komputer Anda dan coba lakukan pembaruan lagi. Jika gagal dengan galat 0x80070490 yang sama, pindah ke metode terakhir.
Metode 5: Melakukan Pemulihan Sistem
Jika tidak ada metode di atas yang berhasil menghilangkan 0x80070490 kesalahan, mari kita coba memulihkan Windows ke versi sebelumnya, dari saat Windows Update berfungsi dengan benar.
System Restore adalah alat pemulihan yang memungkinkan Anda untuk membalikkan perubahan tertentu yang dibuat ke sistem operasi Anda. Anggap saja sebagai fitur undo untuk bagian terpenting Windows. Jika program yang dimaksud sebelumnya berfungsi dengan baik, langkah-langkah di bawah ini harus menghilangkan kesalahan registri dan perubahan OS lainnya yang mungkin menyebabkan kesalahan 0xe06d7363 .
Berikut panduan cepat untuk melakukan pemulihan sistem ke titik sebelumnya:
- Tekan tombol Windows + R untuk membuka perintah Jalankan. Ketik rstrui dan tekan Enter untuk membuka Pemulihan Sistem.
- Tekan Berikutnya di jendela pertama dan kemudian centang kotak di samping Tampilkan lebih banyak titik pemulihan . Pilih titik pemulihan sebelum saat aplikasi mulai tidak berfungsi dan klik tombol Berikutnya .
- Tekan Selesai dan kemudian klik Ya pada prompt berikutnya untuk memulai proses pemulihan. Ketika pemulihan selesai, PC Anda akan secara otomatis restart. Setelah reboot, OS Anda akan dikembalikan ke versi yang dipilih sebelumnya dan kesalahan 0xe06d7363 harus dihapus.
TIP PRO: Jika masalahnya ada pada komputer Anda atau laptop / notebook, Anda harus mencoba menggunakan Perangkat Lunak Reimage Plus yang dapat memindai repositori dan mengganti file yang rusak dan hilang. Ini berfungsi dalam banyak kasus, di mana masalah ini berasal karena sistem yang rusak. Anda dapat mengunduh Reimage Plus dengan Mengklik di Sini