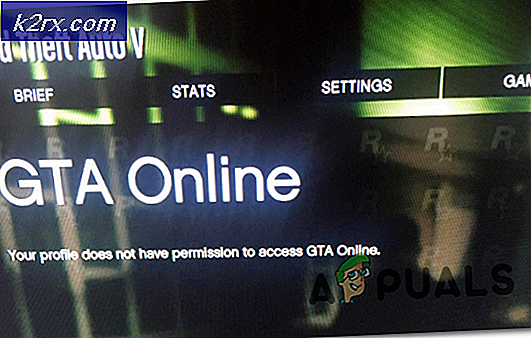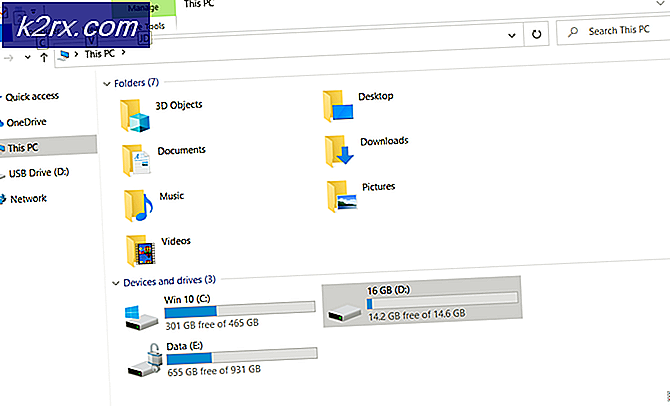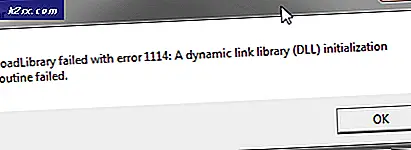Fix: Penggunaan CPU Tinggi oleh Host Layanan: Sistem Lokal (Jaringan Dibatasi)
Cukup banyak pengguna Windows yang mengalami masalah di mana hingga 95% CPU dan / atau Disk mereka telah digunakan oleh proses yang dikenal sebagai System Host: Local System (Network Restricted) . Masalah ini pertama kali muncul kembali di masa Windows 8 dan telah macet untuk menghantui pengguna Windows 10. Pengguna yang terpengaruh oleh masalah ini telah melaporkan Host Sistem: Sistem Lokal (Jaringan Dibatasi) proses memonopoli hingga 95% CPU mereka dan hingga 72 MB / s dari total kemampuan komputer mereka untuk membaca data dari dan menulis data ke Hard Disk Drive-nya. Statistik tersebut signifikan untuk sedikitnya.
Namun, System Host: Local System (Network Restricted), dalam dan dari dirinya sendiri, cukup ambigu karena tidak ada satu layanan tetapi kedok di mana sejumlah layanan sistem Windows yang berbeda dijalankan, yang mana saja dapat menyebabkan CPU yang luar biasa tinggi dan / atau penggunaan Disk. Selain itu, untuk memperburuk keadaan, masalah ini juga bisa disebabkan oleh kebocoran memori di kolam memori yang tidak ber-paged. Untungnya, karena banyak tempat tinggal cerdas tentang masalah ini, telah ditemukan bahwa pelaku paling umum yang melahirkan masalah ini adalah layanan sistem Windows yang dikenal sebagai Superfetch - layanan yang diklaim Microsoft bertujuan untuk mempertahankan dan meningkatkan kinerja komputer seiring berjalannya waktu, tetapi dalam kenyataannya, tidak lain adalah masalah yang menunggu untuk terjadi. Jika, dalam kasus apa pun, Superfetch bukan akar masalah, itu pasti disebabkan oleh kebocoran memori di kolam non-paged.
Berikut ini adalah dua solusi paling efektif yang dapat Anda gunakan untuk mencoba dan memperbaiki masalah ini.
Memperbaiki File Sistem yang Rusak
Unduh dan jalankan Reimage Plus untuk memindai dan memulihkan file yang rusak dan hilang dari sini, setelah selesai, lanjutkan dengan solusi di bawah ini. Penting untuk memastikan bahwa semua file sistem utuh dan tidak rusak sebelum melanjutkan dengan solusi di bawah ini.
Solusi 1: Nonaktifkan layanan Superfetch
- Tekan tombol Windows Logo + R untuk membuka Run
- Ketik layanan. msc ke dalam dialog Run dan tekan Enter .
- Gulir ke bawah daftar layanan di komputer Anda dan temukan layanan bernama Superfetch .
- Klik dua kali pada Superfetch untuk mengedit pengaturannya.
- Klik Berhenti untuk menghentikan layanan.
- Setel jenis Startup untuk Superfetch ke Dinonaktifkan .
- Klik Apply dan kemudian OK .
- Restart komputer Anda dan periksa untuk melihat apakah masalah telah diperbaiki setelah boot.
Solusi 2: Memperbaiki kebocoran memori di kumpulan memori non-paged
Jika Solusi 1 tidak berfungsi, jangan khawatir karena Anda masih bisa pindah ke solusi ini. Untuk mencoba dan menyelesaikan masalah ini menggunakan solusi ini, Anda perlu:
Tekan tombol Windows Logo + R untuk membuka Run
TIP PRO: Jika masalahnya ada pada komputer Anda atau laptop / notebook, Anda harus mencoba menggunakan Perangkat Lunak Reimage Plus yang dapat memindai repositori dan mengganti file yang rusak dan hilang. Ini berfungsi dalam banyak kasus, di mana masalah ini berasal karena sistem yang rusak. Anda dapat mengunduh Reimage Plus dengan Mengklik di SiniKetik regedit ke dialog Run dan tekan Enter .
Di panel kiri Editor Registri, arahkan ke direktori berikut:
HKEY_LOCAL_MACHINE > SISTEM > ControlSet001
Klik Layanan di panel kiri lalu gulir ke bawah di bawah layanan dan pilih Ndu .
Di panel kanan, temukan dan klik dua kali pada nilai registri berjudul Mulai untuk mengubahnya.
Ubah nilai Data menjadi 4 . Melakukannya akan menonaktifkannya dan menancapkan kebocoran memori di kolam non-paged.
Klik OK .
Tutup Editor Registri .
Nyalakan kembali komputer Anda. Ketika komputer Anda boot, Anda akan melihat bahwa Host Sistem: Sistem Lokal (Jaringan Dibatasi) tidak lagi menggunakan sejumlah besar CPU dan / atau Disk Anda.
Solusi 3: Menjalankan Pemeriksa Berkas Sistem
- Buka menu Start dan ketik 'cmd'. Klik kanan pada ikon Command Prompt dan klik pada 'Run as Administrator'. Terima permintaan UAC ketika muncul.
- Pada prompt perintah, ketik sfc / scannow dan tekan enter.
Tunggu hingga pemindaian berhasil diselesaikan dan lakukan perbaikan juga. Jika berhasil, Anda akan melihat respons 'Perlindungan Sumber Daya Windows menemukan file yang rusak dan berhasil memperbaikinya. Rincian termasuk dalam CBS.Log% WinDir% \ Logs \ CBS \ CBS.log. '
- Masukkan perintah dism / Online / Cleanup-Image / RestoreHealth . Setelah perintah ini selesai dijalankan, pantau CPU dan beban Memori Anda dan kemudian periksa apakah masalah masih ada.
Metode 4: Membunuh SVChost
Membunuh proses Host Layanan di Task Manager memecahkan masalah ini. Setelah ini, cobalah unduh pembaruan Anda yang tertunda dengan koneksi Wi-Fi tanpa batas.
- Tekan Ctrl + Shift + Del untuk menjalankan Windows Task Manager. Anda juga dapat mengklik kanan pada taskbar dan pilih Task Manager.
- Klik pada Detail lainnya untuk memperluas pengelola. Ini mengungkapkan semua proses yang sedang berjalan.
- Cari melalui proses untuk Host Layanan: Sistem Lokal. Proses ini digunakan untuk Pembaruan Windows dan Layanan Pembaruan Orkestra. Pilih pada tugas ini dan klik Akhiri tugas .
- Ketika dialog konfirmasi muncul, periksa Abaikan data yang tidak disimpan dan matikan dan klik Matikan
- Pantau beban CPU dan periksa apakah masalah telah dipecahkan.
TIP PRO: Jika masalahnya ada pada komputer Anda atau laptop / notebook, Anda harus mencoba menggunakan Perangkat Lunak Reimage Plus yang dapat memindai repositori dan mengganti file yang rusak dan hilang. Ini berfungsi dalam banyak kasus, di mana masalah ini berasal karena sistem yang rusak. Anda dapat mengunduh Reimage Plus dengan Mengklik di Sini