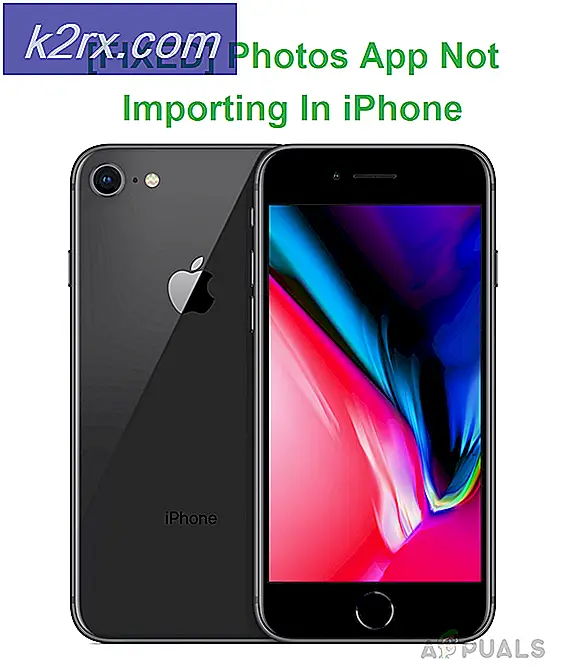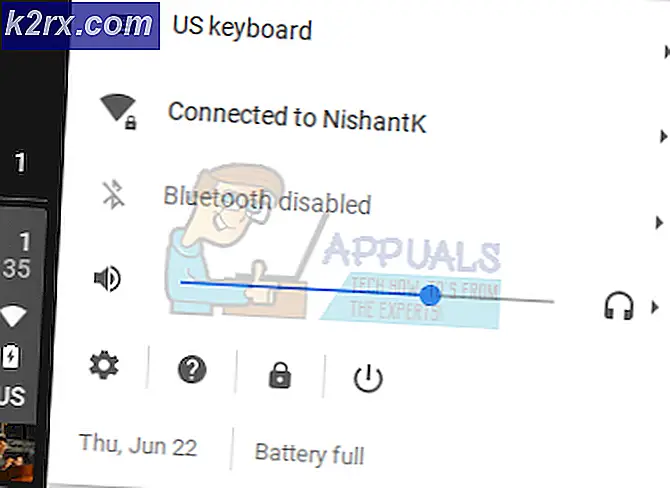Fix: Proses Host untuk Layanan Windows dengan Menggunakan Bandwidth Internet
Jika Anda membaca artikel ini, Anda mungkin telah menemukan perilaku di mana proses Proses Host untuk Windows Service mengkonsumsi bandwidth dalam jumlah besar pada mesin Anda. Proses ini diketahui memakan potongan sebesar 250 MB sekaligus tanpa pemberitahuan sebelumnya.
Jadi, proses apa ini? Proses ini digunakan oleh beberapa aplikasi untuk mengunduh pengaturan / pembaruan baru atau konfigurasi lain melalui internet. Ini juga digunakan oleh Windows itu sendiri untuk mengambil data dari internet. Proses ini juga dikenal sebagai 'scvhost.exe'. Ini diklasifikasikan sebagai proses di komputer Anda yang menghosting atau berisi layanan individual lainnya. Ada juga beberapa contoh proses ini yang berjalan pada saat yang sama di komputer Anda.
Ada beberapa solusi yang dapat kita ikuti untuk memecahkan masalah ini. Mulailah dengan solusi pertama dan arahkan jalan Anda sesuai.
Solusi 1: Bersihkan Booting Komputer Anda dan gunakan Monitor Sumber Daya
Sebelum kita mulai mengikuti solusi lain di mana kita mengkonfigurasi pengaturan sistem, kita dapat mencoba Clean Booting PC Anda.
Boot ini memungkinkan PC Anda untuk menyalakannya dengan minimal driver dan program. Hanya yang penting yang diaktifkan sementara semua layanan lainnya dinonaktifkan. Jika penggunaan sumber daya tidak terjadi dalam mode ini, Anda harus mengaktifkan kembali proses hanya dengan potongan kecil dan memeriksa apakah penggunaan sumber daya kembali. Jika tidak, Anda dapat menyalakan bongkahan lain dan memeriksa. Dengan cara ini Anda akan dapat mendiagnosis proses mana yang menyebabkan masalah.
- Tekan Windows + R untuk meluncurkan aplikasi Run. Ketik msconfig di kotak dialog dan tekan Enter.
- Arahkan ke tab Layanan yang ada di bagian atas layar. Periksa baris yang mengatakan Sembunyikan semua layanan Microsoft . Setelah Anda mengklik ini, semua layanan terkait Microsoft akan dinonaktifkan dengan meninggalkan semua layanan pihak ketiga (Anda juga dapat menonaktifkan semua proses yang terkait dengan Microsoft juga dan memeriksa lebih ekstensif jika tidak ada layanan pihak ketiga yang menyebabkan masalah).
- Sekarang klik tombol Nonaktifkan semua yang ada di bagian bawah dekat di sisi kiri jendela. Semua layanan pihak ketiga sekarang akan dinonaktifkan.
- Klik Terapkan untuk menyimpan perubahan dan keluar.
- Sekarang arahkan ke tab Startup dan klik opsi Open Task Manager . Anda akan diarahkan ke task manager di mana semua aplikasi / layanan yang berjalan saat komputer Anda mulai akan terdaftar.
- Pilih setiap layanan satu per satu dan klik Nonaktifkan di sisi kanan bawah jendela.
- Sekarang restart komputer Anda dan periksa apakah masalah muncul lagi. Jika tidak, aktifkan sepotong kecil (dijelaskan di awal) dan kemudian periksa lagi. Jika Anda mendiagnosis layanan tertentu, Anda dapat mencoba memulai ulang atau menonaktifkannya menggunakan jendela layanan.
Jika tidak ada proses pihak ketiga yang menyebabkan masalah, Anda mulai mencari proses Windows yang mungkin bertanggung jawab.
- Buka pengelola tugas dan temukan layanan yang menyebabkan masalah. Jika ada banyak contoh proses Host untuk layanan Windows, Anda harus memperluas masing-masing dari mereka dan melihat proses Windows yang mungkin menyebabkan masalah. Salah satu contohnya tercantum di bawah ini.
- Setelah Anda mengidentifikasi layanan, tekan Windows + R, ketik layanan. msc di kotak dialog dan tekan Enter.
- Setelah berada dalam layanan, navigasikan daftar tersebut hingga Anda menemukannya. Klik kanan dan pilih Properties. Hentikan layanan dan atur jenis startup sebagai Disabled . Tekan Terapkan untuk menyimpan perubahan dan keluar.
- Restart komputer Anda dan lihat apakah penggunaan bandwidth sudah diperbaiki.
Solusi 2: Menetapkan koneksi Anda sebagai Diukur
Solusi lain yang juga berfungsi adalah pengaturan koneksi internet yang Anda gunakan sebagai 'Meteran sambungan'. Sambungan terukur adalah koneksi data di mana Anda memiliki bandwidth terbatas. Ketika Anda menandai koneksi dengan ini, Windows tidak akan mengunduh pembaruan Windows atau melakukan aktivitas data lainnya. Ini mungkin menghentikan sementara penggunaan bandwidth dalam diskusi.
TIP PRO: Jika masalahnya ada pada komputer Anda atau laptop / notebook, Anda harus mencoba menggunakan Perangkat Lunak Reimage Plus yang dapat memindai repositori dan mengganti file yang rusak dan hilang. Ini berfungsi dalam banyak kasus, di mana masalah ini berasal karena sistem yang rusak. Anda dapat mengunduh Reimage Plus dengan Mengklik di Sini- Klik pada ikon jaringan, perluas koneksi internet saat ini yang terhubung dengan Anda dan pilih Properties .
- Periksa opsi koneksi Meteran . Komputer Anda akan segera bertindak dan Anda akan melihat penurunan dalam bandwidth. Jika tidak, mulai ulang komputer Anda dan periksa lagi.
Solusi 3: Menonaktifkan Optimasi Pengiriman
Windows memiliki fitur bernama Pengoptimalan Pengiriman diaktifkan secara default di komputer Anda. Komputer Anda mungkin mengirim atau menerima pembaruan ke komputer atau komputer tetangga yang ada di jaringan Anda. Fitur ini mungkin berarti bahwa Anda mungkin mendapatkan pembaruan lebih cepat, tetapi itu juga berarti bandwidth Anda akan meningkat. Kami dapat mencoba menonaktifkan fitur ini dan menghapus file pengoptimalan pengiriman dan melihat apakah ini memperbaiki masalah yang dihadapi.
- Tekan Windows + S untuk meluncurkan bilah pencarian, ketik Pengaturan Pembaruan Windows dan buka aplikasi pengaturan yang muncul.
- Setelah dalam pengaturan pembaruan, navigasikan ke bagian bawah halaman dan klik Opsi lanjutan .
- Setelah menavigasi ke halaman berikutnya, klik Optimisasi pengiriman ada di bagian bawah halaman.
- Matikan opsi Izinkan unduhan dari PC lain . Setelah melakukan perubahan, keluar dari aplikasi pengaturan dan mulai ulang komputer Anda.
- Tekan Windows + E dan klik kanan pada Local Disk C (atau drive lain di mana sistem Anda diinstal) dan pilih Properties .
- Klik opsi Disk Cleanup di bawah kategori General .
- Pastikan Anda memeriksa file Optimisasi Pengiriman baris dan tekan OK. Setelah membersihkan disk, nyalakan ulang komputer Anda dan lihat apakah ada perbedaan dalam bandwidth.
Catatan: Jika bahkan setelah mengikuti metode di atas, bandwidth tidak diperbaiki karena Proses Inang untuk Layanan Windows, Anda dapat melumpuhkan beberapa layanan seperti Transfer Cerdas Latar Belakang . Anda juga dapat menggunakan aplikasi pihak ketiga lainnya seperti GlassWire untuk menentukan proses mana yang memakan bandwidth sehingga Anda dapat menonaktifkannya sesuai dengan itu.
TIP PRO: Jika masalahnya ada pada komputer Anda atau laptop / notebook, Anda harus mencoba menggunakan Perangkat Lunak Reimage Plus yang dapat memindai repositori dan mengganti file yang rusak dan hilang. Ini berfungsi dalam banyak kasus, di mana masalah ini berasal karena sistem yang rusak. Anda dapat mengunduh Reimage Plus dengan Mengklik di Sini