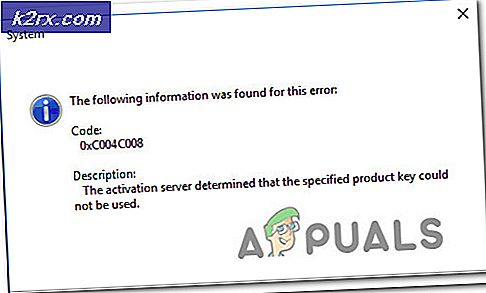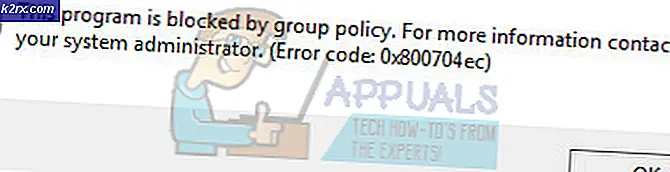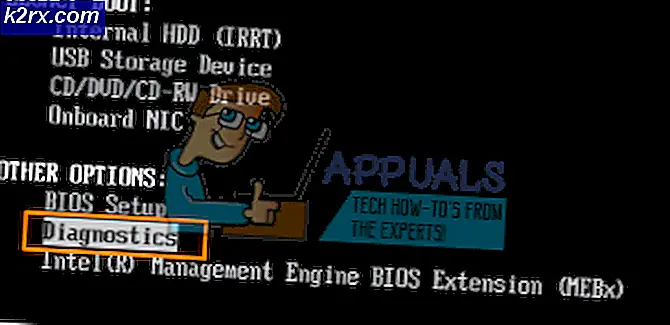Memahami Oracle VM VirtualBox (Menu)
Dalam artikel ini, kami akan memandu Anda melalui Menu Utama dan menjelaskan opsi apa yang kami miliki Mengajukan, Mesin dan Tolong. Dalam artikel mendatang, kami akan menggunakan beberapa opsi dari menu utama untuk melakukan tindakan yang berbeda, seperti mengkonfigurasi mesin virtual, mengimpor atau mengekspor mesin virtual dan banyak lagi.
- Masuk mesin Windows
- Buka Oracle VM VirtualBox
- Arahkan kursor lebih Mengajukan dan Anda akan melihat opsi berikut
- Preferensi – konfigurasikan Oracle VM VirtualBox Manager (antarmuka, bahasa, penyimpanan, dll)
- Alat Impor - impor mesin virtual
- Peralatan Ekspor - ekspor mesin virtual
- Cloud VM baru… - buat mesin virtual cloud
- Manajer Media Virtual ... - buka Virtual Media Manager
- Manajer Jaringan Host ... - buka Host Network Manager dan konfigurasikan kartu jaringan
- Manajer Operasi Jaringan ... - buka Manajer Operasi Jaringan
- Periksa Pembaruan… - periksa apakah pembaruan baru tersedia
- Setel Ulang Semua Peringatan - Atur ulang semua peringatan di Oracle VM VirtualBox Manager
- keluar - tutup Oracle VM VirtualBox Manager
- Arahkan kursor lebih Mesin dan Anda akan melihat opsi berikut
- Baru… - buat mesin virtual baru
- Menambahkan… - tambahkan mesin virtual dalam Oracle VM VirtualBox Manager
- Pengaturan… - mengkonfigurasi mesin virtual dan mengalokasikan sumber daya
- Klon… - mengkloning mesin virtual yang ada
- Pindah… - pindahkan mesin virtual ke lokasi lain
- Ekspor ke OCI… - ekspor mesin virtual ke OCI (Open Virtualization Format). Format Virtualisasi Terbuka hanya mendukung ekstensi ovf atau ova. Jika Anda menggunakan ekstensi ovf, beberapa file akan ditulis secara terpisah. Jika Anda menggunakan ekstensi ova, semua file akan digabungkan menjadi satu arsip Open Virtualization Format.
- Menghapus… - hapus mesin virtual yang dipilih dari daftar mesin virtual
- Kelompok - kelompokkan mesin virtual dari daftar
- Mulailah - mulai mesin virtual yang dipilih
- Berhenti sebentar - jeda mesin virtual yang dipilih
- Setel ulang - setel ulang mesin virtual yang dipilih
- Menutup - tutup mesin virtual yang dipilih
- Alat - buka alat tambahan termasuk detail, snapshot, dan log
- Buang Status Simpanan… - buang status tersimpan untuk mesin virtual yang dipilih
- Tampilkan Log… – tampilkan file log untuk mesin virtual yang dipilih
- Menyegarkan - segarkan mesin virtual yang dipilih atau mesin virtual yang dipilih dari daftar
- Tampilkan di Explorer - buka File Explorer dan tunjukkan di mana mesin virtual berada
- Membuat shortcut di desktop - buat pintasan untuk mengakses mesin virtual langsung dari Desktop
- Menyortir - urutkan mesin virtual dalam daftar mesin virtual
- Cari - Cari mesin virtual tertentu dalam daftar
- Arahkan kursor lebih Tolong dan Anda akan melihat opsi berikut
- Isi… - buka panduan pengguna untuk Oracle VM VirtualBox
- Situs Web VirtualBox… - buka situs web kotak virtual (https://www.virtualbox.org/)
- Pelacak Bug VirtualBox… - buka pelacak bug publik. Jika Anda menemui masalah dengan VirtualBox atau memiliki saran perbaikan lainnya, Anda dapat menggunakan fasilitas ini untuk melaporkan masalah tersebut, yang kemudian akan disebut sebagai “tiket”. Setiap tiket tersebut menerima nomor unik yang nantinya dapat Anda rujuk untuk melihat apakah ada kemajuan atau menambahkan komentar ke dalamnya. Anda akan diarahkan ke https://www.virtualbox.org/wiki/Bugtracker
- Forum VirtualBox… - buka Forum VirtualBox dan diskusikan Oracle VM VirtualBox. Anda akan diarahkan ke https://forums.virtualbox.org/
- Situs Web Oracle… - buka Situs Web Oracle. Anda akan diarahkan ke https://www.oracle.com/virtualization/virtualbox/
- Tentang VirtualBox… - informasi lebih lanjut tentang versi yang Anda jalankan