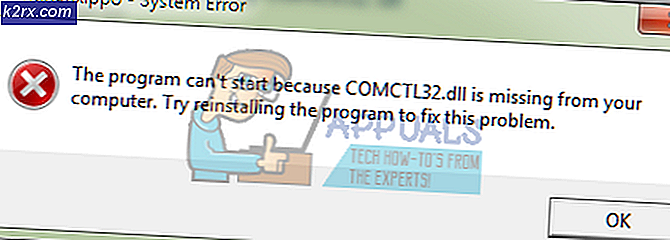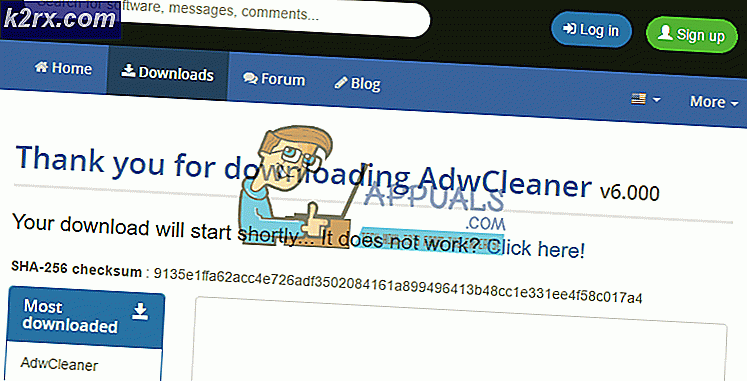Fix: D3D11.dll tidak dirancang untuk dijalankan di Windows
Kesalahan C: \ Windows \ SysWOW64 \ D3D11.dll baik tidak dirancang untuk berjalan di Windows atau mengandung kesalahan biasanya ditemui ketika pengguna membuka aplikasi atau permainan.
File D3D11.dll adalah bagian dari distribusi DirectX11 dan secara teratur digunakan oleh permainan dan aplikasi yang membutuhkan banyak pemrosesan grafis.
Meskipun sebagian besar kesalahan D3D11.dll biasanya diselesaikan setelah pengguna menginstal ulang koleksi perangkat lunak DirectX, masalah khusus ini sedikit berbeda. Sebagian besar pengguna yang mengalami kesalahan ini melaporkan bahwa menginstal ulang koleksi yang dapat didistribusikan kembali belum berhasil dalam menyelesaikan masalah.
Peringatan: Jangan coba mengganti versi d3d11.dll Anda dengan versi bersih dari situs unduhan DLL. Banyak file yang di-host di sana akan berisi kode berbahaya yang akan membuat sistem Anda terkena serangan keamanan di masa depan. Dalam situasi seperti ini, pendekatan yang disukai adalah melalui saluran resmi.
Jika saat ini Anda berjuang dengan C: \ Windows \ SysWOW64 \ D3D11.dll tidak dirancang untuk berjalan di Windows atau berisi kesalahan, perbaikan di bawah ini kemungkinan besar akan menyelesaikan masalah. Kami telah berhasil mengidentifikasi beberapa metode yang layak yang akan menyelesaikan masalah yang diposting oleh pengguna yang berada dalam situasi yang sama. Silakan ikuti metode dalam rangka sampai Anda menemukan perbaikan yang menyelesaikan situasi Anda.
Metode 1: Menjalankan pemindaian SFC
Sebelum kita mempelajari hal-hal teknis, mari kita lihat apakah pemindaian SFC sederhana dapat menyelesaikan masalah. Beberapa pengguna telah melaporkan bahwa masalah telah diselesaikan setelah mereka menjalankan utilitas Pemeriksa File Sistem .
Catatan: Pemeriksa Berkas Sistem adalah utilitas penyimpanan lokal yang memungkinkan pengguna untuk memindai dan memulihkan file sistem Windows yang rusak. Pemindaian oleh utilitas SFC akan mencari perubahan apa pun di dalam file sistem terlindungi. Jika ada perubahan yang terlihat, utilitas akan mengganti kejadian yang rusak / tempered dengan salinan segar yang disimpan secara lokal.
Ikuti langkah-langkah di bawah ini untuk melakukan pemeriksaan Pemeriksa Berkas Sistem dan lihat apakah ia berhasil menyelesaikan C: \ Windows \ SysWOW64 \ D3D11.dll tidak dirancang untuk berjalan di Windows atau berisi masalah kesalahan :
- Buka Command Prompt yang ditinggikan dengan mengakses menu Start Windows di sudut kiri bawah dan mencari cmd . Kemudian, klik kanan pada Command Prompt dan pilih Run as Administrator .
- Di Command Prompt yang ditinggikan, ketik sfc / scannow dan tekan Enter untuk memulai pemindaian File Sistem Checker .
- Tunggu hingga pemindaian selesai. Tergantung pada ukuran hard drive Anda dan spesifikasi PC lainnya, proses ini akan memakan waktu sedikit di bawah atau lebih dari 20 menit.
- Setelah proses selesai, tutup command prompt yang ditinggikan dan restart komputer Anda.
- Periksa apakah C: \ Windows \ SysWOW64 \ D3D11.dll tidak dirancang untuk berjalan di Windows atau mengandung kesalahan yang telah diselesaikan pada startup berikutnya. Jika Anda masih berjuang dengan masalah yang sama, pindah ke Metode 2 .
Metode 2: Daftarkan ulang file D3D11.dll
Terlepas dari hasil dalam Metode 1, mari kita coba mendaftar ulang semua file .DDL di komputer Anda dan lihat apakah ini berhasil menyelesaikan C: \ Windows \ SysWOW64 \ D3D11.dll tidak dirancang untuk berjalan di Windows atau berisi masalah kesalahan . Beberapa pengguna telah melaporkan bahwa masalah telah dipecahkan pada akhir proses ini.
Berikut ini panduan cepat untuk mendaftar ulang file .DLL di komputer Anda (termasuk D3D11.dll ):
- Acess menu Start Windows di (sudut kiri bawah) dan ketik cmd . Kemudian, klik kanan pada Command Prompt dan pilih Run as Administrator untuk membuka Command Prompt yang ditinggikan.
- Di Command Prompt yang ditinggikan, ketik perintah berikut dan tekan Enter :
untuk% d di (* .dll) lakukan regsvr32 -s% d - Tunggu prosesnya selesai. Ketika Anda mendapatkan pesan konfirmasi, tutup jendela Command Prompt yang ditinggikan dan reboot PC Anda.
- Pada startup berikutnya, reboot komputer Anda, buka aplikasi yang menampilkan C: \ Windows \ SysWOW64 \ D3D11.dll tidak dirancang untuk berjalan di Windows atau berisi pesan kesalahan dan periksa apakah langkah-langkah di atas telah menyelesaikan masalah .
Jika Anda masih mengalami kesalahan yang sama, pindah ke metode terakhir.
TIP PRO: Jika masalahnya ada pada komputer Anda atau laptop / notebook, Anda harus mencoba menggunakan Perangkat Lunak Reimage Plus yang dapat memindai repositori dan mengganti file yang rusak dan hilang. Ini berfungsi dalam banyak kasus, di mana masalah ini berasal karena sistem yang rusak. Anda dapat mengunduh Reimage Plus dengan Mengklik di SiniMetode 3: Mengganti file d3d11.dll dengan salinan lokal secara manual
Jika kedua metode di atas telah terbukti gagal, mari kita lakukan pendekatan yang lebih drastis. Beberapa pengguna yang berjuang dengan masalah yang sama telah berhasil menyelesaikan masalah setelah mengambil kepemilikan file d3d11.dll dari folder sysWow dan kemudian menggantinya dari salinan baru dari folder winsxs .
Catatan: Perlu diingat bahwa ada dua file d3d11.dll yang berbeda - satu terletak di folder sysWOW dan satu lagi di system32 . Langkah-langkah di bawah ini akan dilakukan pada file d3d11.dll yang terletak di folder sysWOW .
Peringatan: Langkah-langkah di bawah ini akan sangat teknis dan jika tidak dilakukan dengan benar mungkin akan menyebabkan masalah tambahan dengan PC Anda. Silakan lanjutkan dengan langkah-langkah berikut hanya jika Anda yakin dengan kemampuan Anda.
Berikut adalah panduan langkah demi langkah untuk mengambil kepemilikan file d3d11.dll (dari sysWOW ), menghapusnya secara manual dan kemudian menggantinya dengan salinan lokal dari folder winsxs :
- Acess menu Start Windows di (sudut kiri bawah) dan ketik cmd . Kemudian, klik kanan pada Command Prompt dan pilih Run as Administrator untuk membuka Command Prompt yang ditinggikan.
- Sisipkan perintah berikut di dalam Command Prompt yang ditinggikan dan tekan Enter untuk mengambil kepemilikan file d3d11.dll: takeown / f C: \ Windows \ SysWOW64
Catatan: Jika Anda menjalankan arsitektur 32-bit, ubah folder SysWow64 ke SysWow. - Bahkan sekarang kami memiliki kepemilikan file, kami masih tidak dapat menghapusnya karena kami tidak memiliki hak yang sesuai. Untuk mendapatkannya, kita perlu menjalankan perintah cacls di dalam prompt perintah yang ditinggikan untuk memberi Anda kontrol penuh. Untuk melakukan ini, tempelkan perintah berikut di dalam Command Prompt yang ditinggikan dan tekan Enter :
cacls C: \ Windows \ System32 \ en-US \ winload.exe.mui / G * appuals *: FCatatan: Perlu diingat bahwa * appuals * hanyalah sebuah placeholder untuk nama pengguna Anda. Agar perintah ini berfungsi, Anda harus menggantinya dengan nama pengguna Anda sendiri.
- Apakah Anda yakin? prompt, ketik huruf Y dan tekan Enter lagi. Pada titik ini, Anda dapat dengan aman menutup Command Prompt yang ditinggikan.
- Setelah langkah 4 selesai, Anda akan dapat menghapus file d3d11.dll secara konvensional. Cara termudah untuk melakukannya adalah dengan menavigasi ke C: \ Windows \ SysWOW64, cari file d3d11.dll dan hapus.
- Selanjutnya, arahkan ke C: \ Windows \ WinSxS \ wow64_microsoft-windows-directx-direct3d11_31bf3856ad364e35_10.0.16299.248_none_079cb6546cd25135 dan salin file d3d11.dll yang bersih dari sana.
- Catatan: Jika Anda tidak dapat menemukan d3d11.dll di lokasi ini, gunakan bilah pencarian di sudut kanan atas untuk mencari d3d11.dll. Jika fungsi pencarian menemukan beberapa kejadian, salin salah satu yang memiliki tanggal terbaru.
- Terakhir, tempel file d3d11.dll yang sudah disalin sebelumnya di SysWow (atau SysWOW64) dan reboot komputer Anda. Lihat apakah C: \ Windows \ SysWOW64 \ D3D11.dll tidak dirancang untuk berjalan di Windows atau berisi masalah kesalahan diperbaiki pada startup berikutnya.
TIP PRO: Jika masalahnya ada pada komputer Anda atau laptop / notebook, Anda harus mencoba menggunakan Perangkat Lunak Reimage Plus yang dapat memindai repositori dan mengganti file yang rusak dan hilang. Ini berfungsi dalam banyak kasus, di mana masalah ini berasal karena sistem yang rusak. Anda dapat mengunduh Reimage Plus dengan Mengklik di Sini