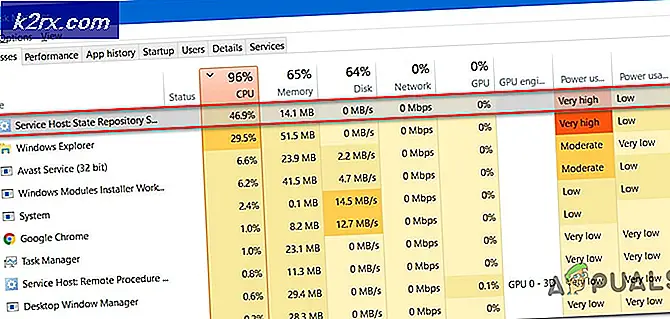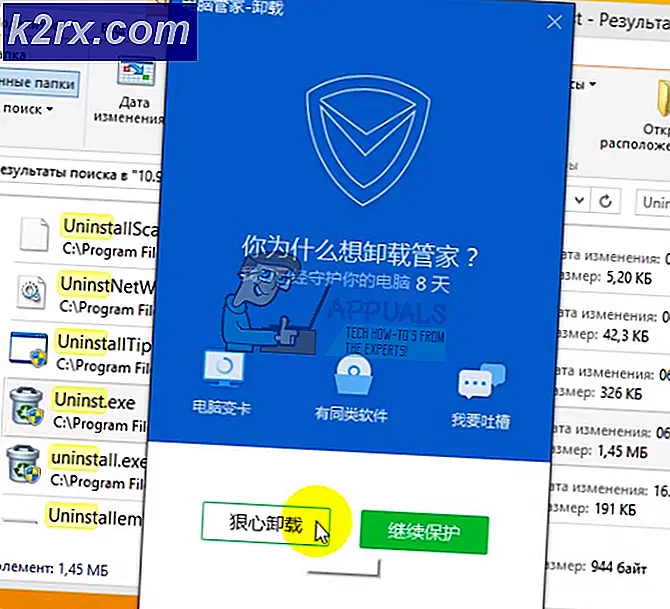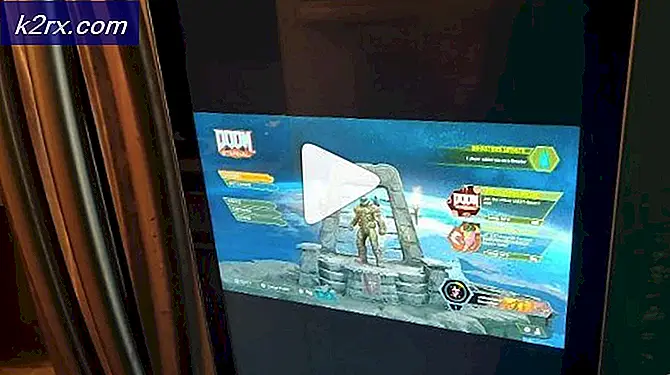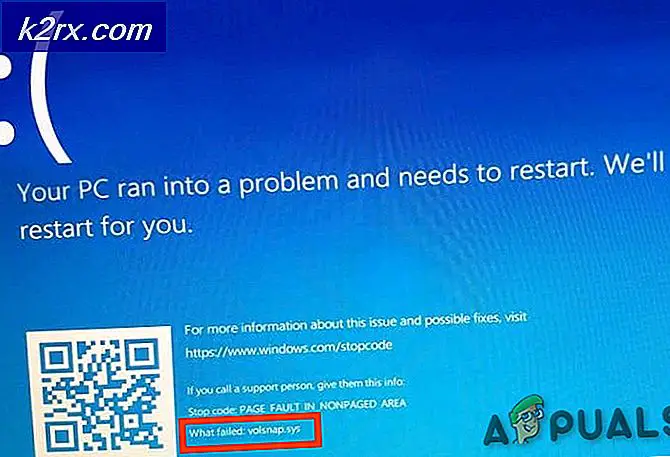Bagaimana cara Memperbaiki Kesalahan CLR pada Windows 10?
Itu Kesalahan CLR 80004005 biasanya ditemui ketika pengguna mencoba untuk memulai MusicBee, Discord, Raser Synapse, Hd Writer AE atau program lain yang berbasis pada .NET. Dalam kasus lain, kesalahan ini muncul di setiap startup sistem.
Dalam kebanyakan kasus, masalah ini akan terjadi karena kerusakan di antara file versi .NET framework yang digunakan aplikasi. Cara termudah untuk memperbaikinya adalah dengan menjalankan alat Perbaikan Kerangka atau dengan mengganti nama folder rakitan .NET, tetapi Anda juga bisa menyelesaikan pekerjaan dengan memaksa program untuk menginstal ulang dan menerima penginstalan kerangka .NET. Mungkin juga Anda benar-benar kehilangan versi framework .NET yang diperlukan oleh aplikasi yang bersangkutan.
Namun, Anda mungkin juga melihat file Kesalahan CLR 80004005karena executable yang Anda coba luncurkan tidak memiliki akses admin atau karena beberapa jenis file sistem yang rusak.
1. Jalankan Alat Perbaikan .NET Framework
Dalam kebanyakan kasus yang terdokumentasi, file Kesalahan CLR 80004005masalah akan terjadi karena beberapa jenis masalah kerusakan kerangka .NET yang akhirnya memengaruhi kemampuan komputer Anda untuk meluncurkan aplikasi. Sebagian besar pengguna yang terpengaruh mengalami masalah ini dengan versi .NET berikut: 4.6.1, 4.6, 4.5.2, 4.5.1, 4.5, 4.0 dan 3.5.
Jika skenario ini berlaku, Anda dapat memperbaiki masalah dengan cepat dengan menjalankan alat perbaikan framework .NET. Alat berpemilik ini dikenal untuk menyelesaikan sebagian besar masalah aplikasi .NET Framework yang mungkin memicu kesalahan mulai.
Berikut panduan singkat tentang apa yang perlu Anda lakukan untuk menjalankan alat perbaikan framework .NET:
- Mulailah dengan mengakses tautan ini (sini). Selanjutnya, klik Unduh tombol di bawah Alat Perbaikan Microsoft .NETFramework.
- Setelah Anda masuk ke layar berikutnya, mulailah dengan mencentang kotak yang terkait dengan NetFxRepairTool.exe, lalu klik tombol Berikutnya untuk melanjutkan ke layar berikutnya.
- Tunggu dengan sabar hingga unduhan selesai, lalu klik dua kali file executable yang baru saja Anda unduh. Saat Anda diminta oleh Kontrol Akun Pengguna (UAC), klik Iya untuk memberikan hak administratif.
- Setelah Alat Perbaikan Microsoft .NET Framework dibuka dan Anda masuk ke jendela pertama, hal pertama yang harus Anda lakukan adalah mencentang kotak yang terkait dengan Saya telah membaca dan menerima persyaratan lisensi. Setelah Anda melakukan ini, klik Lanjut untuk maju ke jendela berikutnya.
- Sekarang utilitas harus memulai pemindaian awalnya. Tunggu dengan sabar hingga proses selesai dan klik Lanjut setelah opsi tersedia untuk secara otomatis menerapkan strategi perbaikan yang direkomendasikan.
- Klik Lanjut sekali lagi untuk menerapkan perbaikan, lalu klik Selesai untuk menyelesaikan prosesnya.
catatan: Kemungkinan besar Anda akan diminta untuk memulai ulang secara otomatis. Tapi kalau-kalau perintah tidak muncul, mulai ulang secara manual. - Setelah urutan startup berikutnya selesai, ulangi tindakan yang sebelumnya memicuKesalahan CLR 80004005 dan lihat apakah masalahnya teratasi.
Jika masalah yang sama masih berlanjut, pindah ke perbaikan potensial berikutnya di bawah ini.
2. Paksa program untuk dijalankan dengan akses admin
Ternyata, file Kesalahan CLR 80004005juga dapat terjadi karena aplikasi yang memicu masalah tidak memiliki akses admin. Untuk program tertentu, ini berarti mereka tidak dapat benar-benar menggunakan dependensi .NET yang diperlukan.
Ingatlah bahwa ini biasanya terjadi pada sistem operasi yang dikonfigurasi untuk menggunakan UAC yang ketat. Dalam kasus ini, Anda dapat menyelesaikan masalah dengan mengubah menu properti dari peluncuran yang dapat dieksekusi sehingga dipaksa untuk mendapatkan akses admin pada setiap permulaan.
Metode ini efektif untuk pengguna yang mengalami masalah dengan HD Writer AE, Discord, dan Synapse.
Berikut panduan cepat dalam membuka program yang memicu Kesalahan CLR 80004005 dengan akses admin dan lihat apakah masalah telah teratasi:
- Mulailah dengan memastikan bahwa program yang bermasalah dengan Anda telah ditutup sepenuhnya (Periksa juga proses latar belakang).
- Setelah setiap contoh aplikasi ditutup, klik kanan pada yang dapat dieksekusi dan kemudian klik Jalankan sebagai administrator dari menu konteks yang baru muncul. Jika Anda melihat file UAC (Kontrol Akun Pengguna) cepat, klik Iya untuk memberikan hak administratif.
- Jika program terbuka secara normal tanpa masalah yang sama, lanjutkan dengan langkah-langkah di bawah ini untuk membuat perubahan permanen.
catatan: Jika masalah yang sama masih terjadi, lompat langsung ke perbaikan potensial berikutnya di bawah ini. - Tutup aplikasi yang gagal dengan kesalahan ini sekali lagi.
- Klik kanan pada aplikasi yang dapat dieksekusi sekali lagi, lalu klik Properti dari menu konteks sekali lagi.
- Di dalam layar Properties Photoshop, buka Kesesuaian tab melalui menu horizontal di bagian atas.
- Selanjutnya, buka bagian Pengaturan di bawah dan centang kotak yang terkait dengan Jalankan program ini sebagai administrator.
- Setelah perubahan diberlakukan, klik Menerapkan untuk menyimpan perubahan.
- Luncurkan aplikasi sekali lagi dan lihat apakah Anda berhasil menyelesaikan Kesalahan CLR 80004005.
Jika masalah yang sama terus berlanjut, pindah ke perbaikan potensial berikutnya di bawah ini.
3. Instal ulang program & instalasi .NET framework
Perlu diingat bahwa penyebab lain yang cukup umum yang mungkin menyebabkan masalah ini adalah kerangka kerja .NET yang hilang atau terinstal sebagian. Penginstalan yang gagal atau preferensi pengguna manual mungkin telah memaksa penginstal aplikasi melewati penginstalan kerangka .NET yang diperlukan untuk menjalankannya.
Salah satu cara mudah untuk menyelesaikan masalah ini adalah dengan mencopot pemasangan aplikasi dan kemudian menginstal ulang lagi, tetapi kali ini tanpa melewatkan penginstalan kerangka .NET yang diperlukan.
Berikut panduan singkat tentang cara melakukannya:
- tekan Tombol Windows + R untuk membuka a Lari kotak dialog. Selanjutnya, ketik ‘Appwiz.cpl’ di dalam kotak teks, lalu tekan Memasukkan untuk membuka Program & Fitur.
- Setelah Anda berada di dalam Program & Fitur jendela, gulir ke bawah melalui daftar aplikasi yang dipasang dan temukan aplikasi yang menyebabkan masalah. Saat Anda melihatnya, klik kanan padanya dan pilih Copot pemasangan dari menu konteks yang baru muncul.
- Saat Anda berada di dalam jendela pencopotan pemasangan, ikuti petunjuk di layar untuk menyelesaikan operasi yang menghapus program dari komputer Anda.
- Setelah proses selesai, mulai ulang komputer Anda dan tunggu hingga urutan startup berikutnya selesai.
- Selanjutnya, instal ulang program yang bermasalah, tetapi kali ini, jangan lewati penginstalan .NET Framework yang diperlukan.
- Setelah kerangka kerja yang diperlukan diinstal, mulai ulang komputer Anda sekali lagi dan lihat apakah masalahnya telah teratasi.
Jika Anda masih mengalami hal yang sama Kesalahan CLR 80004005,pindah ke perbaikan berikutnya di bawah ini.
4. Instal .NET Framework Runtime terbaru
Penting untuk dipahami bahwa aplikasi yang berbeda memerlukan kerangka kerja .NET yang berbeda. Jika Anda mencoba menjalankan aplikasi versi portabel, kemungkinan OS Anda tidak akan memberi tahu bahwa Anda kehilangan kerangka kerja .NET yang diperlukan oleh aplikasi ini.
Jika skenario ini berlaku, Anda harus dapat menyelesaikan masalah dengan menginstal versi terbaru .NET Framework Runtime. Ini adalah penginstal kumulatif yang mencakup semua yang Anda butuhkan untuk menjalankan aplikasi dan program yang ada yang dibuat dengan .NET Framework.
Berikut panduan cepat tentang menggunakan rilis Runtime untuk menginstal setiap versi Framework yang tersedia di komputer Anda:
- Kunjungi tautan ini (sini) dan klik Unduh .NET Framework Runtime tombol (di bawah Runtime) untuk memulai pengunduhan penginstalan yang dapat dieksekusi.
- Setelah penginstalan berhasil diunduh, klik dua kali di atasnya dan klik Iya pada UAC (Kontrol Akun Pengguna).
- Selanjutnya, ikuti petunjuk di layar untuk menyelesaikan penginstalan rilis .NET Framework yang hilang.
- Tunggu hingga operasi selesai dan mulai ulang komputer Anda secara manual jika Anda tidak diminta untuk memulai ulang secara otomatis.
Jika masalah masih belum terselesaikan, lanjutkan ke perbaikan potensial berikutnya di bawah ini.
5. Ubah nama folder NET 'assembly'
Ternyata, masalah ini juga dapat terjadi karena konflik antara kerangka kerja .NET yang Anda instal. Ini biasanya terjadi jika pengguna sebelumnya telah menginstal setiap redist .NET Framework secara individual. Masalah terjadi karena setiap versi akan berbagi folder perakitan yang sama.
Jika skenario ini berlaku, Anda dapat menyelesaikan masalah dengan mengganti nama file majelis folder, memaksa OS Anda membuat instance baru, sehingga menghilangkan konflik.
Setelah melakukan ini dan menginstal ulang program yang menyebabkan kesalahan, wizard penginstalan seharusnya hanya menginstal kerangka NET yang diperlukan
Berikut panduan cepat tentang menghapus konflik framework .NET yang mungkin bertanggung jawab atas Kesalahan CLR 80004005:
- Buka File Explorer dan arahkan ke lokasi berikut:
C: \ Windows \ Microsoft.NET
- Ketika Anda tiba di lokasi yang benar, cukup klik kanan pada assembly dan pilih Ganti nama dari menu konteks.
- Saat Anda diminta oleh UAC (Kontrol Akun Pengguna), klik Iya untuk memberikan hak administratif.
- Ganti nama folder Majelis menjadi sesuatu yang berbeda seperti 'Assembly2'. Intinya adalah mengubah nama sehingga Anda memaksa OS Anda untuk membuat instance baru dari folder yang sama pada startup komputer berikutnya.
- Pada permulaan berikutnya, instal ulang program yang menyebabkan masalah bersama dengan versi .NET yang digunakannya.
- Nyalakan kembali komputer Anda dan lihat apakah masalah telah teratasi pada permulaan sistem berikutnya.
Jika Anda masih mengalami hal yang sama Kesalahan CLR 80004005,kesalahan, pindah ke metode selanjutnya di bawah ini.
6. Gunakan System Restore
Jika masalah baru saja mulai terjadi baru-baru ini, mungkin penginstalan perangkat lunak terbaru atau pembaruan driver telah menyebabkan Kesalahan CLR 80004005.Jika skenario ini dapat diterapkan dan masalah telah muncul karena layanan atau proses pihak ketiga, Anda harus dapat menyelesaikannya dengan menggunakan utilitas Pemulihan Sistem.
Tetapi untuk melakukan ini, Anda perlu memanfaatkan snapshot yang dibuat sebelumnya - Tetapi kecuali Anda mengubah perilaku default System Restore, Anda akan memiliki banyak restore snapshot untuk dipilih.
Berikut adalah panduan cepat tentang menggunakan utilitas Pemulihan Sistem untuk memperbaiki 'Kesalahan CLR 80004005 ′kesalahan:
- tekan Tombol Windows + R untuk membuka a Lari kotak dialog. Selanjutnya, ketik 'Rstrui' dan tekan Memasukkan untuk membuka Pemulihan Sistem Penyihir.
- Setelah Anda berhasil masuk ke dalam wizard Pemulihan Sistem, klik Lanjut di layar awal untuk melanjutkan ke menu berikutnya.
- Di layar berikutnya, mulailah dengan mencentang kotak yang terkait denganTampilkan lebih banyak titik pemulihan.Setelah Anda melakukan ini, mulailah melihat tanggal dari setiap snapshot pemulihan yang tersedia dan pilih salah satu yang bertanggal paling dekat dengan tanggal pertama kali masalah mulai terjadi.
- Selanjutnya, pilih titik pemulihan yang sesuai dan klik Lanjut untuk melanjutkan ke menu berikutnya.
Penting: Ingatlah bahwa setelah Anda melakukan prosedur ini, setiap perubahan yang Anda terapkan sejak snapshot pemulihan dibuat akan hilang. Ini termasuk semua penginstalan aplikasi, pembaruan driver, dan apa pun yang Anda instal setelah itu.
- Setelah Anda sampai sejauh ini, utilitas siap digunakan. Untuk memulainya, cukup klik Selesai, lalu klik Iya pada prompt konfirmasi untuk memulai proses pemulihan. Komputer Anda kemudian akan dimulai ulang dan status yang lebih lama akan diberlakukan pada permulaan sistem berikutnya.
- Pada permulaan sistem berikutnya, lihat apakah masalah telah diselesaikan.
Seandainya Anda masih melihat Kesalahan CLR 80004005ketika Anda mencoba untuk memulai aplikasi, lanjutkan ke perbaikan terakhir di bawah ini.
7. Segarkan setiap komponen OS
Jika tidak ada perbaikan potensial di atas yang berhasil memungkinkan Anda menghindari file Kesalahan CLR 80004005,kemungkinan Anda berurusan dengan beberapa waktu korupsi sistem yang tidak dapat diselesaikan secara konvensional.
Dalam hal ini, satu-satunya perbaikan yang layak pada saat ini adalah menyegarkan setiap komponen Windows dan setiap proses terkait boot.
Ini dapat dicapai melalui a instal bersih atau melalui a perbaikan instal (perbaikan di tempat).
SEBUAH instal bersih Ini adalah prosedur yang lebih mudah yang memungkinkan Anda melakukan ini tanpa menggunakan media instalasi yang kompatibel. Tetapi kelemahan utama dari metode ini adalah bahwa kecuali Anda mencadangkan data Anda terlebih dahulu, Anda akan kehilangan data pribadi apa pun yang disimpan di drive OS.
Jika Anda ingin mencegah kehilangan data total, Anda harus memilih file perbaikan instal (perbaikan di tempat). Anda memerlukan media instalasi yang kompatibel, tetapi Anda akan dapat menyimpan semua file pribadi Anda termasuk, game, aplikasi, media pribadi, dan bahkan beberapa preferensi pengguna.
catatan: Ini dia cara membuat media instalasi untuk Windows 10 seandainya Anda tidak memilikinya.