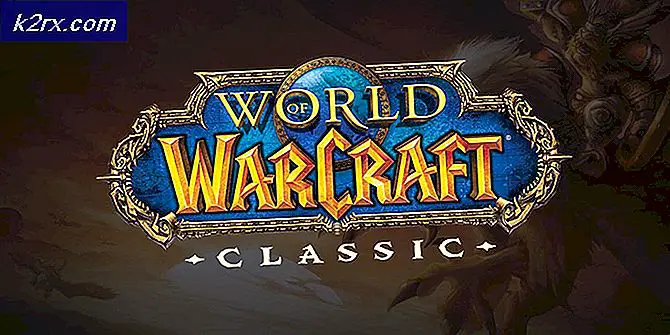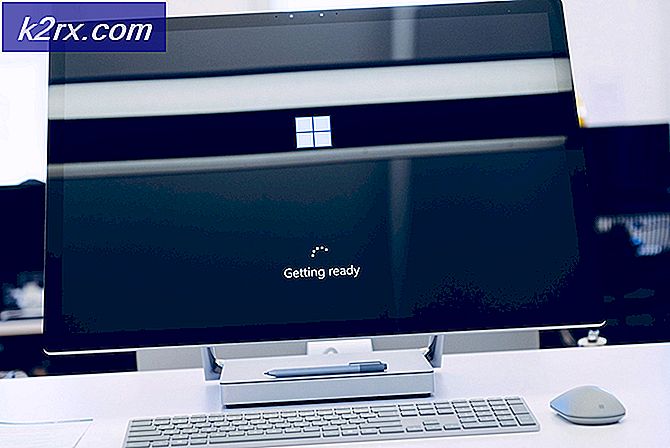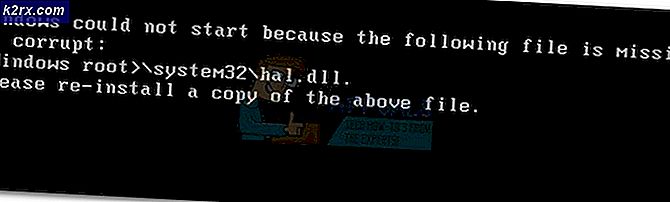File Tidak Dapat Dibuka dalam Tampilan Terproteksi
Protected View adalah lapisan keamanan yang disediakan oleh Microsoft. Ini adalah mode hanya-baca di mana sebagian besar fungsi pengeditan dinonaktifkan. Selain itu, Tampilan Terproteksi diaktifkan secara default. Selain itu, ini berguna saat membuka file dari lokasi yang tidak diketahui di komputer Anda, Internet, atau melalui Microsoft Outlook.
Meskipun mode ini diaktifkan untuk tujuan keamanan, ada laporan dari pengguna bahwa Tampilan Terproteksi juga menyebabkan masalah. Pengguna mengatakan bahwa membuka file menunjukkan bahwa mereka rusak atau tetap macet di layar pembuka. Masalah ini terjadi saat membuka dokumen Microsoft Word atau Excel. Selain itu, file yang menyebabkan masalah sebagian besar diunduh dari Microsoft Outlook.
Solusi dan solusi yang disediakan di sini diambil dari sumber yang dapat dipercaya. Karenanya, solusinya berasal dari pengguna serta Microsoft Insiders.
Nonaktifkan Tampilan Terproteksi
Solusi pertama adalah menonaktifkan pengaturan Tampilan Terproteksi. Ini adalah solusi yang sangat umum untuk file yang diamankan oleh Manajemen Hak Informasi (IRM) yang tidak dibuka dalam Tampilan Terproteksi. IRM menyematkan izin pengguna dan mengenkripsi langsung ke dalam file karena mungkin berisi data sensitif. Masalah ini sebagian besar terjadi saat membuka file Excel. Namun, solusi ini juga dapat diterapkan ke aplikasi Microsoft Office lainnya. Untuk menonaktifkan Tampilan Terproteksi
- Pertama, buka MS Excel atau Microsoft Word.
- Kedua, klik Pilihan di pojok kiri bawah.
- Klik Pusat Kepercayaan. Kemudian, klik Pengaturan Pusat Kepercayaan.
- Dibawah Tampilan Terproteksi pastikan itu semua opsi tidak dicentang.
- Kemudian, klik baik lalu BAIK.
Sekali lagi, ingat ini hanya solusi dan hanya disarankan saat membuka file penting. Karenanya, coba metode ini hanya jika Anda memasang antivirus yang kuat.
Mengatur Ulang Pengaturan Pusat Kepercayaan
Solusi ini disediakan dalam kasus pembaruan Windows atau pembaruan Office 365 yang menyebabkan perubahan dalam pengaturan pusat kepercayaan. Microsoft dikenal karena mendorong pembaruan yang mengubah pengaturan aplikasi tertentu sebagai efek langsung atau tidak langsung. Oleh karena itu, Anda harus mengatur ulang Pengaturan Pusat Kepercayaan secara manual ke default. Secara default, Tampilan Terproteksi diaktifkan. Untuk mengatur ulang pengaturan Anda
- Pertama, buka MS Excel atau Microsoft Word.
- Kedua, klik Pilihan di pojok kiri bawah.
- Klik Pusat Kepercayaan. Kemudian, klik Pengaturan Pusat Kepercayaan.
- Terakhir, di bawah Tampilan Terproteksi pastikan bahwa opsi berikut dicentang
- Aktifkan Tampilan Terproteksi untuk file yang berasal dari Internet.
- Aktifkan Tampilan Terproteksi untuk file yang terletak di lokasi yang berpotensi tidak aman.
- Aktifkan Tampilan Terproteksi untuk lampiran Outlook.
- Kemudian, klik baik lalu BAIK.
Perbaiki Aplikasi Office
Solusi ini untuk saat solusi yang disebutkan di atas tidak berfungsi. Jika Anda terus mendapatkan kesalahan "file tidak dapat dibuka dalam tampilan terlindungi", masalahnya mungkin ada dalam aplikasi MS Office. Dalam hal ini, solusinya adalah melakukan perbaikan MS Office. Untuk melakukan perbaikan
- Bergantung pada salinan aplikasi Anda, ikuti instruksi yang relevan. Di sini kami akan membuat daftar Klik untuk menjalankan instruksi perbaikan.
- Pertama, tekan Kunci Windows dan masuk Pengaturan.
- Klik Aplikasi lalu pergi ke Aplikasi dan Fitur.
- Gulir ke bawah untuk menemukan aplikasi tertentu yang tidak membuka file.
- Klik pada nama aplikasi (di sini Microsoft Office).
- Kemudian, klik Memodifikasi.
- Setelah itu klik Iya.
- Kemudian, di jendela yang membuka centang Perbaikan Cepat.
- KlikPerbaikan.
- Namun, jika masalah masih berlanjut, ulangi langkah-langkah di atas dan coba Perbaikan Online. Ini membutuhkan waktu lebih lama, tetapi masalah Anda akan teratasi.