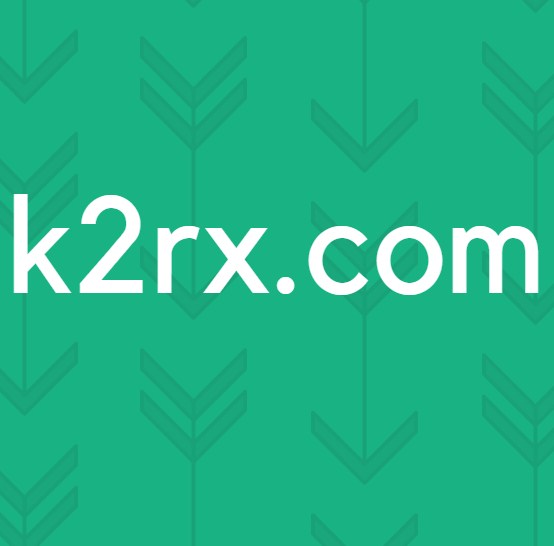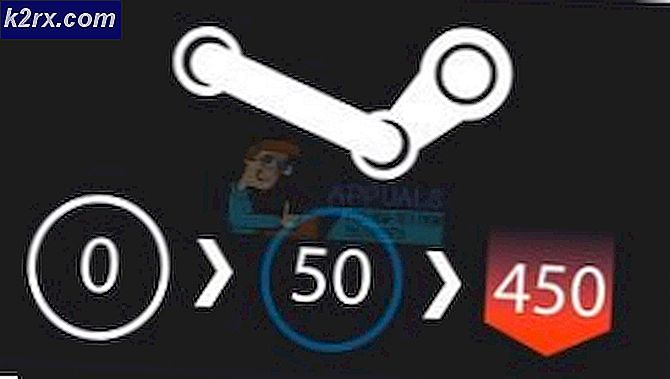Perbaiki: HyperX Cloud 2 Mic tidak berfungsi
Headset menyediakan salah satu cara yang populer untuk berinteraksi dengan audiens online atau aktivitas suara / audio dan rekaman audio lainnya. HyperX menyediakan solusi ini dengan headset-nya, HyperX Cloud (seri I, II, Stinger, Revolver, atau X), menjadi sangat populer di komunitas game. Mengingat kualitas headset HyperX Cloud (lengkap dengan mikrofon dan headphone) dapat digunakan untuk lebih dari sekadar cloud / game online. Namun, beberapa pengguna termasuk banyak gamer telah mengeluh bahwa mikrofon tidak berfungsi sama sekali ketika dicolokkan. Mikrofon ini terdeteksi dalam beberapa kasus dan pada yang lain, mikrofon tidak muncul di komputer. Artikel ini mengeksplorasi masalah ini dan memberi Anda solusi untuk mikrofon non-fungsional di Headset Cloud HyperX.
Bagaimana cara menghubungkan Headset Cloud HyperX
Headset Cloud HyperX terdiri dari beberapa bagian yang dapat dilepas. Kabel audio adalah jack 3, 5 mm terpisah yang dapat dilepas. Jack tunggal menyediakan fungsi speaker dan mikrofon. Mikrofon juga dapat dilepaskan melalui port 3, 5 mm di samping headset. Ada dua cara untuk menghubungkan headset ke komputer Anda. Yang pertama adalah penggunaan splitter. Splitter 'membagi' jack audio tunggal menjadi dua (headphone dan mikrofon) komponen. Dari sana, Anda dapat menghubungkannya secara konvensional ke masing-masing headphone 3, 5 mm dan port mikrofon di kartu audio komputer Anda. Cara kedua adalah dengan menggunakan dongle USB yang dilengkapi Headset Cloud HyperX. Menghubungkan langsung ke headset, dongle USB menyediakan kartu suara USB yang berinteraksi dengan headset Anda. Soundcard tidak jauh berbeda dari soundcard normal, jadi itu akan membutuhkan driver untuk berfungsi (biasanya mereka menyebarkan secara otomatis ketika Anda memasukkan dongle USB / soundcard).
Jika Anda mengalami mikrofon yang tidak berfungsi, masalahnya mungkin di mana saja dari komputer Anda sampai ke mikrofon. Beberapa alasan umum termasuk, audio jack yang salah dimasukkan (salah port atau tidak sepenuhnya dimasukkan) baik di ujung komputer di ujung mikrofon yang dapat dilepas. Kemungkinan juga fungsi mikrofon telah dinonaktifkan di pengaturan komputer. Konfigurasi perangkat keras juga dapat menyebabkan masalah seperti misalnya kasus di mana sakelar mikrofon telah dibalik ke posisi mati pada dongle USB kartu suara HyperX. Di bawah ini adalah solusi yang mungkin berhasil untuk Anda. Perlu diingat bahwa masalahnya mungkin juga koneksi kabel terputus atau splitter buruk. Ini mungkin perlu diganti. Disarankan untuk mencoba headset di komputer / ponsel lain dan memeriksa apakah masalah tetap ada di sana. Jika tidak maka PC Anda mungkin menjadi masalah; dengan kebalikannya benar.
Metode 1: Aktifkan input Mikrofon dalam pengaturan suara dan atur sebagai perangkat perekaman default
Biasanya, mikrofon soundcard biasanya ditetapkan sebagai default dengan mikrofon laptop internal yang selalu 'siap'. Dalam beberapa kasus, mikrofon eksternal / soundcard mungkin dinonaktifkan dan oleh karena itu Anda tidak akan dapat menggunakan mikrofon Anda. Ini juga dapat terjadi jika Anda menggunakan dongle USB HyperX karena dongle dideteksi sebagai soundcard. Untuk mengaktifkan mikrofon Anda:
TIP PRO: Jika masalahnya ada pada komputer Anda atau laptop / notebook, Anda harus mencoba menggunakan Perangkat Lunak Reimage Plus yang dapat memindai repositori dan mengganti file yang rusak dan hilang. Ini berfungsi dalam banyak kasus, di mana masalah ini berasal karena sistem yang rusak. Anda dapat mengunduh Reimage Plus dengan Mengklik di Sini- Colokkan dongle USB Anda jika Anda menggunakannya.
- Tekan Tombol Windows + R untuk membuka Run
- Ketik mmsys.cpl dan tekan enter untuk membuka jendela pengaturan suara dan perangkat audio.
- Pergi ke tab rekaman. Klik kanan di mana saja pada daftar dan pastikan bahwa Show Disabled Devices dan opsi Show Disconnected Devices dicentang.
- Jika ada perangkat mikrofon yang dinonaktifkan, klik kanan padanya dan pilih Aktifkan
- Sekarang klik kanan pada perangkat mikrofon HyperX Anda atau perangkat mikrofon soundcard Anda dan pilih Set as default device untuk membawanya secara online setiap kali terhubung. Anda juga dapat mengaturnya sebagai perangkat komunikasi default jika Anda ingin menggunakannya untuk menempatkan dan menerima panggilan di komputer Anda.
Metode 2: Balikkan sakelar mikrofon HyperX Cloud ke aktif
Jika Anda menggunakan soundcard / dongle HyperX Cloud USB, ada tombol mikrofon di samping. Pastikan itu dibalik ke posisi aktif.
Metode 3: Ubah splitter Anda atau gunakan dongle USB
Pembagi audio mungkin tidak kompatibel dengan headset terutama jika Anda tidak menggunakan spliter yang disediakan. Anda akan membutuhkan splitter lain. Perlu ada 3 batang hitam / segmen pada pin jack-plug (ujung yang masuk ke headset) seperti yang ditunjukkan di bawah ini:
Jika Anda berpikir splitter menyebabkan masalah, Anda dapat memotongnya dengan menggunakan dongle USB.
Pastikan jack 3, 5 mm terpasang sehingga Anda tidak melihat satu pun dari laras. Mungkin butuh tekanan ekstra. Anda mungkin perlu mengganti kabel Anda jika casing rusak.
TIP PRO: Jika masalahnya ada pada komputer Anda atau laptop / notebook, Anda harus mencoba menggunakan Perangkat Lunak Reimage Plus yang dapat memindai repositori dan mengganti file yang rusak dan hilang. Ini berfungsi dalam banyak kasus, di mana masalah ini berasal karena sistem yang rusak. Anda dapat mengunduh Reimage Plus dengan Mengklik di Sini