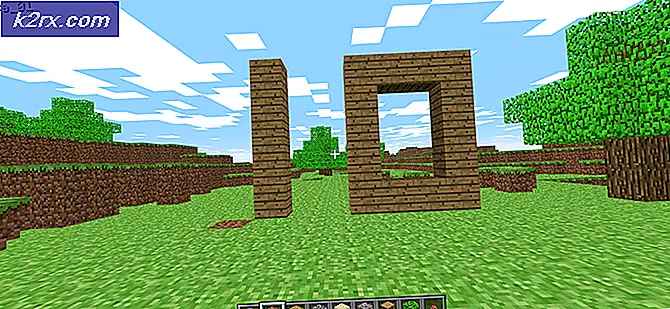Task Manager vs Process Explorer
Windows Task Manager, juga dikenal sebagai Task Manager adalah fitur di OS Windows, yang merupakan salah satu utilitas yang paling penting dan kuat. Ini dapat mengelola tugas, aplikasi dan layanan yang berjalan dan juga dapat membunuh / mengakhirinya. Ini juga merupakan alat pemantauan, yang dapat digunakan untuk memantau hard disk, memori, CPU, dan penggunaan jaringan. Membunuh aplikasi yang tidak responsif atau salah fungsi adalah salah satu fitur yang paling sering digunakan dari Task Manager. Seiring dengan itu, dimulai dengan Windows 8, Task Manager juga memiliki fitur start-up yang mengelola aplikasi start-up dari mana Anda dapat mengaktifkan / menonaktifkan aplikasi yang diatur untuk dijalankan ketika jendela dinyalakan.
Namun, ada aplikasi yang tersedia yang juga dapat digunakan sebagai alternatif untuk Task Manager, yang dirancang untuk pengguna tingkat lanjut yang menggunakan nama Process Explorer. Proses explorer adalah bagian dari alat diagnostik dari keluarga Sysinternals yang didistribusikan secara gratis oleh Microsoft. Process Explorer adalah alat yang paling populer digunakan di antara mereka.
Proses explorer dapat memberi Anda lebih banyak informasi dan kontrol atas semua aplikasi, proses dan layanan yang berjalan di komputer Anda dan juga mencakup semua fitur yang dimiliki Task Manager. Proses explorer dapat melacak aplikasi ke file DLL terakhir yang digunakannya.
Proses Explorer berjalan tanpa instalasi, Anda cukup menjalankan file yang sangat kecil sehingga portabel. Dalam panduan ini, kita akan membandingkan Task Manager dengan Process Explorer jika Anda ingin menggunakan Process Explorer, panduan ini akan membantu.
Task Manager dapat digunakan oleh pengguna untuk mengetahui aplikasi, proses, layanan apa yang sedang berjalan dan juga mengendalikan prioritas mereka dan jumlah prosesor yang dapat mereka gunakan (afinitas) Ini juga dapat memberi Anda informasi tentang CPU, memori dan penggunaan jaringan pada Anda komputer - karena Task Manager dirancang untuk penggunaan di rumah dan dasar, itu tidak akan membantu dalam debugging dan tidak menyediakan analisis ekstensif dan terperinci tentang proses yang sedang berjalan.
Sedangkan Process Explorer memberi Anda semua informasi di atas dengan cara yang sangat rinci dan rapi dengan banyak fitur tambahan juga. Beberapa disebutkan di bawah ini, tetapi tidak hampir semua fitur yang terkubur di sana di antarmuka Proses explorer. Jika Anda ingin mencoba fitur di bawah ini juga, kami sarankan Anda mengunduh Process Explorer (Ukurannya sangat kecil, 1, 2 MB tepatnya) dan tetap berjalan melalui panduan.
Klik (di sini) untuk mengunduh Proses Explorer dan kemudian buka file yang diunduh . Klik dua kali procexp.exe untuk menjalankan Process Explorer. Terima EULA dengan mengklik Saya Setuju .
Antarmuka Pengguna Lanjutan
Task manager memiliki cukup banyak hal yang tetap sama dalam hal antarmuka pengguna. Pengguna mungkin menemukan terutama tab Proses yang membingungkan jika dia mencari proses target tunggal untuk memantau atau membunuh atau untuk melihat aplikasi mana yang menggunakannya. Semua proses akan terlihat sama dengan mata yang kurang cerdas teknologi.
Process Explorer adalah kemenangan yang jelas dalam kasus ini. Dengan hati-hati dan akurat memisahkan proses-proses inti sistem dalam warna merah jambu dan proses Anda sendiri secara manual mulai dalam warna biru. Semua proses akan memiliki ikon yang terkait di samping mereka dan deskripsi mereka juga.
Juga tampilan struktur pohon mengatur proses sedemikian rupa sehingga Anda dapat dengan mudah mengetahui proses induk dari proses target yang sedang berjalan.
Grafik pemantauan CPU, GPU, jaringan dan disk dapat dilihat di bagian atas juga dan dapat diperbesar jika diklik.
Buka Kunci File dan Folder
Process Explorer juga alat pemecahan masalah yang hebat. Jika Anda tidak dapat menghapus file / folder bahkan jika Anda telah menutup semua program, itu dapat membantu Anda melacak ke bawah ke proses dan / atau penangan DLL yang masih tidak perlu mengunci file / folder. Maka Anda akan dapat menghapusnya.
Untuk melakukannya, cukup buka Process Explorer dan klik ikon Binoculars di atas. Ketik nama file / folder dan klik Cari .
TIP PRO: Jika masalahnya ada pada komputer Anda atau laptop / notebook, Anda harus mencoba menggunakan Perangkat Lunak Reimage Plus yang dapat memindai repositori dan mengganti file yang rusak dan hilang. Ini berfungsi dalam banyak kasus, di mana masalah ini berasal karena sistem yang rusak. Anda dapat mengunduh Reimage Plus dengan Mengklik di SiniPilih setiap proses dalam hasil dan tutup mereka dengan kembali ke jendela Process Explorer, lalu klik kanan pada proses handler target dan klik Tutup Handle / Bunuh Proses.
Informasi / Analisis Detil
Di jendela Process Explorer, klik dua kali proses untuk melihat informasi detailnya. Di jendela properti, Anda dapat melihat lokasinya, direktori sementara saat ini, lokasi mulai otomatis (jika dikonfigurasi untuk berjalan secara otomatis), penggunaan sumber daya komputer secara terperinci dikelompokkan ke dalam jaringan, penggunaan disk dan CPU, dan banyak lagi.
Melacak Proses Aplikasi
Jika Anda ingin melacak proses, dan itu file yang terkait cukup tarik ikon salib rambut ke aplikasi dan itu akan menunjukkan kepada Anda semua terkait / proses terkait.
Pemeriksaan Proses / Total Virus
Process Explorer dapat memindai proses online, dan juga dapat mencari proses untuk virus.
Aksesibilitas / Potongan Pendek
Task Manager dibangun ke dalam Windows dan ada beberapa cara untuk mengaksesnya, seperti pintas Keyboard berikut.
Tekan dan Tahan tombol Ctrl + tombol Shift + Esc
Tekan dan Tahan tombol Ctrl + tombol Alt + Del Kemudian klik Mulai Manajer Tugas .
Klik kanan pada task bar dan klik Start Task Manager .
Tekan dan Tahan tombol Windows dan Tekan X. Klik Pengelola Tugas . (Hanya di Windows 8 dan yang lebih baru)
Process Explorer juga dapat diakses dengan cara yang sama jika diganti. Untuk mengganti Task Manager dengan Process Explorer, Buka Process Explorer . Klik Opsi di bilah menu dan klik Ganti Pengatur Tugas .
Sekarang Anda akan dapat menjalankan Process Explorer dengan cara yang sama seperti Anda menjalankan Task manager. Jadi seperti yang Anda lihat, ini tidak banyak kompetisi karena Process Explorer jelas lebih kuat daripada task manager.
TIP PRO: Jika masalahnya ada pada komputer Anda atau laptop / notebook, Anda harus mencoba menggunakan Perangkat Lunak Reimage Plus yang dapat memindai repositori dan mengganti file yang rusak dan hilang. Ini berfungsi dalam banyak kasus, di mana masalah ini berasal karena sistem yang rusak. Anda dapat mengunduh Reimage Plus dengan Mengklik di Sini