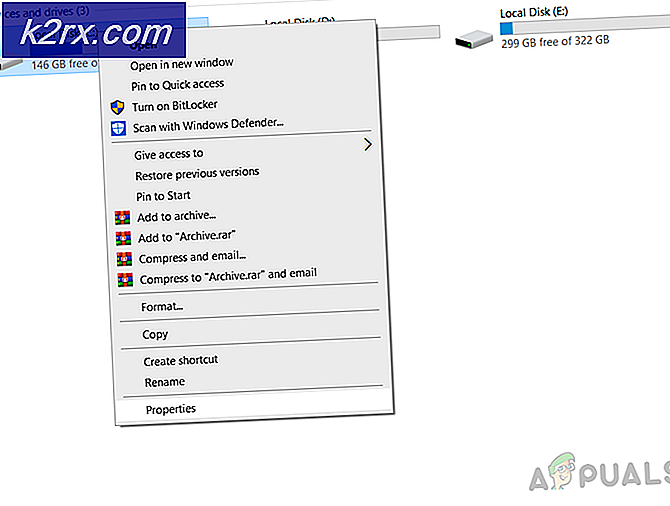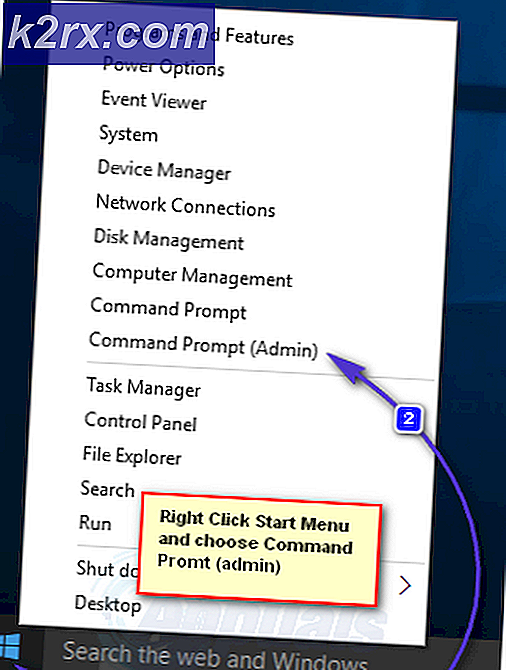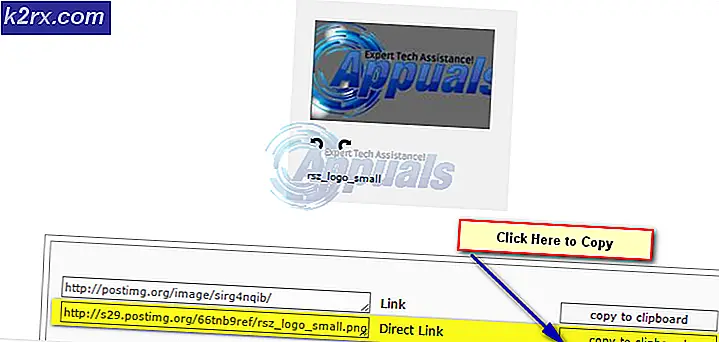FIX: Ikon Selalu Muncul dalam Mode Daftar di Windows 10
Setelah menginstal pembaruan tertentu ke komputer Windows 10 mereka, banyak pengguna melihat bahwa ikon di satu atau beberapa folder yang mereka miliki di komputer mereka muncul di Mode Daftar meskipun mereka telah mengonfigurasinya untuk muncul dengan cara yang berbeda sebelum pembaruan . Tampaknya pembaruan tertentu mengacaukan cara di mana ikon di satu atau beberapa folder pada beberapa komputer pengguna Windows 10 muncul dan menyebabkannya muncul di Mode Daftar, sepenuhnya mengabaikan preferensi yang telah dikonfigurasi pengguna sebelumnya. pembaruan.
Tidak ada yang tahu persis pembaruan mana yang menimbulkan masalah ini karena pengguna Windows 10 telah melaporkan masalah ini terjadi setelah menginstal berbagai pembaruan yang berbeda ke komputer mereka. Meskipun hal ini mungkin tidak menjadi masalah bagi pengguna Windows 10 yang tidak keberatan ikon di satu atau lebih folder mereka muncul di Mode Daftar, sebagian besar pengguna yang tidak terlalu suka Mode Daftar atau lebih memilih agar komputer mereka mematuhi ketat untuk preferensi mereka akan benar-benar terganggu oleh masalah ini. Sayangnya, semua pembaruan untuk komputer Windows 10 adalah wajib, jadi Anda tidak dapat mengaktifkan pembaruan untuk komputer Anda untuk memastikan bahwa komputer Anda tidak mengontrak masalah ini.
Untungnya, masalah ini dapat diselesaikan hanya dengan mengatur ulang semua preferensi Anda untuk folder atau folder yang menampilkan semua ikon dalam Mode Daftar daripada mode yang telah Anda konfigurasikan ikon untuk ditampilkan. Untuk melakukannya, Anda perlu :
TIP PRO: Jika masalahnya ada pada komputer Anda atau laptop / notebook, Anda harus mencoba menggunakan Perangkat Lunak Reimage Plus yang dapat memindai repositori dan mengganti file yang rusak dan hilang. Ini berfungsi dalam banyak kasus, di mana masalah ini berasal karena sistem yang rusak. Anda dapat mengunduh Reimage Plus dengan Mengklik di SiniBuka folder yang menampilkan ikonnya di Mode Daftar, bukan mode yang Anda atur untuk menampilkan ikon.
Arahkan ke tab Tampilan bilah alat di dekat bagian atas jendela.
Klik Opsi di tab Tampilan untuk meluncurkan Opsi Folder untuk folder khusus ini.
Arahkan ke tab Lihat dari Opsi Folder .
Klik Restore Defaults .
Klik Terapkan .
Klik OK .
Semua preferensi Anda untuk folder yang dipermasalahkan sekarang akan dikembalikan ke nilai defaultnya. Anda sekarang dapat melanjutkan dan mengkonfigurasi folder untuk menampilkan ikon dengan cara yang Anda sukai, dan itu harus berhasil menyimpan preferensi ini dan menampilkan ikonnya dengan cara yang tepat setiap kali Anda membukanya.
Kiat Pro: Jika lebih dari satu folder di komputer Anda menunjukkan perilaku ini, cukup ulangi langkah-langkah yang tercantum dan dijelaskan di atas untuk semuanya.
TIP PRO: Jika masalahnya ada pada komputer Anda atau laptop / notebook, Anda harus mencoba menggunakan Perangkat Lunak Reimage Plus yang dapat memindai repositori dan mengganti file yang rusak dan hilang. Ini berfungsi dalam banyak kasus, di mana masalah ini berasal karena sistem yang rusak. Anda dapat mengunduh Reimage Plus dengan Mengklik di Sini