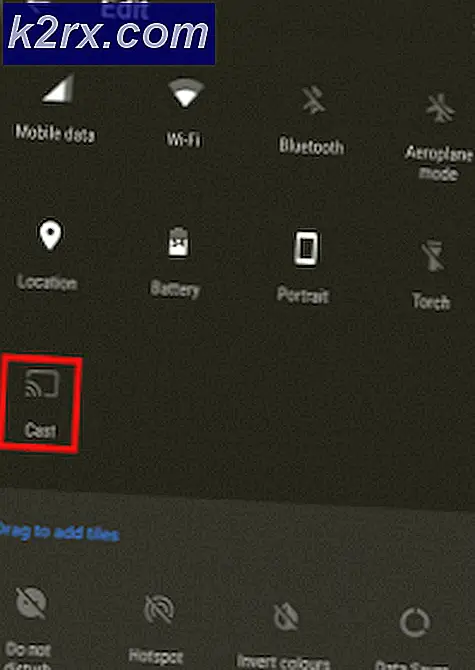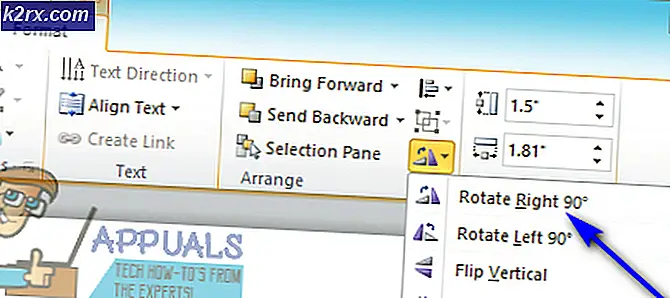Bagaimana Mencegah Pengguna Menjalankan Aplikasi Windows Tertentu?
Komputer yang digunakan oleh banyak pengguna akan selalu memerlukan beberapa batasan untuk penggunaan yang lebih baik. Beberapa aplikasi mungkin tidak cocok untuk anak-anak atau Anda mungkin tidak ingin berbagi dengan pengguna lain. Dalam situasi tertentu, Anda mungkin ingin membatasi beberapa program di komputer Anda. Alasannya bisa terkait privasi bagi pengguna atau agar aman dari masalah yang disebabkan oleh penyalahgunaan program. Pada artikel ini, kami akan menunjukkan kepada Anda metode yang dapat digunakan untuk mencegah pengguna menjalankan aplikasi tertentu.
Catatan: Pastikan Anda membuat perubahan pada akun pengguna di mana Anda ingin membatasi program dan bukan di akun administrator. Jika Anda membuat perubahan pada akun administrator, pastikan alat seperti Editor Registri dan Editor Kebijakan Grup Lokal tidak dibatasi. Itu karena Anda akan mengunci diri dan kehilangan akses untuk membalikkan perubahan.
Mencegah Pengguna Menjalankan Program Tertentu
Sebagian besar dari Anda mungkin sudah tahu tentang aplikasi pihak ketiga yang mengunci aplikasi dan folder tertentu. Namun, ini juga dapat dilakukan melalui alat yang sudah tersedia di sistem operasi Windows. Ada pengaturan kebijakan, terutama untuk tugas khusus ini di Editor Kebijakan Grup. Anda juga dapat menggunakan Registry Editor dan membatasi aplikasi dari pengguna standar.
Metode 1: Menggunakan Editor Kebijakan Grup Lokal
Editor Kebijakan Grup Lokal adalah alat administrasi Windows yang memungkinkan pengguna untuk mengonfigurasi pengaturan untuk sistem operasi mereka. Ini memiliki dua kategori; konfigurasi komputer dan konfigurasi pengguna. Pengaturan yang akan kita gunakan dalam metode ini dapat ditemukan di kategori konfigurasi pengguna. Ikuti panduan di bawah ini untuk membatasi aplikasi untuk pengguna standar.
Namun, jika Anda menggunakan sistem operasi Windows Home, maka melewatkan metode ini dan coba metode lain di bawah ini. Itu karena Editor Kebijakan Grup tidak tersedia di Windows Home Edition.
- Tahan jendela tombol dan tekan R di keyboard Anda untuk membuka a Lari dialog. Tipe "gpedit.msc” di bidang teks kotak Jalankan dan tekan tombol Memasukkan kunci untuk membuka Editor Kebijakan Grup Lokal.
- Perluas Konfigurasi Pengguna dan navigasikan ke jalur berikut:
Konfigurasi Pengguna\Templat Administratif\Sistem\
- Klik dua kali pada “Jangan jalankan aplikasi Windows tertentu” dan itu akan terbuka di jendela lain. Ubah opsi sakelar ke Diaktifkan dan klik pada Menunjukkan tombol.
- Sekarang tambahkan nama program yang dapat dieksekusi dalam daftar seperti yang ditunjukkan pada tangkapan layar.
- Klik pada Terapkan/Oke untuk menyimpan perubahan dan itu akan memblokir program yang Anda tambahkan ke daftar.
- Untuk memungkinkan program-program itu kembali, cukup ubah opsi sakelar kembali ke Tidak Dikonfigurasi atau Dengan disabilitas.
Metode 2: Menggunakan Editor Registri
Registry Editor adalah alat grafis yang dapat digunakan oleh pengguna yang berwenang untuk melihat dan membuat perubahan di registri Windows. Ini berisi hampir semua informasi tentang komputer. Dalam metode ini, pengguna harus membuat kunci dan nilai yang hilang agar pengaturan berfungsi. Kami juga menyarankan pengguna untuk selalu membuat cadangan registri sebelum melakukan perubahan apa pun. Periksa langkah-langkah di bawah ini dan terapkan untuk membatasi aplikasi untuk pengguna standar.
- Tahan jendela tombol dan tekan R di keyboard Anda untuk membuka a Lari dialog. Tipe "regedit” di bidang teks kotak Jalankan dan tekan tombol Memasukkan kunci untuk membuka Editor Registri. Jika diminta oleh UAC (Kontrol Akun Pengguna), lalu klik Iya tombol.
- Di Peninjau Suntingan Registri, navigasikan ke jalur kunci berikut:
HKEY_CURRENT_USER\Software\Microsoft\Windows\CurrentVersion\Policies\Explorer
- Buat nilai baru di bawah Penjelajah kunci dengan mengklik kanan pada panel kanan dan memilih Baru > Nilai DWORD (32-bit). Beri nama nilai ini sebagai “DisallowRun“.
- Klik dua kali pada DisallowRun nilai dan atur data nilai sebagai 1.
- Sekarang buat kunci lain di bawah Penjelajah kunci dengan mengklik kanan padanya dan memilih Baru> Kunci pilihan. Beri nama kunci ini sebagai “Larang Jalankan“.
- Di dalam kunci ini buat nilai baru dengan mengklik kanan pada panel kanan dan memilih Baru > Nilai String. Anda dapat memberi nama nilai dalam bentuk numerik, mulai dari 1.
Catatan: Nilai kedua akan memiliki nama sebagai 2, nilai ketiga akan memiliki suka 3, dan seterusnya. - Buka nilainya 1 dan tambahkan nilai string sebagai nama yang dapat dieksekusi dari program. Dalam kasus kami, kami memblokir notepad, jadi kami mengetik “notepad.exe” di dalamnya.
- Terakhir, setelah mengonfigurasi semua pengaturan, pastikan untuk mengulang kembali sistem Anda untuk menerapkan perubahan.
- Untuk memungkinkan program kembali ke sistem Anda, Anda perlu menghapus file nama yang dapat dieksekusi dalam nilai string atau menghapus nilai-nilai dari Registry.
Metode 3: Menggunakan Pemblokir Program
Ada banyak program pihak ketiga di Internet yang dapat Anda gunakan untuk membatasi aplikasi. Mereka hanya akan mengunci aplikasi dan melindunginya dengan kata sandi. Setiap pemblokir program akan memiliki fitur dan cara kerja yang berbeda. Kami akan menggunakan perangkat lunak Pemblokir Program dalam metode ini untuk mendemonstrasikan gagasan tentang cara kerjanya. Periksa panduan di bawah ini:
- Buka browser Anda dan unduh Pemblokir Program. Buka program dengan menggunakan WinRAR program. Pada awalnya, ia akan meminta Anda untuk membuat yang baru kata sandi untuk Pemblokir Program.
- Setelah itu, klik Blokir Aplikasi pada Program Blocker.
- Cari aplikasi yang ingin Anda blokir di Aplikasi Umum daftar. Anda juga dapat menemukan program yang dapat dieksekusi yang ingin Anda blokir dengan mengklik tombol Tambah baru tombol.
- Setelah dipilih, klik pada Panah untuk memindahkannya ke kotak kanan, lalu klik tombol Menyimpan tombol untuk menyimpan perubahan.
- Ini akan membatasi aplikasi dari pengguna dan hanya dapat dibuka dengan memberikan kata sandi yang Anda tetapkan untuk Pemblokir Program.
- Untuk buka blokir aplikasinya, cukup buka Program Blocker dan klik Blokir Aplikasi tombol. Sekarang pilih aplikasi dan klik Menghapus tombol.