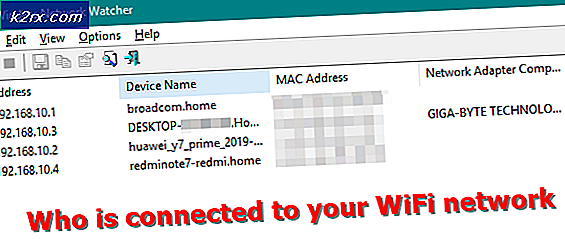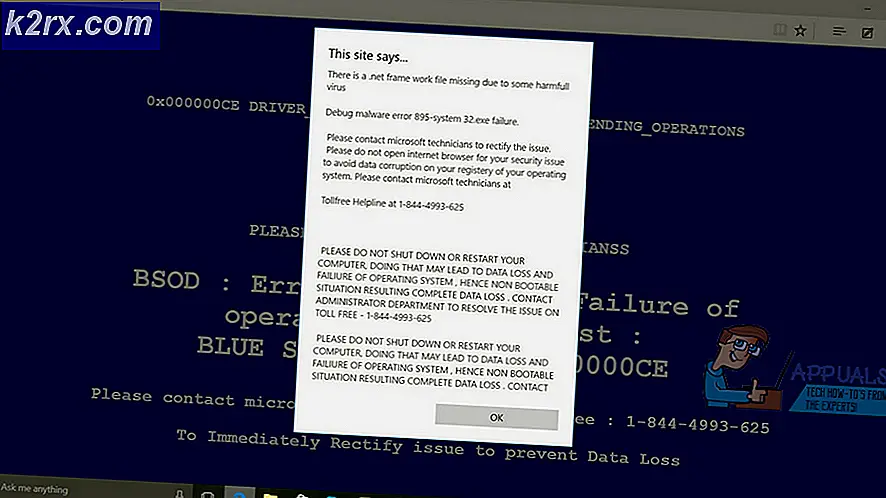FIX: System.Runtime.InteropServices.COMException (0x80070422)
Banyak pengguna Windows yang menggunakan komputer yang berjalan pada Windows 10 melaporkan terpenuhi dengan kesalahan System.Runtime.InteropServices.COMExceptions (0x80070422) dan beberapa kesalahan lainnya setiap kali mereka menyalakan komputer mereka. Beberapa dari banyak pesan kesalahan yang dilaporkan oleh pengguna tersebut melihat kesalahan System.Runtime.InteropServices.COMExceptions (0x80070422) adalah sebagai berikut:
di System.Management.ThreadDispatch.Start ()
di System.Management.ManagementScope.Initialize ()
di System.Management.ManagementEventWatcher.Initialize ()
di System.Management.ManagementEventWatcher.Start ()
di SecureDeleteBackground.MainWindow_SourceInitialized (Objectsender, EventArgs e)
g-pAsWMI-NotOpen
getMode
Dalam kasus tersebut, setelah menutup semua pesan kesalahan yang mereka terima, pengguna tidak dapat melakukan operasi seperti terhubung ke jaringan WiFi atau memutar audio apa pun, di antara banyak lainnya. Setiap individu yang pernah menggunakan komputer tentu dapat membayangkan bagaimana hal ini terbukti menjadi masalah yang benar-benar mengerikan. Masalah ini kemungkinan besar disebabkan oleh file sistem yang hilang, rusak atau rusak. Jika Anda menderita masalah ini, jangan khawatir karena masalah ini cukup bisa diperbaiki. Berikut ini adalah beberapa solusi paling efektif untuk masalah ini:
Solusi 1: Jalankan beberapa perintah DISM
Klik kanan pada tombol Start Menu untuk membuka Menu WinX .
Klik pada Command Prompt (Admin) di Menu WinX .
Ketik perintah berikut dan kemudian tekan Enter :
dism.exe / online / cleanup-image / scanhealth
Setelah perintah sebelumnya dijalankan, ketikkan perintah berikut dan tekan Enter :
dism.exe / online / cleanup-image / restorehealth
TIP PRO: Jika masalahnya ada pada komputer Anda atau laptop / notebook, Anda harus mencoba menggunakan Perangkat Lunak Reimage Plus yang dapat memindai repositori dan mengganti file yang rusak dan hilang. Ini berfungsi dalam banyak kasus, di mana masalah ini berasal karena sistem yang rusak. Anda dapat mengunduh Reimage Plus dengan Mengklik di Sini
Solusi 2: Jalankan pemindaian SFC
Pemindaian File Sistem (SFC) adalah utilitas yang memindai komputer untuk file sistem yang rusak atau rusak dan memperbaiki file sistem yang rusak yang ditemukannya. Menjalankan pemindaian SFC adalah metode efektif lain yang dapat Anda gunakan untuk mencoba dan memperbaiki masalah ini. Untuk menjalankan pemindaian SFC pada komputer Windows 10, buka di sini dan ikuti petunjuk yang diberikan.
Solusi 3: Perbaiki komputer Anda menggunakan media instalasi atau pemulihan
Jika dua solusi yang tercantum dan dijelaskan di atas tidak bekerja untuk Anda, Anda harus mencoba memperbaiki komputer Anda menggunakan instalasi Windows 10 atau media pemulihan. Fungsi perbaikan Windows 10 dirancang untuk memperbaiki semua masalah yang terkait sistem di Windows 10.
Dapatkan instalasi Windows 10 USB atau DVD atau media pemulihan Windows 10 . Jika Anda tidak memiliki media yang praktis, Anda mungkin harus membuatnya (lihat langkah di sini). Setelah Anda memiliki instalasi Windows 10 atau media pemulihan, masukkan ke komputer Anda.
Nyalakan kembali komputer Anda.
Akses pengaturan BIOS komputer Anda (periksa instruksi manual komputer Anda untuk petunjuk untuk melakukannya).
Konfigurasikan komputer Anda untuk boot dari media yang telah Anda sisipkan.
Melalui proses instalasi Windows 10 seperti biasanya, lalu di halaman Instal Windows, klik Perbaiki komputer Anda, bukan Instal sekarang . Jika Anda menggunakan media pemulihan Windows 10 dan bukan media penginstalan Windows 10, lewati langkah ini.
Ikuti petunjuk di layar untuk memperbaiki komputer Anda.
TIP PRO: Jika masalahnya ada pada komputer Anda atau laptop / notebook, Anda harus mencoba menggunakan Perangkat Lunak Reimage Plus yang dapat memindai repositori dan mengganti file yang rusak dan hilang. Ini berfungsi dalam banyak kasus, di mana masalah ini berasal karena sistem yang rusak. Anda dapat mengunduh Reimage Plus dengan Mengklik di Sini