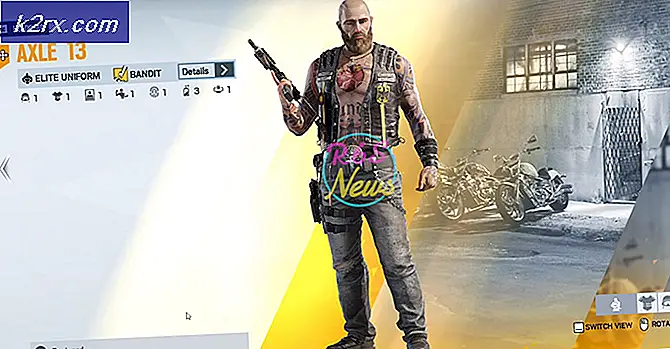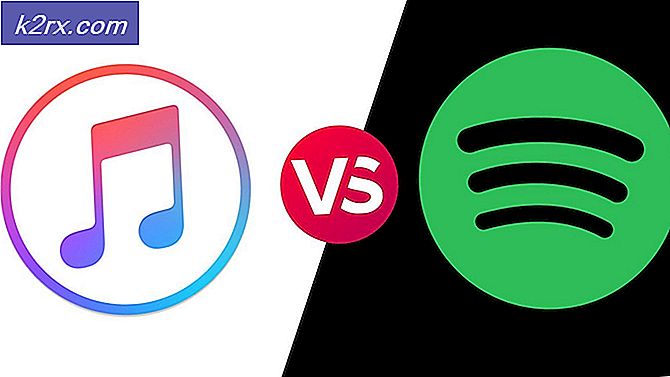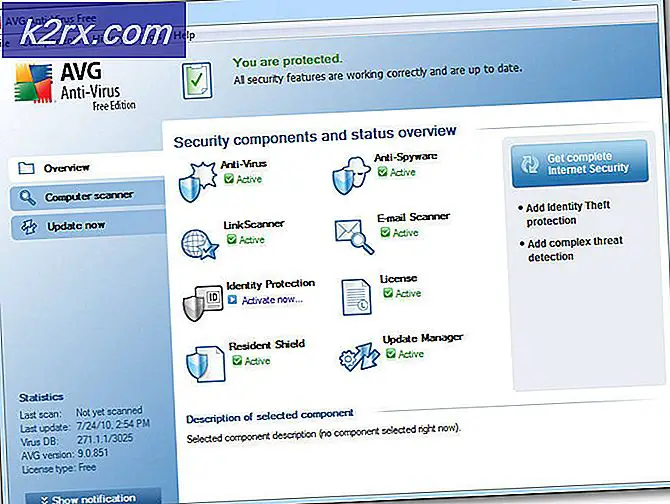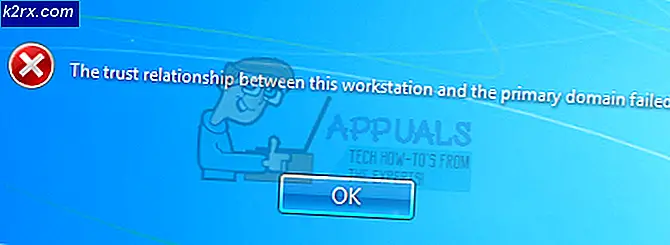Perbaiki: Pembaruan Windows Kegagalan KB4019472
Microsoft merilis pembaruan baru sebagai bagian dari patch Mei 2017 yang menargetkan semua mesin yang berjalan pada sistem operasi Windows termasuk build RTM asli yang mendapatkan perbaikan terbaru. Pembaruan baru ini menargetkan peningkatan dan perbaikan seperti paket bahasa, pembaruan keamanan, dll.
Namun, banyak pengguna mulai segera melaporkan bahwa pembaruan ini gagal dipasang di komputer mereka dan mereka tidak dapat menggunakan Pembaruan Windows lebih lanjut. Banyak komputer mengalami crash sementara yang lain mengalami masalah seperti tidak dapat mengedit beberapa nilai registri atau peningkatan latensi atau bandwidth. Kami telah menyusun daftar solusi untuk memperbaiki masalah ini.
Solusi 1: Menjalankan Pemecah Masalah Pembaruan Windows
Microsoft telah mengembangkan aplikasi bernama sebagai Pemecah Masalah Pembaruan Windows. Ini menganalisis sistem Anda terutama modul pembaruan windows dan memecahkan masalah. Pastikan proses pemecahan masalah selesai. Aplikasi ini memeriksa dan memindai semua file sistem Anda sehingga beberapa waktu mungkin digunakan.
- Unduh Pemecah Masalah Pembaruan Windows dari situs web Microsoft resmi.
- Buka folder tempat Anda mengunduhnya dan buka file.
- Setelah pemecahan masalah dimulai, pilih opsi Pembaruan Windows dan klik Berikutnya .
- Setelah Anda mengklik Berikutnya, Windows akan mulai menganalisis mesin Anda. Semua file sistem Anda akan dipindai bersama dengan nilai registri Anda. Ini mungkin menghabiskan beberapa waktu jadi bersabarlah.
- Jika ada versi terbaru pemecah masalah yang tersedia, Windows akan meminta edisi yang lebih baru akan lebih sesuai untuk pemecahan masalah. Klik opsi Jalankan Windows 10 Pemecah Masalah Pembaruan Windows jika Anda diminta.
- Klik Next jika layar berikut muncul.
- Setelah pemecah masalah telah menganalisis nilai komputer dan registri Anda, mungkin meminta ada pembaruan jendela yang tertunda, solusi diperbaiki atau solusi tidak diperbaiki. Jika Anda diminta memperbaiki, klik Terapkan Perbaikan ini .
- Sekarang Windows akan menerapkan perbaikan dan memberi tahu Anda setelah selesai. Restart komputer Anda agar perubahan terjadi dan periksa apakah pesan kesalahan hilang.
Anda juga dapat menjalankan Pemecah Masalah Pembaruan Windows dari komputer Anda.
- Tekan Windows + S untuk membuka bilah pencarian menu mulai. Ketik troubleshoot di kotak dialog dan klik pada hasil pertama yang muncul.
- Setelah di menu troubleshoot, pilih Pembaruan Windows dan klik tombol Jalankan pemecah masalah .
- Anda mungkin diminta bahwa pemecah masalah memerlukan akses administrator untuk memeriksa masalah dengan sistem Anda. Klik opsi Coba pemecahan masalah sebagai administrator .
- Setelah perbaikan diterapkan, mulai ulang komputer Anda dan periksa apakah masalah sudah diperbaiki.
Catatan: Solusi ini membutuhkan internet aktif yang terhubung untuk hasil optimal. Selain itu, coba jalankan pemecah masalah beberapa kali daripada hanya mencoba sekali.
Solusi 2: Menjalankan File System Checker
System File Checker (SFC) adalah utilitas yang ada di Microsoft Windows yang memungkinkan pengguna untuk memindai komputer mereka untuk file yang rusak dalam sistem operasi mereka. Alat ini telah ada di Microsoft Windows sejak Windows 98. Ini adalah alat yang sangat berguna untuk mendiagnosis masalah dan memeriksa apakah ada masalah karena file yang rusak di windows.
Kami dapat mencoba menjalankan SFC dan melihat apakah masalah Anda terpecahkan. Anda akan mendapatkan salah satu dari tiga tanggapan saat menjalankan SFC.
- Windows tidak menemukan pelanggaran integritas apa pun
- Windows Resource Protection menemukan file yang rusak dan memperbaikinya
- Perlindungan Sumber Daya Windows menemukan file yang rusak tetapi tidak dapat memperbaiki beberapa (atau semua) dari mereka
- Tekan Windows + R untuk meluncurkan aplikasi Run. Ketik taskmgr di kotak dialog dan tekan Enter untuk meluncurkan task manager komputer Anda.
- Sekarang klik pada opsi File yang ada di sisi kiri atas jendela dan pilih Jalankan tugas baru dari daftar opsi yang tersedia.
- Sekarang ketik PowerShell di kotak dialog dan periksa opsi di bawahnya yang menyatakan Buat tugas ini dengan hak akses administratif .
- Setelah berada di Windows Powershell, ketik sfc / scannow dan tekan Enter . Proses ini mungkin memakan waktu karena seluruh file Windows Anda sedang dipindai oleh komputer dan sedang diperiksa untuk fase korup.
- Jika Anda menemukan kesalahan di mana Windows menyatakan bahwa ia menemukan beberapa kesalahan tetapi tidak dapat memperbaikinya, Anda harus mengetikkan DISM / Online / Cleanup-Image / RestoreHealth di PowerShell. Ini akan mengunduh file yang rusak dari server pembaruan Windows dan mengganti yang korup. Perhatikan bahwa proses ini juga dapat menghabiskan waktu sesuai dengan koneksi internet Anda. Jangan batalkan kapan pun dan biarkan berjalan.
Jika kesalahan terdeteksi dan diperbaiki menggunakan metode di atas, mulai ulang komputer Anda dan periksa apakah bilah tugas mulai bekerja secara normal.
Artikel Terkait:
Windows 10 Pembaruan Kesalahan 0x800700d
Windows Update Error 0x80070020
TIP PRO: Jika masalahnya ada pada komputer Anda atau laptop / notebook, Anda harus mencoba menggunakan Perangkat Lunak Reimage Plus yang dapat memindai repositori dan mengganti file yang rusak dan hilang. Ini berfungsi dalam banyak kasus, di mana masalah ini berasal karena sistem yang rusak. Anda dapat mengunduh Reimage Plus dengan Mengklik di Sini