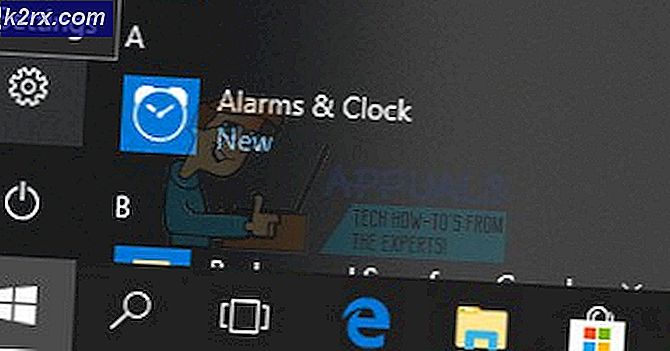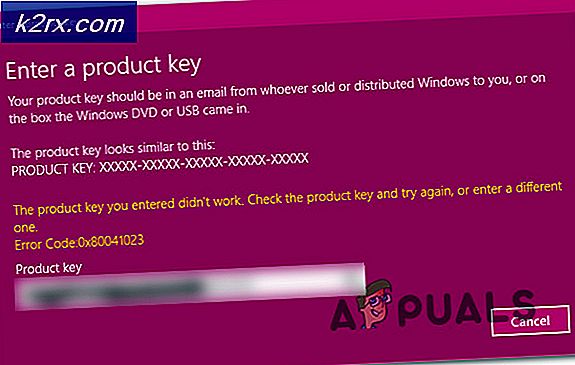Perbaiki: Tidak Ada Ikon untuk Gambar atau Foto setelah Pembaruan Pembuat Konten
Ikon adalah gambar kecil atau objek yang mewakili file, program, halaman web atau perintah. Berdasarkan ikon default, pengguna akan tahu lebih banyak informasi tentang file, apakah itu foto, video, dokumen Word atau yang lainnya. Ikon default dapat diubah, dengan interaksi pengguna, infeksi malware atau perubahan sistem dan pembaruan.
Microsoft menerbitkan versi baru Windows 10, bernama Pembaruan Pembuat Konten. Setelah terinstal, mesin Anda akan menjalankan Windows 10, versi 1703. Jika Anda ingin melihat versi Windows 10 mana yang merupakan mesin Anda, klik menu Mulai, kemudian klik Pengaturan, setelah Anda melihat jendela Pengaturan, Anda perlu mengklik Sistem kemudian pilih Tentang. Pembaruan Windows ada untuk menjaga sistem operasi Windows diperbarui dengan patch keamanan baru, pembaruan rutin dan paket layanan. Sayangnya, terkadang satu atau beberapa tambalan dapat menyebabkan masalah, misalnya Windows tidak bisa boot, kartu audio tidak berfungsi, dan salah satu masalah adalah mengubah ikon default untuk beberapa file, di artikel ini dengan ikon foto. Setelah pembaruan Kreator, Windows 10 tidak menampilkan ikon default untuk foto, ini hanya menampilkan ikon putih yang tidak mewakili ikon default untuk foto. Ketika Anda mengklik dua kali ke foto, Windows akan membuka file foto tanpa masalah, menggunakan Aplikasi Foto.
Ada empat langkah yang perlu Anda lakukan untuk mengatasi masalah ini:
Sebelum Anda mulai memecahkan masalah ini, pastikan file gambar (.jpg, .jpeg, .gif, dan lainnya) terkait dengan aplikasi Foto. Untuk memeriksa itu, Anda perlu melakukan klik kanan ke file gambar, lalu pilih Properties, lalu klik Change (di bagian Open with ), dan pilih aplikasi Photos .
Anda perlu menjalankan regedit dengan hak istimewa administratif. Klik untuk memulai menu dan ketik regedit.exe, kemudian klik kanan untuk regedit.exe dan pilih Run as administrator, dan kemudian klik Ya . Langkah pertama sebelum kita melakukan perubahan pada registry editor adalah melakukan backup registry. Di registry editor Anda harus mengklik File, dan kemudian pilih Ekspor . Di sisi kiri jendela, Anda harus memilih di mana Anda ingin menyimpan cadangan registri, dan kemudian tentukan nama file cadangan, di bagian Nama file . Klik Simpan, dan Anda file cadangan akan disimpan ke lokasi yang dipilih.
Setelah itu Anda perlu menavigasi ke berikut: HKEY_CURRENT_USER \ SOFTWARE \ Microsoft \ Windows \ CurrentVersion \ Explorer \ FileExts \ .jpg, di mana .jpg adalah ekstensi dari ikon yang Anda hadapi (ikon default untuk foto hilang).
TIP PRO: Jika masalahnya ada pada komputer Anda atau laptop / notebook, Anda harus mencoba menggunakan Perangkat Lunak Reimage Plus yang dapat memindai repositori dan mengganti file yang rusak dan hilang. Ini berfungsi dalam banyak kasus, di mana masalah ini berasal karena sistem yang rusak. Anda dapat mengunduh Reimage Plus dengan Mengklik di SiniBuka file .jpg dan pilih UserChoice, klik kanan untuk UserChoice dan pilih Permissions, pilih SEMUA PAKET APLIKASI, di bagian Group atau nama pengguna, dan kemudian klik Advanced .
Di jendela baru Anda perlu memverifikasi entri izin. Anda akun lokal (Nama komputer \ Pengguna) harus memiliki Akses, dikonfigurasi untuk Menetapkan Nilai, Warisan dari Tidak Ada dan Berlaku untuk Kunci ini saja . Selanjutnya, Administrator Anda (Nama komputer \ Administrator), harus memiliki Akses, dikonfigurasikan ke Kontrol Penuh, Terwariskan dari CURRENT_USER \ SOFTWARE \ Microsoft \ Windows \ CurrentVersion \ Explorer, dan Berlaku untuk Kunci dan subkunci ini . Setelah itu Anda perlu memilih Ganti semua entri izin objek anak dengan izin yang diwariskan dari objek ini, di bagian bawah jendela. Setelah itu, klik Apply, dan OK .
Pindah ke lokasi tempat foto Anda, lalu klik dua kali untuk file foto. Anda harus menerima pesan yang mengatakan Sebuah default aplikasi disetel ulang, file gambar akan secara otomatis dikaitkan dengan aplikasi Foto dan ikon harus kembali ke normal, ikon default untuk file gambar.
TIP PRO: Jika masalahnya ada pada komputer Anda atau laptop / notebook, Anda harus mencoba menggunakan Perangkat Lunak Reimage Plus yang dapat memindai repositori dan mengganti file yang rusak dan hilang. Ini berfungsi dalam banyak kasus, di mana masalah ini berasal karena sistem yang rusak. Anda dapat mengunduh Reimage Plus dengan Mengklik di Sini