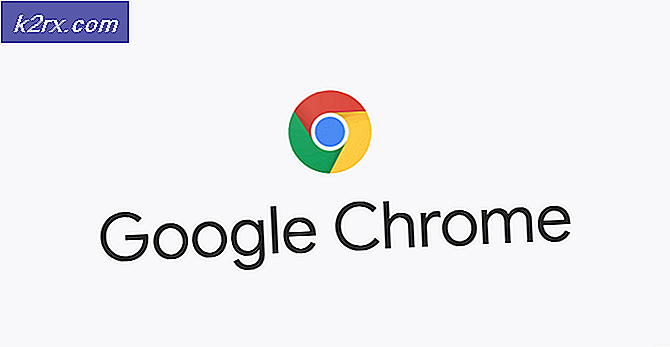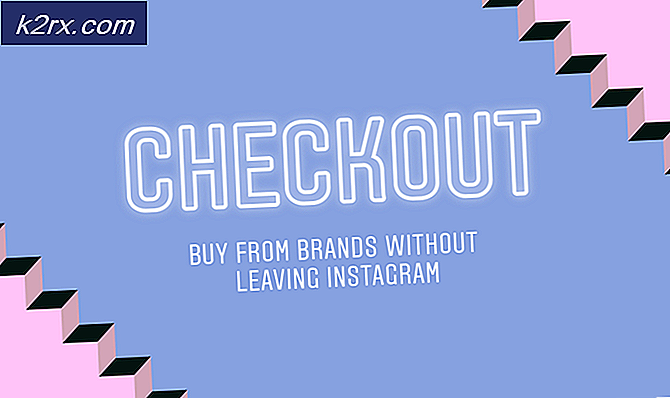Perbaiki: INET_E_RESOURCE_NOT_FOUND pada Windows 10
Tidak ada keraguan bahwa Windows 10 memberikan pembaruan secara rutin. Pembaruan ini, meskipun meningkatkan keseluruhan pengalaman Windows 10, terkadang menyebabkan perilaku yang tidak diinginkan di banyak aplikasi bawaan. Salah satu aplikasi tersebut adalah Microsoft Edge atau Internet Explorer. Salah satu pembaruan Windows 10 terbaru diketahui menyebabkan masalah dengan peramban Windows sendiri.
Masalah ini akan mencegah Anda mengakses halaman web apa pun menggunakan Microsoft Edge atau Internet Explorer. Kemungkinan besar Anda akan melihat pesan yang mengatakan Hmm tidak dapat mencapai halaman ini dengan Rincian tombol. Setelah Anda mengklik tombol Rincian Anda akan melihat kode kesalahan Server DNS mungkin mengalami masalah. Kode Kesalahan: INET_E_RESOURCE_NOT_FOUND . Terkadang halaman Anda mungkin memuat tetapi itu tidak akan berhasil. Misalnya Anda mungkin tidak dapat mengunggah dokumen apa pun. Sebagian besar pengguna telah menyebutkan mengalami masalah ini saat menghubungkan ke halaman Google. Masalahnya sebenarnya acak yang berarti bahwa itu akan datang dan pergi tanpa pola apa pun. Jadi, terkadang Edge Anda bisa berfungsi dengan baik sementara kadang-kadang bisa memberikan kesalahan ini. Juga, perlu diingat bahwa kesalahan ini hanya mempengaruhi Microsoft Edge dan Internet Explorer. Jadi, Anda akan dapat menggunakan browser lain seperti Mozilla Firefox dan Google Chrome.
Masalahnya, seperti yang disebutkan di atas, terutama terlihat setelah pembaruan terbaru Windows 10. Jadi pelakunya adalah pembaruan Windows. Ini berarti bahwa ini kemungkinan besar akan diperbaiki dalam pembaruan yang akan datang. Jadi, yang harus Anda lakukan hanyalah menunggu pembaruan berikutnya dari Microsoft dan sementara itu, Anda dapat melalui metode yang diberikan di bawah ini untuk mengatasi masalah tersebut.
Jadi di sini ada beberapa metode untuk mengatasi masalah ini.
Metode 1: Memperbaiki File Rusak Ujung
Unduh dan jalankan Reimage Plus untuk memindai dan memulihkan file yang rusak dan hilang dari sini, dan kemudian lihat apakah masalah diperbaiki jika tidak, lalu coba metode lain yang tercantum di bawah.
Metode 2: Reset netsh
Metode ini disarankan oleh Kyle di komentar di bawah ini. Jika Anda memiliki IP statis harap tidak melakukan prosedur di bawah ini akan mengatur ulang semua pengaturan ip, jika ip statis tidak menjadi perhatian, maka langsung saja dengan metode ini sebaliknya (simpan Konfigurasi IP Anda). Metode untuk menyimpan konfigurasi tercantum di bawah ini bersama dengan langkah-langkah reset netsh.
- Tahan Tombol Windows dan Tekan X.
- Pilih Powershell (Admin) .
- Ketik ipconfig / all> C: \ ipconfiguration.txt
Ini akan menyimpan konfigurasi IP Anda ke dalam file ipconfiguration.txt di C: \ - Kemudian ketik, netsh int ip reset c: \ resetlog.txt dan PRESS ENTER
- Kemudian ketik, netsh winsock reset dan PRESS ENTER
- Reboot PC Anda dan uji.
Metode 3: Hapus centang Aktifkan TCP Buka Cepat
Pekerjaan ini telah disediakan oleh para pejabat Microsoft dan bekerja dengan lancar. Pada dasarnya, Anda harus mematikan opsi TCP cepat terbuka dari browser Microsoft Edge Anda yang akan memecahkan masalah ini. Jika Anda tidak tahu, TCP Fast Open adalah fitur yang diperkenalkan oleh Microsoft yang meningkatkan kinerja dan keamanan Microsoft Edge. Jadi, menonaktifkannya tidak akan berdampak buruk pada komputasi atau penelusuran Anda.
Ikuti langkah-langkah ini untuk mematikan TCP Fast Open
- Buka Microsoft Edge
- Ketik about: flags di bilah alamat
- Gulir ke bawah hingga Anda melihat bagian Jaringan
- Hapus centang opsi bernama TCP Fast Open
- Mulai ulang peramban Anda
Ini harus menyelesaikan masalah Anda.
Metode 4: Gunakan Penjelajahan InPrivate
Solusi lain yang disediakan oleh Pejabat Microsoft adalah menggunakan Penjelajahan InPrivate. Penjelajahan InPrivate, jika Anda belum mengetahuinya, adalah metode menjelajah secara pribadi. Dalam mode penjelajahan ini, browser tidak mencatat riwayat Anda.
Anda dapat melakukan InPrivate Browsing dengan cara berikut
- Buka Microsoft Edge
- Klik pada 3 titik di sudut kanan atas
- Pilih Jendela InPrivate Baru
- Sekarang telusuri seperti biasa.
Selama Anda berada di Jendela InPrivate ini, peramban Anda akan berfungsi dengan baik.
Metode 5: Mengubah Pengaturan UAC
Mengubah pengaturan UAC (Kontrol Akun Pengguna) juga terbukti bekerja untuk pengguna. Microsoft Edge tidak akan berfungsi jika pengaturan UAC Anda di Never Notify. Pengaturan lainnya akan membuat Edge Anda berfungsi kembali. Jadi, mengubah pengaturan ke yang lain akan menyelesaikan masalah.
- Tahan tombol Windows dan tekan R
- Ketik kontrol dan tekan Enter
- Klik Akun Pengguna
- Klik Akun Pengguna lagi
- Klik Ubah pengaturan Kontrol Akun Pengguna
- Geser bilah ke atas dan ke bawah untuk mengubah pengaturan. Jika sudah diatur ke Never Notify, ubah ke apa pun yang Anda inginkan. Lebih baik memilih opsi kedua dari atas.
- Klik Ok
Sekarang periksa apakah Microsoft Edge masih memberikan kesalahan atau tidak.
Metode 6: Pasang kembali Edge
Jika metode 2 di atas tidak berhasil untuk Anda maka saatnya untuk menginstal ulang Microsoft Edge. Menginstal ulang Edge memecahkan masalah untuk banyak pengguna. Jadi, jika tidak ada yang berfungsi maka saatnya untuk menginstal ulang Microsoft Edge yang memecahkan masalah ini.
Catatan: Metode ini akan menghapus salah satu favorit Anda jadi jangan lupa untuk membuat cadangan favorit Anda sebelum mengatur ulang Microsoft Edge.
Cadangkan favorit Anda:
Ikuti langkah-langkah yang diberikan di bawah ini jika Anda ingin membuat cadangan favorit Microsoft Edge Anda
- Tahan tombol Windows dan tekan R
- Ketik % LocalAppData% \ Packages \ Microsoft.MicrosoftEdge_8wekyb3d8bbwe \ AC \ MicrosoftEdge \ User \ Default dan tekan Enter
- Sekarang klik kanan folder bernama DataStore dan pilih Salin
- Sekarang buka Desktop atau di mana pun Anda dapat menemukan file dengan mudah. Klik kanan dan pilih Tempel .
Itu dia. Sekarang Anda memiliki cadangan favorit Anda. Instruksi untuk mengimpor kembali favorit ini ke Microsoft Edge yang baru akan diberikan di akhir metode ini.
Instal ulang Edge:
Sekarang ikuti langkah-langkah yang diberikan di bawah ini untuk mengatur ulang Microsoft Edge
TIP PRO: Jika masalahnya ada pada komputer Anda atau laptop / notebook, Anda harus mencoba menggunakan Perangkat Lunak Reimage Plus yang dapat memindai repositori dan mengganti file yang rusak dan hilang. Ini berfungsi dalam banyak kasus, di mana masalah ini berasal karena sistem yang rusak. Anda dapat mengunduh Reimage Plus dengan Mengklik di Sini- Buka di sini dan unduh file zip
- Ekstrak isi file menggunakan Winrar of Winzip
- Klik kanan file yang diekstrak (harus bernama ps1 ) dan pilih Properties
- Pilih tab Umum
- Periksa opsi yang mengatakan Buka blokir
- Klik Apply, lalu pilih Ok.
- Pastikan Microsoft Edge tertutup dan tidak ada instance yang berjalan
- Klik kanan file ps1 dan pilih Run with PowerShell
- Sekarang PowerShell Anda akan terbuka dan kemudian ditutup. Tunggu sampai selesai
- Setelah selesai, Microsoft Edge Anda harus disetel ulang.
Catatan: Jika Anda tidak melihat fitur 'buka blokir' di tab properti, jangan khawatir. Lompat ke langkah 8 dan luncurkan skrip dengan PowerShell. Ketika Anda melakukannya, Anda akan ditanya apakah Anda ingin menjalankan program ini di komputer Anda atau tidak. Tekan Y untuk melanjutkan.
Jika ada masalah:
Jika menginstal ulang Microsoft Edge tidak memecahkan masalah Anda, ikuti langkah-langkah berikut ini.
Catatan: Anda diminta untuk mengetahui kata sandi akun Anda sebelum melanjutkan dengan perbaikan ini. Selain itu, Anda mungkin juga memerlukan hak administrator untuk melakukan beberapa perbaikan.
- Tahan tombol Windows dan tekan R
- Ketik msconfig dan tekan Enter
- Pilih tab Boot
- Periksa opsi bernama Safe Boot
- Klik opsi Minimal di bawah bagian Boot Aman
- Klik Ok
- Klik Mulai ulang saat meminta Anda memulai ulang
- Setelah dimulai kembali, Tahan tombol Windows dan tekan R
- Ketik C: \ Users \% username% \ AppData \ Local \ Packages \ dan tekan Enter
- Klik Lihat kemudian periksa opsi bernama Item Tersembunyi (untuk memastikan folder tersebut tidak disembunyikan)
- Klik kanan folder MicrosoftEdge_8wekyb3d8bbwe dan pilih Properties
- Hapus centang opsi Hanya baca saja
- Klik Apply, lalu klik Ok
- Klik kanan folder MicrosoftEdge_8wekyb3d8bbwe dan pilih Delete
- Nyalakan ulang komputer Anda
- Tahan tombol Windows dan tekan R
- Ketik msconfig dan tekan Enter
- Pilih tab Boot
- Hapus centang opsi bernama Safe Boot
Sekarang ulangi langkah-langkah yang diberikan di bagian Reinstall Edge (di atas)
Pulihkan favorit Anda:
Setelah Anda me-reset Anda Microsoft Edge, Anda dapat mengembalikan favorit dan pengaturan lama Anda dengan mengikuti langkah-langkah yang diberikan di bawah ini
- Pergi ke lokasi tempat Anda menyalin folder DataStore (dari cadangan bagian favorit Anda)
- Klik kanan DataStore dan pilih Salin
- Tahan tombol Windows dan tekan R
- Ketik % LocalAppData% \ Packages \ Microsoft.MicrosoftEdge_8wekyb3d8bbwe \ AC \ MicrosoftEdge \ User \ Default dan tekan Enter
- Klik kanan di mana saja di folder dan pilih Tempel
- Jika diminta, pilih Ganti file di tujuan
- Klik ya untuk permintaan lainnya yang mungkin muncul
Setelah selesai, pengaturan lama dan favorit Anda harus kembali sekarang.
Metode 7: Hapus DNS
Membilas DNS dan mencoba lagi bekerja untuk banyak pengguna juga. Jadi, ikuti langkah-langkah yang diberikan di bawah ini dan kemudian coba Microsoft Edge lagi.
- Tekan tombol Windows sekali
- Ketik Command Prompt di Pencarian Mulai
- Klik kanan Command Prompt dari hasil pencarian dan pilih Run as administrator
- Ketik ipconfig / flushdns dan tekan Enter
- Anda akan melihat pesan Konfigurasi Windows IP berhasil memerah Cache Resolver DNS
- Ketik exit dan tekan Enter
Sekarang coba jalankan Microsoft Edge lagi dan lihat apakah masalahnya selesai.
Metode 8: RegFix
- Unduh regfix ini dari (di sini).
- Ekstrak file zip ke folder.
- Buka PowerShell sebagai Administrator atau Buka Command Prompt sebagai (Admin) dan ketik PowerShell dan tekan ENTER atau gunakan Win + S.
cd ke direktori tempat regfile yang diekstrak disimpan. - Ketik set-eksekusi kebijakan tidak dibatasi
- Pilih A dan tekan enter untuk membolehkan skrip berjalan '. \ FixTcpipACL.ps1'
- Reboot PC Anda dan uji.
TIP PRO: Jika masalahnya ada pada komputer Anda atau laptop / notebook, Anda harus mencoba menggunakan Perangkat Lunak Reimage Plus yang dapat memindai repositori dan mengganti file yang rusak dan hilang. Ini berfungsi dalam banyak kasus, di mana masalah ini berasal karena sistem yang rusak. Anda dapat mengunduh Reimage Plus dengan Mengklik di Sini