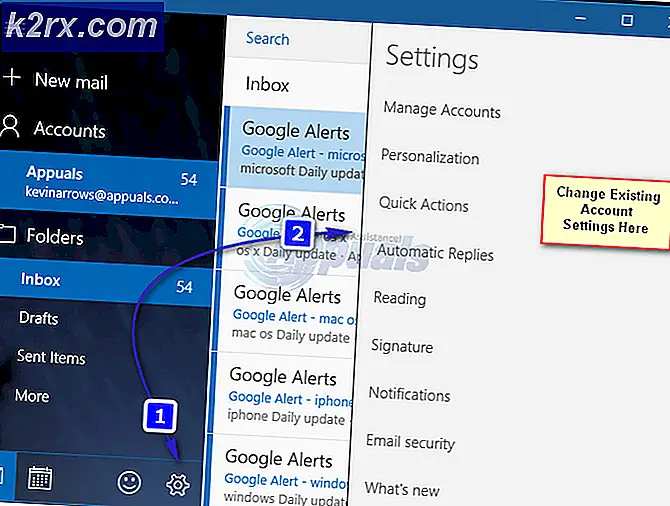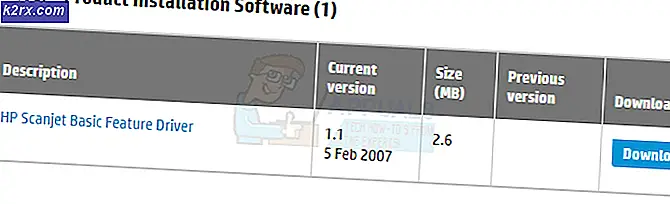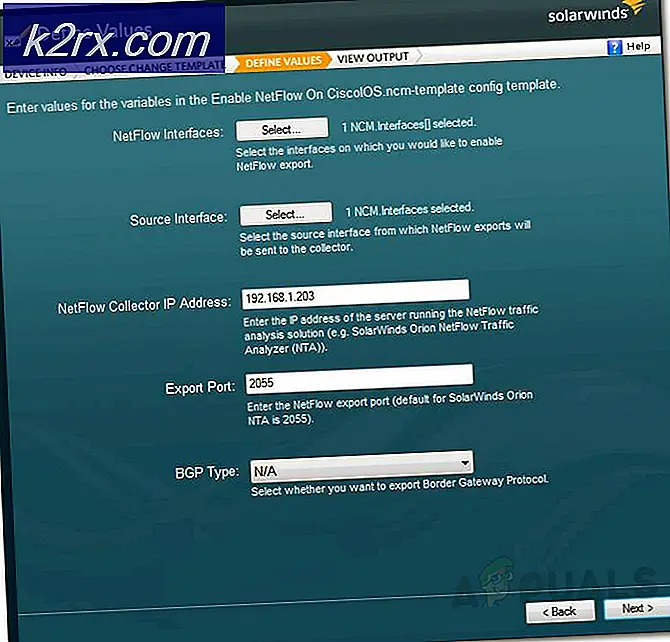Fix: Klien Email Saat Ini Tidak Dapat Memenuhi Permintaan Pesan
Anda mungkin menemukan Pandangan kesalahan klien email jika klien email sistem Anda tidak dikonfigurasi dengan benar atau pengaturannya kehilangan informasi penting. Selain itu, instalasi kantor yang rusak juga dapat menyebabkan kesalahan. Masalah muncul ketika pengguna mem-boot sistemnya atau mencoba mengirim email menggunakan aplikasi lain.
Sebelum melanjutkan dengan solusi untuk memperbaiki masalah tanpa klien email default, pastikan Anda memiliki email klien diinstal (Outlook atau Thunderbird bukan aplikasi Mail). Selain itu, Anda dapat mencoba pemindaian SFC. Juga, periksa apakah membersihkan boot sistem Anda menyelesaikan masalah. Anda juga bisa buat profil Outlook yang berbeda untuk memeriksa apakah profil yang rusak menyebabkan masalah.
Solusi 1: Atur Aplikasi Mail Default
Anda mungkin mengalami masalah klien email jika aplikasi email default tidak disetel atau dikenali oleh sistem Anda. Dalam skenario ini, pengaturan aplikasi email default dapat menyelesaikan masalah.
- Tekan tombol Windows & ketik Aplikasi Default. Kemudian pilih Aplikasi Default.
- Sekarang periksa apakah aplikasi Email default diatur ke Outlook. Jika tidak, klik Aplikasi & pilih Outlook sebagai default, & reboot PC Anda untuk memeriksa apakah masalah telah teratasi.
- Jika, pada langkah 2, aplikasi default sudah Outlook, lalu klik & ubah aplikasi default ke aplikasi lain & reboot PC Anda. Setelah reboot, kembalikan default Email ke Outlook & periksa apakah masalah telah teratasi.
- Jika tidak, maka luncurkan Pandangan & buka Opsinya.
- Sekarang, di Umum tab, centang opsi Jadikan Outlook sebagai Program Default untuk Email, Kontak, dan Kalender (jika opsi tersebut sudah dicentang, hapus centang & periksa ulang).
- Sekarang klik OK & reboot PC Anda.
- Kemudian periksa apakah sistem bebas dari masalah klien email.
- Jika tidak, buka Aplikasi Bawaan (langkah 1) & tekan Setel ulang (dekat bagian bawah layar).
- Sekarang, periksa apakah masalah klien email telah teratasi.
Jika masalah dimulai karena aplikasi lain, misalnya Adobe Acrobat, maka mengubah preferensi aplikasi tersebut dapat menyelesaikan masalah (kami akan membahas proses untuk Adobe Acrobat, Anda mungkin harus membuatnya berfungsi untuk aplikasi yang bermasalah).
- Meluncurkan Pembaca adobe & Buka Sunting.
- Sekarang pilih Preferensi & di panel kiri, pilih Akun Email.
- Kemudian, di panel kanan, pilih akun Outlook/Outlook & klik Jadikan Default.
- Sekarang periksa apakah masalah klien email telah teratasi.
- Jika tidak, ulangi langkah 1 sampai 2 untuk membuka Tab Akun Email.
- Kemudian perluas dropdown dari Menambahkan akun & tambahkan salah satu akun email (tapi bukan Outlook).
- Setelah menambahkan akun email, jadikan default & periksa apakah masalah klien email telah terpecahkan.
Solusi 2: Lakukan Perbaikan Instalasi Office
Anda mungkin mengalami masalah klien email jika penginstalan Microsoft Office rusak. Dalam konteks ini, melakukan perbaikan instalasi kantor dapat memecahkan masalah.
- tekan Windows + X tombol & pilih Aplikasi & Fitur.
- Kemudian perluas instalasi kantor Anda & klik Memodifikasi.
- Sekarang pilih Perbaikan Cepat & ikuti petunjuk untuk menyelesaikan prosesnya.
- Kemudian periksa apakah masalah klien email telah teratasi.
- Jika tidak, ulangi langkah 1 hingga 2 tetapi pilih Perbaikan Online (bukan Perbaikan Cepat).
- Kemudian mengikuti petunjuk untuk menyelesaikan perbaikan kantor.
Jika masalah masih ada, salin VCRuntime140_1.dll (C: \ Windows \ System32 \ vcruntime140_1.dll) dari komputer yang berfungsi dan lihat apakah ini menyelesaikan masalah.
Jika itu tidak menyelesaikan masalah, maka Anda mungkin harus menginstal ulang aplikasi kantor/bermasalah (tetapi jangan lupa untuk mem-boot ulang sistem sebelum menginstal ulang). Jika Anda menggunakan lebih dari satu versi Office, hapus semua versi & instal hanya satu (jika aplikasi yang bermasalah adalah 32-bit, periksa apakah menginstal Office versi 32-bit menyelesaikan masalah). Anda dapat mencoba alat Dukungan Penghapusan Instalasi Microsoft Office untuk menghapus Office.
Jika kamu tidak ingin menggunakan Office 32-bit, lalu periksa apakah menonaktifkan Panel Pratinjau.
Solusi 3: Kelola Aplikasi yang Berkonflik
Masalah klien email dapat dipicu oleh aplikasi apa pun di sistem Anda. Dalam konteks ini, mengelola aplikasi yang bentrok (mengubah pengaturan aplikasi, menonaktifkannya, atau menghapusnya) dapat menyelesaikan masalah.
Langkah pertama adalah mengidentifikasi aplikasi yang menyebabkan kesalahan. Untuk melakukannya, ketika pesan klien email ditampilkan, klik kanan pada ikonnya di Taskbar sistem Anda & itu akan menunjukkan kepada Anda aplikasi mana yang menyebabkan pesan kesalahan. Anda juga dapat memeriksa Task Manager sistem Anda untuk aplikasi yang menyebabkan masalah.
Solusi berikut untuk aplikasi yang relevan dilaporkan oleh pengguna untuk memecahkan masalah.
Periksa Antivirus Anda
Beberapa pengguna melaporkan gangguan itu dari mereka anti Virus menyebabkan masalah. Sebagai contoh, Pembersihan Avast dilaporkan menyebabkan masalah jika aplikasi Office Anda ditambahkan ke pengaturan tidur Avast. Juga, Anda mungkin harus hapus McAfee (jika digunakan) karena dilaporkan menyebabkan masalah. Anda dapat mengonfirmasi dengan menonaktifkan sementara antivirus Anda (tetapi hati-hati & dengan risiko Anda sendiri karena menonaktifkan antivirus dapat membuat sistem Anda terkena ancaman)
Hapus Add-in Outlook
- Luncurkan Outlook & buka Mengajukan Tidak bisa.
- Sekarang pilih Pilihan & kemudian, di tab kiri, pilih Tambahan.
- Kemudian klik Pergilah (pastikan COM Add-in dipilih di dropdown Kelola).
- Sekarang hapus centang itu tambahan iCloud & periksa apakah masalah klien email telah teratasi.
- Jika tidak, maka nonaktifkan Change Notifier Outlook Add-in (tambahan iTunes untuk Outlook) & periksa apakah masalah klien email telah teratasi.
- Jika itu tidak menyelesaikan masalah, maka Anda mungkin harus hapus instalan iCloud aplikasi.
Jika masalah masih ada & untuk mengonfirmasi apakah ada add-in Outlook yang menyebabkan masalah, klik kanan tombol Windows & pilih Jalankan. Kemudian jalankan Outlook.exe / aman & periksa apakah sistem bersih dari masalah klien email. Jika demikian, maka aktifkan add-in satu per satu hingga Anda menemukan add-in yang bermasalah.
Nonaktifkan Cortana
- Tekan tombol Windows & di bilah Pencarian Windows, ketik Cortana. Kemudian klik kanan pada Cortana (di hasil) & pilih Pengaturan aplikasi.
- Sekarang, di bawah Jalankan saat Masuk, alihkan tombol Cortana matikan.
- Kemudian klik kanan pada tombol Windows untuk membuka menu Akses Cepat & pilih Pengelola tugas.
- Sekarang arahkan ke Memulai tab & klik kanan pada Cortana.
- Kemudian pilih Nonaktifkan & periksa apakah sistem bebas dari masalah klien email.
Hapus Sisa Dynamics CRM
Banyak pengguna melaporkan bahwa mereka mengalami masalah karena sisa penginstalan Dynamics CRM sebelumnya.
- Klik kanan pada tombol Windows & pilih Jalankan.
- Sekarang navigasikan berikut ini:
\File program
- Kemudian periksa apakah ada Dinamika folder, jika demikian, hapuslah.
- Kemudian buka Lari perintah & navigasikan berikut ini:
\Program Files (x86)
- Sekarang periksa apakah ada folder dinamika; jika demikian, hapus & kemudian reboot sistem Anda.
- Setelah reboot, periksa apakah masalah klien email telah teratasi.
Jika masalahnya masih ada, Anda dapat menggunakan file penjelajah proses aplikasi untuk mengetahui aplikasi yang bermasalah.
Solusi 4: Gunakan Editor Registri
Jika masalah masih ada, maka beberapa pengeditan registri dapat membuat pengguna menyingkirkan masalahnya. Tetapi sebelum melanjutkan, pastikan untuk membuat cadangan registri sistem Anda.
Peringatan:
Lanjutkan dengan sangat hati-hati & dengan risiko Anda sendiri karena mengedit registri sistem Anda memerlukan tingkat kemahiran tertentu & jika tidak dilakukan dengan benar, Anda dapat menyebabkan kerusakan permanen pada PC / data Anda.
Luncurkan Editor Registri sebagai Administrator & gunakan pengeditan registri berikut satu per satu untuk memeriksa apakah itu menyelesaikan masalah klien email.
Setel Kunci Default ke Microsoft Outlook
- Navigasi berikut ini:
Komputer\HKEY_LOCAL_MACHINE\SOFTWARE\Clients\Mail
- Sekarang, klik dua kali pada tombol Default (di panel kanan).
- Kemudian atur nilai untuk Microsoft Outlook & reboot PC Anda.
Ganti nama Kunci PreFirstrun
- Navigasi ke kunci berikut:
Komputer\HKEY_LOCAL_MACHINE\SOFTWARE\WOW6432Node\Clients\Mail\
- Sekarang, di panel kanan, klik kanan di PraFirstRun kunci & pilih Ganti nama.
- Kemudian ganti nama kuncinya (mis., PreFirstRun.old).
- Sekarang reboot sistem setelah keluar dari Registry Editor.
Tambahkan Nilai String Bitness
- Navigasi berikut ini:
Komputer\HKEY_LOCAL_MACHINE\SOFTWARE\WOW6432Node\Microsoft\Office\
- Sekarang, di panel kiri, perluas folder dengan nomor digit sesuai versi Outlook Anda (misalnya, untuk Outlook 2016, akan menjadi 16.0) & kemudian klik Outlook.
- Sekarang, di panel kanan, klik kanan di area putih & pilih Baru >> Nilai String.
- Sekarang beri nama sebagai kegigihan & tetapkan nilainya X64.
- Kemudian mulai ulang PC Anda setelah keluar dari Registry Editor.
Ganti Nama Sub-Kunci Komponen
- Navigasikan ke berikut ini:
Komputer\HKEY_CLASSES_ROOT\Installer\Components\F1291BD604B860441AB89E60BDEE0F9C
- Kemudian klik kanan di F1291BD604B860441AB89E60BDEE0F9C tombol (di panel kanan) & pilih Izin.
- Sekarang klik Menambahkan & selanjutnya Maju.
- Kemudian klik Cari sekarang & klik dua kali di Semua orang.
- Sekarang klik baik & kemudian klik pada Baca baca kotak centang.
- Kemudian keluar Editor Registri setelah menerapkan perubahan Anda & mulai ulang PC Anda.
Tambahkan kunci DLLPath & DLLPathEx
- Navigasikan ke berikut ini:
Komputer\HKEY_LOCAL_MACHINE\SOFTWARE\Clients\Mail
- Sekarang klik kanan pada Surat (di panel kiri) & pilih Baru>>Kunci.
- Kemudian beri nama kuncinya sebagai Outlook64Bridge & kemudian, sekali lagi di panel kiri, klik kanan pada Outlook64Bridge.
- Lalu pilih Baru>>Kunci & beri nama DLLPath.
- Sekarang buat Kunci lain & beri nama DLLPathEx.
- Kemudian temukan jalan MAPI32.dll di sistem Anda. Biasanya, itu adalah:
C:\WINDOWS\system32\mapi32.dll
- Sekarang, di Registry Editor, navigasikan ke DLLPath key (dibuat pada langkah 5) & kemudian klik dua kali pada Default (di panel kanan).
- Sekarang, di bidang Nilai, tempel itu Jalur file MAPI32.dll (dengan tanda petik). Biasanya sebagai berikut:
“C: \ WINDOWS \ system32 \ mapi32.dll”
- Sekarang klik OK & ulangi hal yang sama untuk DLLPathEx.
- Kemudian navigasikan berikut ini:
Komputer\HKEY_LOCAL_MACHINE\SOFTWARE\Clients\Mail
- Sekarang, di panel kanan, klik dua kali pada Default & ubah nilainya menjadi yang berikut (dengan tanda kutip):
"Jembatan Outlook64"
- Sekarang klik baik & mulai ulang PC Anda setelah keluar dari Registry Editor.
- Setelah reboot, periksa apakah masalah klien email telah teratasi.
- Jika masih belum berhasil, navigasikan berikut ini:
Komputer\HKEY_LOCAL_MACHINE\SOFTWARE\Clients\Mail\Microsoft Outlook
- Kemudian di panel kiri, klik kanan pada Microsoft Outlook dan pilih Menghapus.
- Sekarang konfirmasi untuk menghapus kunci & reboot PC Anda setelah menutup Registry Editor.
- Setelah reboot, perbaiki kantor seperti yang dibahas dalam solusi 2.
Hapus Kunci Email
- Arahkan ke berikut ini sesuai OS Anda:
Untuk 32-bit: Computer\HKEY_LOCAL_MACHINE\SOFTWARE\Clients\Mail Untuk 64-bit: Computer\HKEY_LOCAL_MACHINE\SOFTWARE\WOW6432Node\Clients\Mail\
- Sekarang, klik kanan pada Kunci Microsoft Outlook (di panel kiri) & pilih Menghapus.
- Kemudian mulai ulang PC Anda & periksa apakah sistem Anda bebas dari masalah klien email.
- Jika tidak, periksa apakah menghapus kunci Mail (di panel kiri) dari kunci yang disebutkan di langkah 1 & perbaiki instalasi kantor (solusi 2).
Jika masalah masih ada, coba a aplikasi pihak ketiga (seperti Thunderbird) atau a aplikasi pembersih seperti PatchCleaner untuk memecahkan masalah. Jika masalah dimulai setelah pembaruan Windows, periksa apakah menghapus pembaruan itu memecahkan masalah. Jika masalah berlanjut & Anda cukup putus asa, maka coba lakukan pemulihan sistem atau instalasi bersih Windows dapat menyelesaikan masalah.