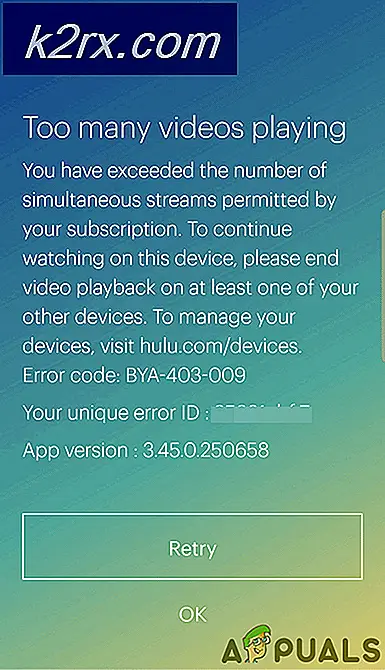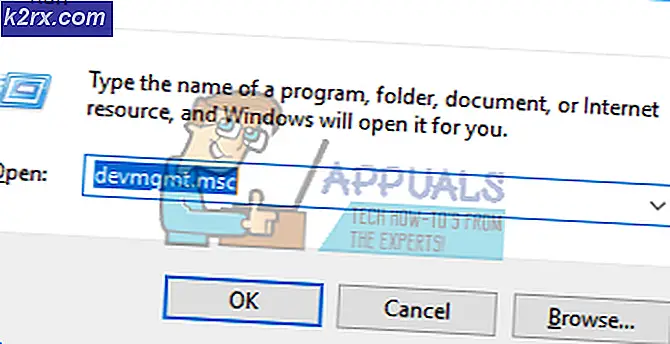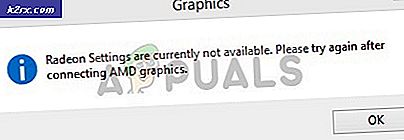Fix: Input Signal Out of Range
Menyiapkan komputer Anda untuk berjalan dengan damai dan dioptimalkan secara maksimal adalah hal yang sulit dicapai, terutama ketika Anda ingin mengatur properti grafis dan video yang tepat. Pengaturan ini biasanya pada keadaan standar mereka tetapi banyak kesalahan mungkin muncul jika Anda mencoba untuk mengubah pengaturan ini sedikit.
Salah satu kesalahan paling umum yang terjadi dan terkait dengan topik ini adalah sinyal Input dari kesalahan jangkauan yang umum untuk semua versi sistem operasi Windows. Untungnya, masalahnya bisa diselesaikan dengan mudah dengan salah satu metode yang ditampilkan di bawah ini.
Solusi 1: Ubah Frekuensi Refresh atau Resolusi dalam Mode Aman
Jika Anda baru saja menginstal kartu grafis baru atau jika Anda telah mengubah pengaturan tertentu, kemungkinan yang terjadi adalah bahwa kartu grafis atau PC Anda diatur untuk berjalan pada frekuensi atau resolusi refresh lebih tinggi dari monitor dapat menangani yang menghasilkan kesalahan menjengkelkan ini. kode.
Masalah ini adalah yang paling umum di antara pengguna laptop dengan monitor yang lebih kecil. Cara terbaik untuk memperbaiki masalah ini adalah dengan memulai PC Anda dalam mode Aman dan mengubah pengaturan ini.
- Hidupkan komputer Anda dan masukkan DVD Windows 10 yang dapat di-boot atau drive USB yang telah dikonfigurasi dengan benar. Itu tidak harus menjadi Windows 10 DVD asli Anda karena Anda tidak memerlukannya untuk mengaktifkan versi Windows Anda, hanya untuk mengakses pengaturan tertentu.
- Boot dari drive yang baru saja Anda sisipkan dengan me-restart komputer Anda setelah penyisipan dan ikuti instruksi.
- Jendela Windows Setup akan terbuka meminta Anda untuk memasukkan pengaturan bahasa dan waktu dan tanggal.
- Pilih opsi Repair komputer Anda di bagian bawah setelah melanjutkan dan pilih Troubleshoot >> Advanced options >> Startup settings.
- Klik tombol angka 4 atau F4 untuk memulai PC Anda dalam Mode Aman.
- Setelah PC dimulai, klik kanan pada Desktop Anda dan pilih Properties. Arahkan ke tab Pengaturan dan ubah tab resolusi. Coba turunkan pengaturan secara tidak signifikan dan nyalakan ulang komputer Anda dalam mode normal untuk melihat apakah masalahnya teratasi.
- Jika tidak ada pengaturan resolusi yang berhasil memperbaiki masalah, arahkan kembali ke mode Aman, klik kanan pada Desktop Anda, dan pilih Properties >> tab Pengaturan >> Lanjutan, dan kemudian arahkan ke tab Monitor. Jika refresh rate terlalu tinggi, coba turunkan sedikit. Perhatikan bahwa pengaturan yang disarankan terendah adalah 60Hz.
- Periksa untuk melihat apakah masalahnya selesai.
Catatan : Jika Anda tidak memiliki Windows 10 bootable DVD atau USB karena Anda mungkin memperbarui dari versi yang lebih lama, Anda dapat dengan mudah membuatnya dengan mengikuti petunjuk di bawah ini (untuk USB):
- Unduh Media Creation Tool dari situs web resmi Microsoft. Klik dua kali pada file bernama MediaCreationTool.exe yang baru saja Anda unduh file untuk meluncurkan alat. Ketuk Terima.
- Pilih Buat media instalasi (USB flash drive, DVD, atau file ISO) untuk opsi PC lain dari layar pertama yang ditampilkan dari alat.
- Bahasa, arsitektur, dan edisi dari drive yang dapat di-boot akan dipilih berdasarkan konfigurasi komputer Anda, tetapi Anda dapat mengosongkan opsi Gunakan yang direkomendasikan untuk pengaturan PC ini untuk memilih pengaturan yang sesuai jika komputer Anda ingin menggunakan USB untuk adalah pengaturan yang berbeda.
- Klik Next dan klik opsi USB flash drive ketika diminta untuk memilih antara USB atau DVD.
- Klik Berikutnya dan pilih drive yang dapat dilepas dari daftar yang menampilkan perangkat penyimpanan yang terhubung ke komputer Anda.
- Klik Next dan Media Creation Tool akan melanjutkan untuk mengunduh file-file yang diperlukan untuk menginstal Windows 10, dan itu akan terus membuat media yang dapat di-boot, yang akan bekerja pada sebagian besar perangkat yang menggunakan legacy BIOS serta yang lebih baru menggunakan UEFI.
Solusi 2: Hapus atau Perbarui Pengandar Grafik Saat Ini
Solusi pertama cukup populer di kalangan pengguna yang berjuang dengan kesalahan mengerikan ini. Namun, terkadang ini tidak cukup dan Anda harus terus mengatasi masalah, masih menggunakan mode Aman. Anda juga harus menyimpan drive USB bootable Windows 10 Anda yang Anda buat dalam metode sebelumnya. Jika Anda tidak, Anda harus melakukannya sekarang.
- Pilih tombol Start setelah PC Anda telah boot ke mode Aman. Jika Anda akan mencoba dan memperbarui driver, Anda harus boot ke Safe mode with Networking. Ketik Device Manager, dan pilih dari daftar hasil.
- Luaskan salah satu kategori untuk menemukan nama perangkat Anda, lalu klik kanan (atau ketuk dan tahan), dan pilih Perbarui Pengandarr. Untuk kartu grafis, perluas kategori adaptor Tampilan, klik kanan kartu grafis Anda dan pilih Perbarui Pengandarr. Jika Anda telah boot ke mode Aman biasa. Pilih Uninstall device dan lewati langkah ketiga.
- Pilih Cari secara otomatis untuk perangkat lunak driver yang diperbarui dan ikuti instruksi di layar untuk menginstalnya.
- Restart komputer Anda ke mode normal dan periksa untuk melihat apakah masalah sudah diselesaikan. Jika Anda mencopot drivernya, Windows harus mencari dan menginstalnya saat boot.
Solusi 3: Kesalahan Terjadi di Game seperti StarCraft, Battlefield One, dan No Man's Sky
Berikut adalah beberapa solusi yang tersedia untuk game-game tertentu di mana kesalahan tampaknya cukup umum. Meskipun metode ini cukup spesifik dan terkait dengan game-game ini, pengaturan gim lain dapat diakses dengan cara yang sama.
StarCraft
Sebelum melanjutkan dengan solusi ini, Anda disarankan untuk menutup semua program yang sedang berjalan dan disarankan untuk membuat cadangan registri Anda untuk berjaga-jaga jika ada kesalahan besar saat Anda mengeditnya. Cadangkan registri Anda dengan mengikuti petunjuk di artikel kami.
- Buka Registry Editor dengan mengetik regedit di bar pencarian atau kotak dialog Run. Arahkan ke kunci berikut di Peninjau Suntingan Registri:
HKEY_CURRENT_USER / Software / Blizzard Entertainment / StarCraft / WindowMode
- Klik kanan pada tombol windowmode, pilih ubah dan atur nilai Desimal ke 1.
- Terapkan perubahan, mulai ulang komputer Anda dan periksa untuk melihat apakah game berfungsi kembali.
Medan Perang Satu:
- Arahkan ke PC ini >> Dokumen >> Battlefield1 >> Pengaturan dan cari file dengan nama yang mirip dengan PROFSAVE_profile. Namanya berbeda tergantung pada nama pengguna Anda.
- Klik kanan pada file dan pilih Buka dengan >> Notepad. Temukan opsi ResolutionHeight dan ResolutionWidth dan ubah ke nilai yang ingin Anda gunakan. Jika ini tidak berhasil, lakukan proses yang sama untuk semua file PROFSAVE_profile di folder.
No Man's Sky
- Jika Anda membeli gim di Steam, arahkan ke C >> Steam >> steamapps >> common >> No Man's Sky >> Binaries >> SETTINGS dan cari file bernama TKGRAPHICSSETTINGS.MXML.
- Klik kanan pada file dan pilih Buka dengan >> Notepad. Carilah bagian berikut yang seharusnya terlihat seperti:
- Di sini huruf 'x' mewakili pengaturan saat ini. Ubah nilai-nilai ini menjadi apa pun yang Anda inginkan asalkan didukung oleh monitor Anda dan menerapkan perubahan.
TIP PRO: Jika masalahnya ada pada komputer Anda atau laptop / notebook, Anda harus mencoba menggunakan Perangkat Lunak Reimage Plus yang dapat memindai repositori dan mengganti file yang rusak dan hilang. Ini berfungsi dalam banyak kasus, di mana masalah ini berasal karena sistem yang rusak. Anda dapat mengunduh Reimage Plus dengan Mengklik di Sini