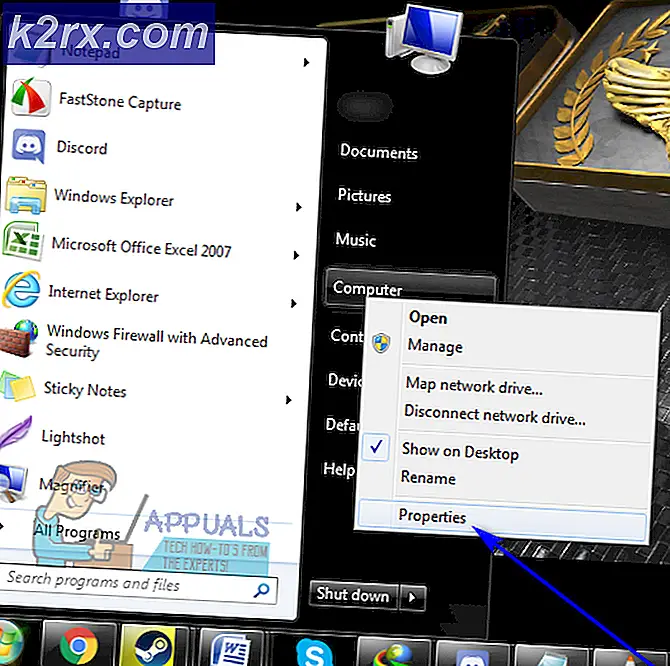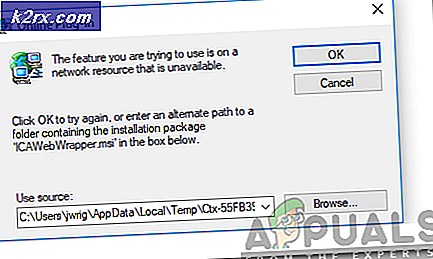Perbaiki: Kegagalan Impor Foto iPhone 'Ada yang Salah'
Anda mungkin gagal mengimpor gambar iPhone melalui Microsoft Photos jika pemasangan aplikasi Foto rusak. Selain itu, ketidakcocokan antara format HEIC & Windows juga dapat menyebabkan kesalahan yang sedang dibahas. Masalah muncul ketika pengguna mencoba mengimpor gambar iPhone melalui Microsoft Photos tetapi gagal melakukannya.
Sebelum melanjutkan dengan solusi, pastikan Anda menggunakan kabel resmi iPhone untuk mentransfer data & kabel tidak bergerak/putus selama proses impor (coba kabel pada port USB yang berbeda). Selain itu, periksa apakah iPhone Anda tidak kehabisan penyimpanan & tidak dalam mode hemat baterai. Juga, pastikan ponsel Anda tidak terkunci (Anda mungkin harus menonaktifkan kunci otomatis) atau layarnya mati (lebih baik untuk tetap menjalankan aplikasi foto di iPhone Anda) selama proses impor. Selanjutnya, periksa apakah memperbarui Windows, Microsoft Photos (perbarui melalui Microsoft Store), & iPhone ke versi terbaru menyelesaikan masalah. Selain itu, pastikan iPhone dan sistem Anda terhubung ke Wi-Fi yang sama.
Solusi 1: Nonaktifkan Akselerasi Perangkat Keras dari Foto Microsoft
Anda mungkin mengalami kesalahan jika Microsoft Photos menggunakan akselerasi perangkat keras untuk mempercepat, tetapi ini dapat menyebabkan ketidakcocokan antara OS Windows & iPhone. Dalam hal ini, menonaktifkan akselerasi perangkat keras Foto Microsoft dapat menyelesaikan masalah.
- Luncurkan Foto Microsoft & klik tiga elips horizontal (di dekat kanan atas jendela).
- Sekarang, pilih Pengaturan lalu nonaktifkan Gunakan Encoding Video yang Dipercepat Perangkat Keras Jika Tersedia (di bawah Video).
- Kemudian periksa apakah Anda dapat menyelesaikan impor.
- Jika tidak, masukkan iPhone Anda mode pesawat & kemudian periksa apakah itu menyelesaikan masalah.
Solusi 2: Atur Jenis Startup Layanan Perangkat Seluler Apple ke Otomatis
Anda mungkin mengalami kesalahan jika layanan Data Seluler Apple macet saat beroperasi. Dalam konteks ini, mengubah jenis startup ke Otomatis & memulai ulang layanan dapat menyelesaikan masalah.
- Tekan tombol logo Windows dan ketik Layanan. Kemudian klik kanan pada Layanan & di sub-menu, pilih Jalankan sebagai Administrator.
- Kemudian klik dua kali pada Layanan Perangkat Seluler Apple (ADMS) & buka dropdown dari Jenis Startup.
- Sekarang pilih Otomatis & klik Berhenti.
- Kemudian klik Terapkan/Oke & di jendela Layanan, klik kanan di Layanan Perangkat Seluler Apple.
- Sekarang klik Mulailah dan kemudian periksa apakah Anda dapat mengimpor gambar.
Solusi 3: Aktifkan Berbagi Rumah di iTunes
Jika tidak ada yang berhasil untuk Anda, maka menggunakan fitur Berbagi Rumah (yang memungkinkan aspek dan izin berbagi sistem yang berbeda) dari iTunes dapat digunakan untuk menghapus kesalahan impor.
- Meluncurkan iTunes (pastikan Anda masuk dengan ID Apple Anda) & buka Mengajukan.
- Sekarang pilih Berbagi Rumah & kemudian pilih Aktifkan Berbagi Rumah.
- Kemudian periksa apakah Anda dapat menyelesaikan impor dengan Microsoft Photos.
Solusi 4: Nonaktifkan/Hapus Aplikasi yang Bertentangan
Aplikasi Microsoft Photos mungkin gagal mengimpor foto jika aplikasi di sistem Anda memblokir akses ke sumber daya sistem/proses yang penting untuk pengoperasian Microsoft Photos. Dalam skenario ini, menonaktifkan/menghapus aplikasi yang berkonflik dapat memecahkan masalah. Aplikasi antivirus (seperti Windows Defender dan Webroot) dan Microsoft Teams diketahui menyebabkan masalah.
Peringatan: Lanjutkan dengan sangat hati-hati dan dengan risiko Anda sendiri karena menonaktifkan antivirus sistem Anda dapat membuat sistem dan data Anda terkena ancaman yang tidak terbatas pada virus dan trojan.
- Nonaktifkan sementara antivirus sistem Anda. Jangan lupa untuk nonaktifkan Windows Defender demikian juga.
- Sekarang periksa apakah masalah impor telah teratasi. Jika begitu, tambahkan pengecualian untuk Microsoft Photos di pengaturan antivirus & kemudian pastikan untuk mengaktifkan kembali antivirus.
- Jika tidak, tekan tombol Windows dan pilih Pengaturan. Sekarang buka Aplikasi dan perluas Tim Microsoft.
- Kemudian klik pada Copot pemasangan tombol dan mengikuti petunjuk untuk mencopot pemasangan Teams.
- Sekarang periksa apakah ada aplikasi lain yang berjudul Pengunduh/Pemasang Microsoft Teams, jika demikian, hapus instalannya juga untuk memeriksa apakah itu menyelesaikan masalah.
Solusi 5: Perbaiki atau Atur Ulang Aplikasi Foto Microsoft
Anda mungkin gagal mengimpor gambar jika penginstalan Microsoft Photos rusak. Dalam hal ini, memperbaiki atau mengatur ulang aplikasi Microsoft Photos dapat menyelesaikan masalah.
- Tekan tombol Windows dan pilih Pengaturan. Sekarang buka Aplikasi dan kembangkan Foto Microsoft.
- Kemudian buka Opsi Lanjutan dan klik Perbaikan tombol (Anda mungkin harus menggulir sedikit untuk menemukan opsi).
- Sekarang periksa apakah masalah impor foto telah teratasi.
- Jika tidak, ulangi langkah 1 sampai 3 membuka Opsi Lanjutan dari Microsoft Photos dan klik pada Setel ulang tombol (Data Aplikasi akan hilang, jangan khawatir, foto/video tidak akan rusak).
- Kemudian periksa apakah masalah impor telah teratasi (Anda mungkin harus mengklik beberapa kali tombol Coba lagi di wizard impor Foto).
Solusi 6: Ubah Izin Folder Impor
Anda mungkin mengalami kesalahan yang sedang dibahas jika izin folder, tempat Anda ingin mengimpor foto, melarang Anda melakukannya. Dalam skenario ini, memberi pengguna Anda Kontrol Penuh izin pada folder impor dapat memecahkan masalah. Sebelum mencoba solusinya, periksa apakah mengimpor ke lokasi impor default yaitu, folder Gambar sistem Anda menyelesaikan masalah.
Peringatan: Lanjutkan dengan risiko Anda karena mengedit izin keamanan folder memerlukan tingkat kemahiran tertentu dan jika tidak dilakukan dengan benar, Anda dapat menyebabkan kerusakan permanen pada data/sistem Anda.
- Klik kanan pada folder impor (mis., Folder Gambar) dan pilih Properti.
- Sekarang navigasikan ke Keamanan tab dan klik pada Sunting tombol. Jika Anda tidak dapat mengedit izin keamanan folder, Anda mungkin harus mengambil alih kepemilikannya.
- Kemudian pilih akun pengguna Anda dan klik Kontrol penuh (jika sudah di Kontrol Penuh, hapus dan terapkan perubahan lalu tambahkan kembali Kontrol Penuh untuk memeriksa apakah itu menyelesaikan masalah). Jika akun pengguna Anda tidak ditampilkan, klik tombol Menambahkan tombol dan kemudian pada Maju tombol. Sekarang klik pada Cari sekarang tombol dan kemudian klik dua kali pada nama pengguna Anda. Kemudian terapkan perubahan Anda dan pastikan memiliki Kontrol Penuh pada folder impor.
- Sekarang, periksa apakah Foto Microsoft berfungsi dengan baik.
- Jika tidak, periksa apakah menambahkan dan memberikan Kontrol Penuh ke "Semua Orang" menyelesaikan masalah.
- Jika tidak, buka Properties folder import (langkah 1) dan arahkan ke tab Customize.
- Sekarang klik tombol Restore Default dan kemudian klik tombol Apply/OK.
- Kemudian periksa apakah masalah Microsoft Photos telah teratasi.
- Jika tidak, buka tab Keamanan dari folder impor (langkah 1 hingga 2) dan hapus semua akun di sana kecuali Sistem, administrator/administrator, atau akun pengguna Anda untuk memeriksa apakah itu menyelesaikan masalah. Jika demikian, maka Anda mungkin harus mengedit izin keamanan sub-folder yang sesuai.
Solusi 7: Keluar dari OneDrive dan Keluar dari Foto Microsoft
Anda mungkin mengalami kesalahan dalam diskusi jika OneDrive menghalangi pengoperasian Microsoft Photos. Hal ini dapat terjadi terutama jika penyimpanan OneDrive Anda penuh atau hampir penuh dan ukuran impor yang Anda coba lebih dari kapasitas penyimpanan OneDrive. Dalam hal ini, keluar dari OneDrive dan keluar dari Microsoft Photos dapat menyelesaikan masalah.
- Buka menu diperpanjang dari baki sistem dan klik ikon OneDrive.
- Sekarang klik Bantuan & Pengaturan dan pilih Tutup OneDrive.
- Kemudian konfirmasi untuk menutup OneDrive dan tekan tombol Windows.
- Sekarang cari Microsoft Photos dan kemudian, di hasil pencarian, pilih Foto.
- Kemudian klik tiga elips horizontal dan klik nama pengguna Anda.
- Sekarang, di jendela akun, klik Keluar dan kemudian konfirmasi untuk keluar dari akun.
- Kemudian periksa apakah masalah impor telah teratasi.
Solusi 8: Aktifkan Keep Originals di Pengaturan iPhone
Apple telah memperkenalkan format HEIC baru untuk foto di perangkatnya. Tetapi Windows belum sepenuhnya mendukung jenis file ini dan saat mengimpor, iPhone Anda mencoba mengonversi file-file ini menjadi JPEG tetapi jika gagal melakukannya (karena masalah penyimpanan atau kompatibilitas yang lebih sedikit), maka itu dapat menyebabkan kesalahan yang sedang dibahas. Dalam konteks ini, mengaktifkan Keep Originals di Pengaturan iPhone dapat menyelesaikan masalah. Namun perlu diingat bahwa format file HEIC membutuhkan lebih sedikit ruang penyimpanan di perangkat Anda.
- Luncurkan Pengaturan iPhone dan pilih Foto.
- Sekarang aktifkan opsi Pertahankan yang Asli (secara default diatur ke Otomatis) di bawah Transfer ke Mac atau PC dan nonaktifkan foto iCloud.
- Sekarang tutup aplikasi yang sedang berjalan dengan menekan tombol home dua kali lalu geser ke atas. Kemudian atur ulang aplikasi Microsoft Photos (seperti yang dibahas dalam solusi 5).
- Sekarang pasang iPhone Anda ke dalam PC dan izinkan untuk percayakan PC Anda.
- Sekarang periksa apakah masalah impor teratasi (periksa apakah beberapa file MOV memiliki nama yang sama dengan file HEIC, lalu coba impor tanpa file MOV ini yang merupakan hasil dari fungsi langsung kamera Anda). Jika demikian, maka Anda mungkin ingin nonaktifkan HEIC di pengaturan Kamera (Pengaturan >> Kamera >> Format >> Paling Kompatibel) atau fungsi hidup itu.
- Jika masalah belum teratasi, periksa apakah menginstal ekstensi HEIC memecahkan masalah untuk Anda.
Solusi 9: Hapus Gambar Rusak
Anda mungkin gagal menyelesaikan impor jika salah satu gambar (yang Anda coba impor) rusak. Dalam hal ini, mengidentifikasi & menghapus gambar yang rusak (wizard impor tidak memberi tahu Anda gambar mana yang rusak) dapat menyelesaikan masalah.
- Hubungkan iPhone Anda ke PC Anda (percaya PC Anda di layar iPhone) & buka Penjelajah Berkas (jika kotak dialog impor muncul, batalkan).
- Sekarang Buka folder (biasanya, penyimpanan internal >> folder DCIM) tempat gambar yang Anda butuhkan ada.
- Kemudian salin gambar/folder ini & tempel ke folder di sistem Anda (mis., Di folder di desktop Anda).
- Sekarang, tunggu hingga proses penyalinan selesai. Jika proses memberikan kesalahan, maka periksa file mana yang menyebabkan kesalahan.
- Kemudian, di iPhone Anda, hapus file itu (atau letakkan di lokasi yang berbeda, jika memungkinkan) & kemudian ulangi proses untuk menghapus file korup lainnya.
- Setelah semua file yang rusak dihapus, periksa apakah Anda dapat menyelesaikan wizard impor di aplikasi Foto.
Jika masalah berlanjut, periksa apakah Anda dapat mengimpor foto saat ponsel dimatikan atau tanpa kartu SD. Jika Anda mengimpor ke lokasi jaringan seperti NAS, periksa apakah berbagi jaringan tersebut dapat diakses di File Explorer. Selain itu, konfirmasikan apakah menggunakan sejumlah kecil foto menyelesaikan masalah. Jika masalah masih ada, maka Anda mungkin harus menggunakan Windows File Explorer untuk mengimpor file (klik kanan pada iPhone di jendela PC saya & pilih Impor Gambar dan Video) atau seret-lepas file di folder sistem Anda.
Jika masalah berlanjut, periksa apakah penggunaan salah satu aplikasi pembersih sistem menghilangkan kesalahan. Anda juga dapat mencoba 3rd aplikasi pesta seperti OneDrive, Google Foto, iMazing, FastStone Image Viewer, dll., atau gunakan perangkat USB ujung ganda.