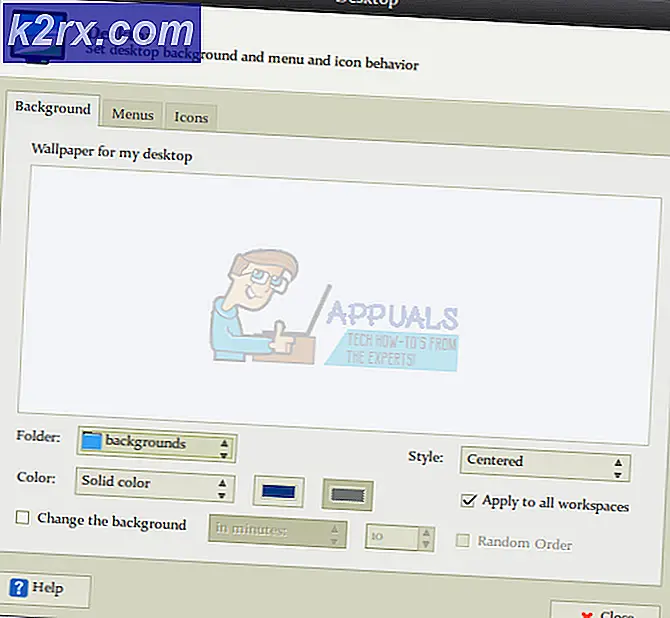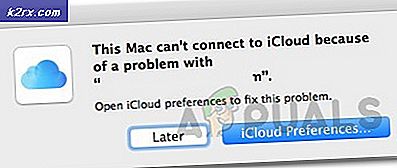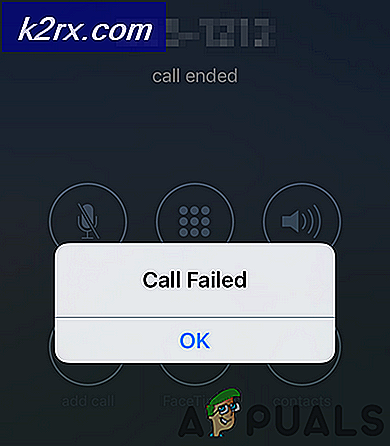Cara Keluar dari SyncServicesAgent di Mac Saat Memutakhirkan Office 2011
Saat memperbarui Office 2011 pada Mac, Anda harus menghentikan proses SyncServicesAgent dan daemon Microsoft Database sebelum menjalankan pembaru, dan jika Anda gagal melakukannya, pembaruan Office akan gagal. Selain itu, jika Anda mencoba memperbarui versi Office 2011 yang lebih lama (lebih lama dari v 14.5), Anda juga harus benar-benar menutup semua dan semua peramban internet terbuka agar pembaruan dapat berjalan tanpa hambatan. Karena proses SyncServicesAgent adalah proses tersembunyi yang berjalan di latar belakang dan tidak terlalu dikenal, sebagian besar pengguna Mac mengalami kesulitan membunuhnya agar berhasil memperbarui Office 2011.
Hanya karena berhenti dari proses SyncServicesAgent adalah sesuatu yang tidak diketahui oleh banyak pengguna Mac berarti bahwa itu adalah sesuatu yang sulit dilakukan - pada kenyataannya, berhenti proses SyncServicesAgent cukup mudah dan dapat dicapai dengan menggunakan berbagai metode yang berbeda. Berikut ini adalah beberapa metode paling efektif yang dapat digunakan untuk keluar dari proses SyncServicesAgent untuk memperbarui Office 2011 di Mac, jadi jika tidak berfungsi untuk Anda, cukup pindah ke yang berikutnya:
Metode 1: Keluar kemudian masuk sambil menahan tombol Shift
Keluar dari Mac menggunakan opsi yang ditemukan di bawah Apple di bilah Menu .
Tahan tombol Shift, dan saat melakukannya, masuk ke Mac. Ini akan memasukkan Anda ke Mac tetapi akan menonaktifkan semua item startup, termasuk item tersembunyi seperti proses SyncServicesAgent. Fitur ini seperti Safe Mode yang jauh lebih sederhana tetapi juga lebih aman .
Jalankan Pemutakhiran untuk Office 2011.
Metode 2: Mulai ulang Mac dalam Mode Aman
Memulai ulang Mac di Safe Mode akan mengakibatkan komputer memulai dengan semua item startup pihak ketiganya, termasuk SyncServicesAgent, dinonaktifkan. Untuk me-restart Mac di Safe Mode, Anda perlu:
Tutup Mac.
Mulai Mac dan, segera setelah Anda mendengar tanda tangan startup Mac berbunyi, tekan dan tahan tombol Shift
Anda dapat melepaskan tombol Shift ketika layar login muncul (dengan kata-kata Boot Aman tertulis di sudut kanan atas layar Anda).
Masuk ke Mac.
Perbarui Office 2011, dan setelah diperbarui, mulai ulang komputer Anda, mulai dari awal seperti biasanya agar dapat melakukan boot dengan semua item startupnya diaktifkan.
Metode 3: Secara manual keluar dari proses menggunakan Monitor Aktivitas
Arahkan ke Aplikasi / Utilitas dan luncurkan Monitor Aktivitas .
Cari sinkronisasi menggunakan kotak Pencarian di sudut kanan atas Monitor Aktivitas .
Temukan proses bernama SyncServicesAgent, klik di situ untuk memilihnya dan klik tombol " Force quit" ( X di sudut kiri atas Monitor Aktivitas ).
Pada popup yang dihasilkan, klik Force Quit untuk mengkonfirmasi tindakan.
Lanjutkan dan perbarui Office 2011.
Mulai ulang Mac, dan semua akan kembali normal.
Metode 4: Pindahkan SyncServicesAgent ke Desktop dan kemudian berhenti
Arahkan ke Finder / Aplikasi / Microsoft Office 2011 / Office .
Cari aplikasi dan seret ke Desktop Anda. Ini akan mencegah proses SyncServicesAgent mulai ulang setelah berhenti memaksa.
TIP PRO: Jika masalahnya ada pada komputer Anda atau laptop / notebook, Anda harus mencoba menggunakan Perangkat Lunak Reimage Plus yang dapat memindai repositori dan mengganti file yang rusak dan hilang. Ini berfungsi dalam banyak kasus, di mana masalah ini berasal karena sistem yang rusak. Anda dapat mengunduh Reimage Plus dengan Mengklik di SiniGunakan langkah 1-4 dari Metode 3 untuk memaksa keluar dari proses SyncServicesAgent menggunakan Monitor Aktivitas .
Setelah proses SyncServicesAgent telah dipaksa keluar, perbarui Office 2011, dan itu harus diperbarui tanpa masalah apa pun.
Setelah Office 2011 berhasil diperbarui, seret aplikasi kembali dari Desktop ke Finder / Aplikasi / Microsoft Office 2011 / Office .
Restart komputer Anda, dan pesanan harus dipulihkan.
Metode 5: Bebaskan SyncServicesAgent dari launchd
Dalam banyak kasus, proses SyncServicesAgent hanya meluncurkan ulang setiap kali pengguna berhenti atau memaksa berhenti menggunakan Monitor Aktivitas . Ini terjadi karena proses SyncServicesAgent sedang berjalan di bawah peluncuran, dan jika itu terjadi, dapat dibunuh hanya dengan mengeluarkannya dari peluncuran . Untuk melakukannya, Anda perlu:
Arahkan ke Aplikasi / Utilitas dan luncurkan Terminal .
Ketik yang berikut ini ke dalam Terminal dan tekan Enter :
launchctl load Library / LaunchAgents / com.microsoft.LaunchAgent.SyncServicesAgent.plist
Gunakan langkah 1-4 dari Metode 3 untuk memaksa keluar dari proses SyncServicesAgent menggunakan Monitor Aktivitas .
Jalankan Office 2011 Updater, dan itu harus memperbarui Kantor berhasil.
Metode 6: Bunuh SyncServicesAgent menggunakan Terminal
Ini bukan hanya metode paling ekstrim yang dapat digunakan untuk keluar dari proses SyncServicesAgent untuk memperbarui Office 2011 di Mac tetapi juga yang paling efektif. Untuk menggunakan metode ini, Anda perlu:
Arahkan ke Aplikasi / Utilitas dan luncurkan Terminal .
Ketik berikut ke dalam Terminal dan kemudian tekan Enter untuk menjalankan perintah:
sementara benar; lakukan kill $ (ps -ef | grep -i SyncServices | grep -v grep | awk '{print $ 2}'); selesai
Anda akan melihat sesuatu yang mirip dengan gambar berikut, dengan semua garis yang identik pada dasarnya berarti bahwa proses SyncServicesAgent sedang aktif dan terus terbunuh.
Dengan Terminal masih terbuka, jalankan Pemutakhiran Office 2011, dan Office 2011 akan memperbarui berhasil.
Setelah Office 2011 diperbarui, kembali ke Terminal dan tekan Ctrl + C untuk menghentikan pembunuhan terus-menerus dari proses SyncServicesAgent.
Tutup Terminal .
Mulai ulang Mac Anda. Memulai ulang Mac Anda setelah menggunakan metode ini dan memperbarui Office 2011 akan memaksa file yang spesifik dan diperlukan yang menyimpan info versi untuk memperbarui Office 2011, file yang kadang-kadang tidak terjawab dan berakhir menyebabkan masalah selama pembaruan Office berikutnya.
TIP PRO: Jika masalahnya ada pada komputer Anda atau laptop / notebook, Anda harus mencoba menggunakan Perangkat Lunak Reimage Plus yang dapat memindai repositori dan mengganti file yang rusak dan hilang. Ini berfungsi dalam banyak kasus, di mana masalah ini berasal karena sistem yang rusak. Anda dapat mengunduh Reimage Plus dengan Mengklik di Sini