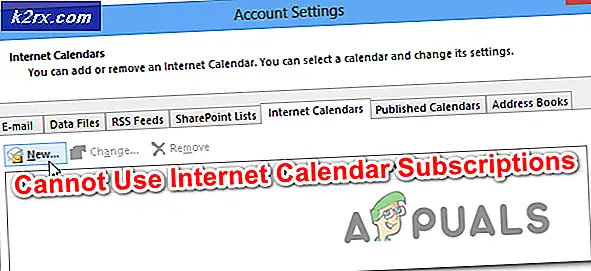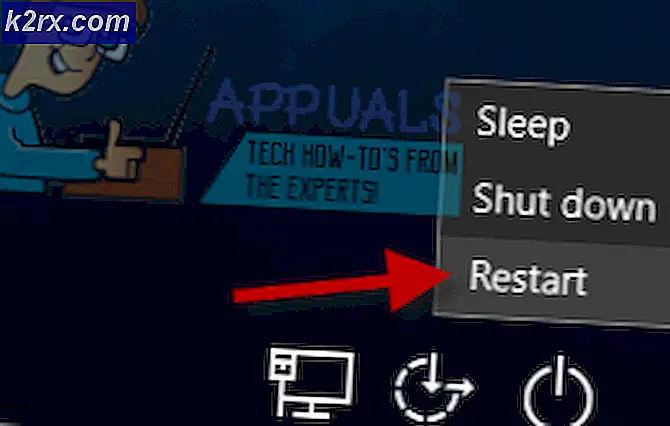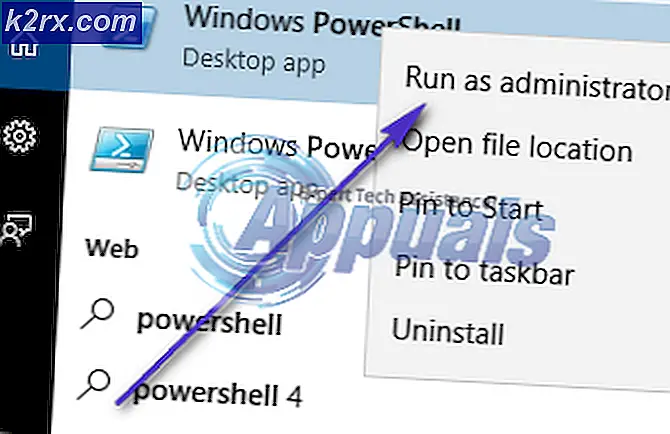[Perbaiki] ‘Saatnya Memperbarui Perangkat Anda’ saat Menginstal Perangkat Lunak
Anda mungkin gagal menginstal perangkat lunak apa pun dan menemukan 'Saatnya Memperbarui Perangkat Anda'Pesan jika fitur Layar Cerdas mengganggu proses instalasi. Selain itu, jika sistem Anda diizinkan (atau sistem Anda “berpikir” demikian) untuk hanya menginstal aplikasi dari Microsoft Store, maka itu juga dapat menyebabkan masalah yang dihadapi.
Masalah muncul saat pengguna mencoba menginstal aplikasi, tetapi ia menemukan pesan "Saatnya Memperbarui Perangkat Anda" dan ia tidak dapat menyelesaikan penginstalan perangkat lunak. Masalahnya tidak terbatas pada aplikasi perangkat lunak tertentu. Untuk beberapa pengguna, mereka gagal meluncurkan file EXE apa pun (bahkan aplikasi OS seperti CMD.exe).
Sebelum melanjutkan dengan solusi, pastikan tidak ada pembaruan Windows yang disembunyikan. Apalagi di Pengaturan perangkat, periksa apakah semua driver sistem telah diterapkan dan diperbarui. Terakhir, pastikan sistem Anda memiliki penyimpanan yang cukup (jika memungkinkan) untuk menginstal aplikasi dan pembaruan Windows.
Solusi 1: Perbarui Windows PC Anda ke Rilis Terbaru
Langkah pertama dalam menyelesaikan waktu untuk memperbarui masalah perangkat Anda harus memperbarui perangkat (jika memungkinkan), jika tidak, Anda dapat mencoba solusi lain yang disebutkan dalam artikel ini.
- Periksa dan instal pembaruan Windows terbaru secara manual dan jika ada pembaruan yang gagal, gunakan penginstal offline pembaruan tersebut dari Katalog Windows untuk menginstal pembaruan tersebut.
- Kemudian periksa apakah pesan pembaruan berhenti meminta.
- Jika kesalahan tidak teratasi atau Windows sistem Anda tidak dapat diperbarui, luncurkan browser web dan arahkan ke halaman unduhan Windows 10 di situs web Microsoft.
- Sekarang klik Memperbarui sekarang untuk mengunduh Asisten pembaruan terbaru dan biarkan unduhan selesai.
- Kemudian luncurkan Pembaruan Asisten yang diunduh sebagai administrator dan ikuti petunjuk untuk menyelesaikan proses pembaruan.
- Setelah memperbarui sistem Anda, periksa apakah sistem Anda bersih dari pesan pembaruan perangkat Anda.
Solusi 2: Ubah Pengaturan 'Di mana Mendapatkan Aplikasi' menjadi 'Di Mana Saja'
Sistem Anda hanya akan menginstal aplikasi dari Aplikasi Microsoft Store jika pengaturan "Pilih Tempat Mendapatkan Aplikasi" disetel ke "Hanya Microsoft Store (Disarankan)" dan jika Anda mencoba menginstal aplikasi non-Microsoft Store. Dalam skenario ini, mengubah pengaturan "Pilih Tempat Mendapatkan Aplikasi" ke "Di Mana Saja" dapat menyelesaikan masalah.
- tekan Windows kunci dan pilih Pengaturan.
- Sekarang pilih Aplikasi lalu luaskan tarik-turun Pilih Tempat Mendapatkan Aplikasi.
- Kemudian, di menu drop-down, pilih Dimanapun dan reboot PC Anda.
- Setelah reboot, periksa apakah sistem kehabisan waktu untuk memperbarui pesan perangkat Anda.
Solusi 3: Akhiri Proses Smartscreen dari Task Manager
Anda mungkin menemukan pesan kesalahan yang sedang dibahas jika proses Layar Cerdas (yang memeriksa perangkat lunak apa pun untuk setiap konten berbahaya yang dilaporkan) menghalangi pengoperasian penginstal aplikasi yang ingin Anda gunakan. Dalam konteks ini, mengakhiri proses Smartscreen dari Task Manager selama penginstalan perangkat lunak dapat menyelesaikan masalah.
Peringatan: Lanjutkan dengan risiko Anda sendiri karena mengakhiri proses Layar Cerdas dapat membuat sistem Anda terpapar aplikasi dengan konten berbahaya dan mungkin berbahaya bagi PC / data Anda.
- Luncurkan penginstal Aplikasi yang menyebabkan masalah bagi Anda.
- Lanjutkan penginstalan hingga pesan Saatnya Memperbarui Perangkat Anda ditampilkan.
- Sekarang biarkan pesan dan penginstal itu terbuka, klik kanan pada tombol Windows, dan di menu yang dihasilkan, pilih Pengelola tugas.
- Kemudian arahkan ke Detail tab dan klik kanan pada Smartscreen.exe.
- Sekarang, di menu yang ditampilkan, klik Tugas akhir (jangan akhiri proses Layar Cerdas di tab Proses, jika tidak maka akan dimulai kembali) lalu, klik ikon penginstal aplikasi di Bilah Tugas dan lanjutkan penginstalan untuk memeriksa apakah masalah telah teratasi.
Solusi 4: Gunakan MSIEXEC untuk Menginstal Versi MSI Program
Jika tidak ada solusi yang menyelesaikan masalah untuk Anda, Anda mungkin harus menggunakan utilitas Microsoft gratis MSIEXEC untuk menginstal aplikasi yang bermasalah. Anda mungkin harus mengekstrak paket MSI dari file EXE penginstal jika folder penginstal tidak memiliki paket MSI.
- Klik kanan pada tombol Windows dan di menu Akses Cepat yang ditampilkan, pilih File Explorer.
- Sekarang, arahkan ke folder tempat penginstal perangkat lunak berada.
- Kemudian, tahan tombol Shift dan klik kanan di area kosong folder penginstal.
- Sekarang, di menu yang ditampilkan, pilih Buka Jendela PowerShell Di Sini (Anda mungkin mendapatkan prompt untuk membuka Jendela Prompt Perintah Di Sini, jika demikian, lanjutkan dengan itu).
- Kemudian menjalankan berikut ini di PowerShell (di mana your_application adalah penginstal aplikasi yang ingin Anda instal).
msiexec / i your_application.msi
Misalnya, Anda ingin menginstal Firefox.msi, maka perintahnya adalah: msiexec / i “Firefox.msi”
- Sekarang semoga, Anda berhasil menginstal aplikasi bermasalah tanpa gangguan.