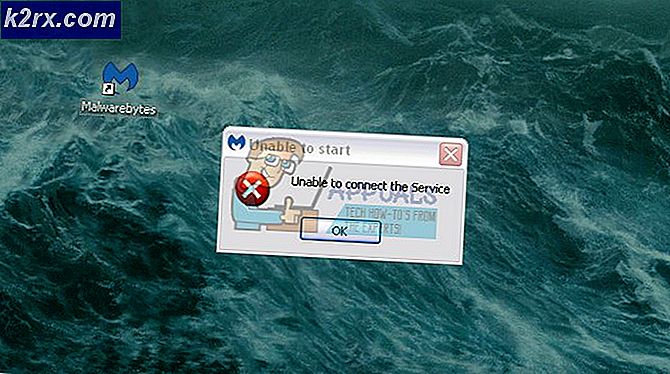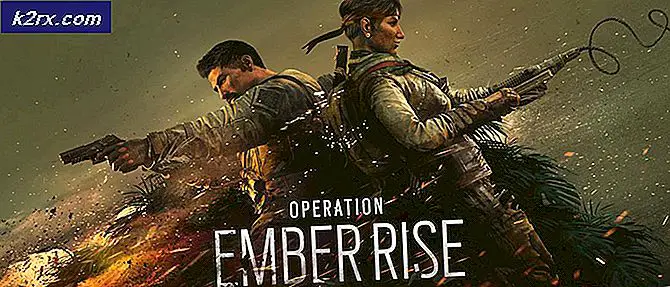Fix: Tidak Dapat Menambahkan atau Menggunakan Kalender Internet di Outlook 2010 dan Versi yang Lebih Lama
Beberapa pengguna Windows menghadapi “Anda tidak dapat menggunakan Langganan Kalender Internet. Administrator sistem Anda telah mematikan fitur ini. ”kesalahan saat mencoba menggunakan fitur Kalender Internet di Outlook. Dalam sebagian besar kasus yang terdokumentasi, masalah ini terjadi dengan Outlook 2010 dan versi yang lebih lama - Biasanya Outlook 2013 dan yang lebih baru tidak lagi menampilkan kesalahan ini saat membuka file .lcs.
Jika Anda mengalami masalah ini di Windows 10, ada kemungkinan besar bahwa masalah tersebut disebabkan oleh dua kebijakan berbeda yang diaktifkan di Registri Anda - NonaktifkanPST dan webcal. Untuk memperbaiki masalah dalam kasus ini, Anda perlu mengubah nilai kunci ini menjadi 0 untuk menonaktifkannya.
Jika Anda menggunakan Microsoft Outlook 2010 saat mengalami masalah ini, masalahnya kemungkinan besar disebabkan oleh hilangnya templat admin sistem yang penting. Anda dapat memperbaiki masalah dalam kasus ini dengan mengunduh kumpulan Templat Administratif Office 2010 secara manual dan mengimpor templat outlk14.adm secara manual sebelum mengonfigurasinya.
Namun, jika Anda tidak dapat mengimpor data kalender apa pun ke dalam versi desktop Outlook tetapi Anda tidak mendapatkan pesan kesalahan, kemungkinan besar karena metode server autentikasi terbaru yang digunakan Outlook 2016, Outlook 2019, dan Office365. Cara paling efisien untuk mengimpor data kalender, dalam hal ini, adalah menggunakan OWA (Outlook Web App).
Metode 1: Memodifikasi kunci Registri yang ditautkan dengan File .ICS
Ternyata, ada 2 kebijakan berbeda yang diberlakukan melalui Peninjau Suntingan Registri yang pada akhirnya dapat membuat file “Anda tidak dapat menggunakan Langganan Kalender Internet.” kesalahan. NonaktifkanPST dan webcal adalah dua kebijakan yang tidak ditemukan di Windows 8.1.
Beberapa pengguna yang terpengaruh telah melaporkan bahwa mereka berhasil memperbaiki masalah dengan mengubah nilai dari dua kebijakan ini menjadi dua 0 untuk memastikan bahwa mereka tidak menghasilkan efek. Setelah melakukan modifikasi ini dan memulai ulang komputer, sebagian besar pengguna yang terpengaruh telah mengonfirmasi bahwa mereka tidak lagi mengalami kesalahan saat mencoba menambahkan file Kalender Internet ke Outlook.
Berikut panduan singkat tentang cara mengubah nilai NonaktifkanPST dan webcal untuk memperbaiki Kesalahan 'Anda tidak dapat menggunakan Langganan Kalender Internet':
- tekan Tombol Windows + R untuk membuka kotak dialog Run. Selanjutnya, ketik 'Regedit' di dalam kotak teks run dan tekan Memasukkan untuk membuka Peninjau Suntingan Registri. Saat Anda diminta oleh UAC (Kontrol Akun Pengguna), klik Iya untuk memberikan hak administratif.
- Setelah Anda berada di dalam Editor Registri, gunakan bagian kiri untuk menavigasi ke lokasi berikut:
Komputer \ HKEY_CURRENT_USER \ Software \ Microsoft \ Office \ 16.0 \ Outlook
catatan: Anda dapat menavigasi secara manual melalui menu di sebelah kiri atau Anda dapat menempelkan lokasi langsung ke bilah navigasi dan tekan Memasukkan untuk segera ke sana.
- Setelah Anda berhasil tiba di lokasi yang benar, pindah ke menu sebelah kanan dan klik dua kali NonaktifkanPST.
- Di dalam DWORD (32-bit) Nilai Edit jendela terkait dengan NonaktifkanPST, mengatur Mendasarkan untuk Heksadesimal dan setel Data Nilai untuk 0 dan klik Baik untuk menyimpan perubahan.
- Setelah modifikasi ini dioperasikan, navigasikan ke lokasi berikut menggunakan menu sebelah kiri atau dengan menempelkan lokasi langsung ke bilah navigasi:
Komputer \ HKEY_CURRENT_USER \ Software \ Microsoft \ Office \ 16.0 \ Outlook \ Options
- Setelah Anda tiba di lokasi yang benar, pindah ke bagian sebelah kanan dan klik dua kali di webcal Registri Dword.
- Di dalam Sunting layar yang terkait dengan nilai kata sandi webcal, setel Mendasarkan untuk Heksadesimal dan Data nilai untuk 0.
- Setelah Anda memastikan bahwa kedua kebijakan tersebut dinonaktifkan, mulai ulang komputer Anda dan tunggu startup berikutnya selesai.
- Setelah komputer Anda boot kembali, ulangi tindakan yang sebelumnya menyebabkan file “Anda tidak dapat menggunakan Langganan Kalender Internet.”kesalahan dan lihat apakah masalah telah teratasi.
Jika masalah yang sama masih berlanjut, pindah ke perbaikan potensial berikutnya di bawah ini.
Metode 2: Menginstal templat Admin Sistem (jika ada)
Ternyata, masalah ini sering dilaporkan terjadi karena salah satu templat Admin Office tertentu (outlk14.adm) hilang. Ini hanya terjadi dengan Office 2010 atau yang lebih lama karena versi yang lebih baru akan secara otomatis menginstal template ini selama penyetelan awal.
Jika metode ini berlaku, Anda bisa menyelesaikan masalah dengan mengunduh seluruh koleksi templat admin sistem Office dan kemudian menggunakan Gpedit (Editor Kebijakan Grup Lokal) untuk menambah dan menonaktifkan kebijakan yang terkait dengan 'Jangan sertakan Integrasi Kalender Internet di Outlook '.
catatan: Perlu diingat bahwa bergantung pada versi Windows 10 yang Anda gunakan, Editor Kebijakan Grup Lokal mungkin tidak tersedia di komputer Anda. Jika Anda menggunakan Windows 10 home, ikuti artikel ini untuk mengaktifkan utilitas gpedit.
Berikut adalah petunjuk langkah demi langkah untuk memperbaiki masalah dengan menambahkan template outlk14.adm dan mengonfigurasinya melalui Editor Kebijakan Grup Lokal:
- Kunjungi tautan ini (sini) dan klik tombol Unduh untuk mengunduh koleksi file Template Administratif Office 2010.
- Setelah pengunduhan selesai, buka file yang dapat dieksekusi sesuai dengan versi bit OS Anda (AdminTemplates_32.exe atau AdminTemplates_65.exe) dan klik Iya pada UAC (Kontrol Akun Pengguna) cepat.
- Saat diminta pertama, centang kotak yang terkait dengan Klik di sini untuk menerima Persyaratan Lisensi Perangkat Lunak Microsoft, lalu klik Terus.
- Pilih lokasi yang sesuai di mana Anda ingin mengekstrak kumpulan template yang baru saja Anda unduh.
- tekan Tombol Windows + R untuk membuka a Lari kotak dialog. Di dalam kotak teks, ketik 'Gpedit.msc' dan tekan Memasukkan untuk membuka Editor Kebijakan Grup Lokal. Saat Anda diminta oleh UAC (Kontrol Akun Pengguna), klik Iya untuk memberikan hak administratif.
- Setelah Anda berada di dalam editor Kebijakan Grup Lokal, gunakan bagian kiri untuk mengklik kanan Template Administratif dan pilih Tambahkan / Hapus Template…
- Setelah Anda berada di dalam Tambah / Hapus Template layar, klik pada Menambahkan tombol di pojok kiri bawah layar.
- Menggunakan Template Kebijakan untuk menavigasi ke lokasi di mana Anda sebelumnya mengekstrak Template Administratif Office 2010 dan pilih outlk14.adm (ADM> en-us> outlk14.adm) sebelum mengklik Buka.
- Setelah Anda kembali ke Add / Remove Templates, klik Menutup.
- Selanjutnya, navigasikan ke Template Administratif> Template Administratif Klasik (ADM)> Microsoft Outlook 2010> Pengaturan Akun> Kalender Internet lalu klik dua kaliJangan Sertakan integrasi Kalender Internet di Outlook.
- Di dalam Jangan sertakan integrasi Kalender Internet di Outlook kebijakan, setel status kebijakan ke Dengan disabilitas, lalu klik Menerapkan untuk menyimpan perubahan.
- Setelah kebijakan diberlakukan, mulai ulang komputer Anda dan lihat apakah masalah telah teratasi pada permulaan komputer berikutnya.
Dalam kasus yang sama “Anda tidak dapat menggunakan Langganan Kalender Internet.” kesalahanmasih terjadi, pindah ke perbaikan potensial terakhir di bawah ini.
Metode 3: Menggunakan aplikasi Outlook Web sebagai gantinya
Jika Anda tidak dapat menambahkan Kalender Internet di Outlook 2016, Outlook 2019 atau Kantor 365 tetapi Anda tidak benar-benar menerima pesan kesalahan, masalah ini kemungkinan besar terjadi karena server autentikasi modern yang berisi kalender daripada yang hanya digunakan versi Outlook yang lebih baru.
Meskipun dalam banyak kasus server merespons dengan mendukung metode otentikasi modern ini, beberapa server akhirnya menganggap ini sebagai permintaan klien yang tidak valid, sehingga memaksa klien Outlook untuk membatalkan upaya untuk menambahkan ke kalender.
Jika skenario ini berlaku, Anda harus dapat mengatasi masalah ini dengan menggunakan Outlook Web APP (OWA). Berbeda dengan Outlook versi desktop, padanan OWA tidak memiliki perilaku tajuk autentikasi yang sama, jadi Anda seharusnya tidak lagi mengalami masalah ini.
Berikut panduan cepat dalam menggunakan Aplikasi Web Outlook untuk menambahkan kalender:
- Kunjungi tautan ini sini dan masuk ke Outlook Web App menggunakan Akun Outlook.
- Klik pada Masuk tombol (kanan atas), lalu masukkan kredensial akun pengguna Anda untuk menyelesaikan proses masuk.
- Setelah proses masuk selesai, beralihlah ke Kalender modul dengan mengklik ikon terkait (pojok kiri bawah).
- Setelah modul Kalender terisi penuh, klik Tambahkan kalender opsi dari menu sebelah kiri.
- Di dalam Tambahkan Kalender menu, gunakan cara yang Anda sukai untuk menambahkan kalender ke akun Outlook Anda menggunakan menu vertikal sebelah kiri, lalu selesaikan prosesnya dengan mengklik Impor.