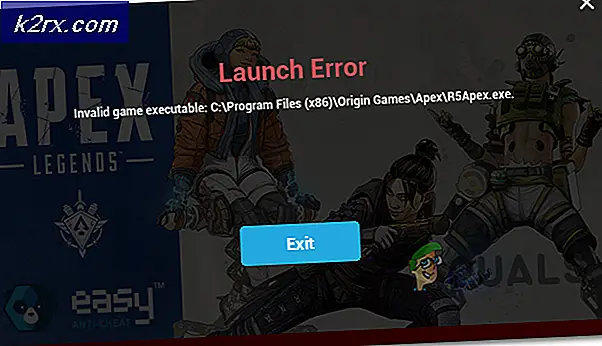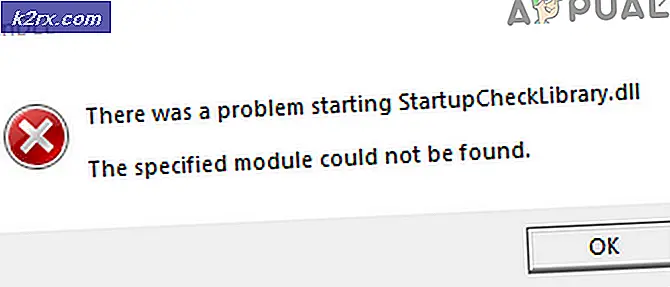Fix: KMODE EXCEPTION NOT HANDLED
Layar biru kematian (BSOD) adalah kesalahan yang menghentikan operasi PC, menampilkan kondisi kesalahan dan memaksa komputer Anda untuk memulai ulang setelah mengumpulkan informasi diagnostik. Pesan kesalahan KMODE EXCEPTION NOT HANDLED biasanya terjadi ketika Anda mengalami masalah driver.
Ini berarti beberapa perangkat eksternal atau internal yang terhubung ke komputer Anda menyebabkan konflik driver yang memaksa PC Anda crash. Dalam beberapa kasus, jendela kesalahan berisi nama driver yang menyebabkan komputer Anda macet. Dalam kasus lain, Anda harus secara manual mendiagnosis driver yang menyebabkan masalah dan menonaktifkan / memperbaruinya sesuai.
Solusi 1: Menonaktifkan Startup Cepat
Salah satu solusi utama untuk masalah ini adalah menonaktifkan Fast Startup di komputer Anda. Fast Startup (juga disebut fast boot) bekerja sama dengan mode tidur hibrida dari versi sebelumnya dari windows. Ini menggabungkan unsur-unsur shutdown dingin dan fitur hibernate. Ketika Anda mematikan komputer Anda, Windows akan menghapus semua pengguna dan menutup semua aplikasi yang mirip dengan boot dingin. Pada titik ini, status Window mirip dengan ketika Windows baru di-boot (karena semua pengguna logout dan aplikasi ditutup). Namun, sesi sistem sedang berjalan dan kernel sudah dimuat.
Kemudian Windows mengirimkan pemberitahuan ke driver perangkat untuk mempersiapkan hibernasi dan menyimpan status sistem saat ini ke hibernasi dan mematikan komputer. Ketika Anda me-restart komputer, Windows tidak perlu me-reload kernel, status sistem atau driver. Ini hanya menyegarkan RAM Anda dengan gambar yang dimuat dalam file hibernasi dan menavigasi Anda ke layar startup. Seperti yang bisa kita lihat, Fast Startup melibatkan semua modul driver komputer Anda dan jika mereka tidak bekerja dengan benar, dapat menyebabkan mereka crash.
Catatan: Ini merupakan solusi yang potensial. Workarounds berbeda dari perbaikan di mana mereka menawarkan cara mengatasi masalah. Mereka tidak menyelesaikan masalah sepenuhnya.
- Tekan Windows + R untuk meluncurkan aplikasi Run. Di panel kontrol jenis kotak dialog dan tekan Enter. Ini akan meluncurkan panel kontrol komputer Anda.
- Setelah berada di panel kontrol, pilih ikon Besar dan klik pada Opsi Daya .
- Setelah berada di Opsi Daya, klik Pilih apa yang tombol daya lakukan di sisi kiri layar.
- Sekarang Anda akan melihat opsi yang membutuhkan hak administratif bernama Pengaturan Perubahan yang saat ini tidak tersedia . Klik itu.
- Sekarang menuju ke bagian bawah layar dan hapus centang pada kotak yang bertuliskan Aktifkan startup cepat . Simpan perubahan dan keluar.
- Anda mungkin perlu me-restart komputer Anda. Periksa apakah masalah yang dihadapi sudah diperbaiki.
Solusi 2: Mendiagnosis Driver yang Salah
Jika solusi pertama tidak bekerja untuk Anda, Anda harus memeriksa secara manual setiap driver yang ada di komputer Anda dan melihat apa yang menyebabkan BSOD. Masalah yang disebabkan oleh KMODE EXCEPTION NOT HANDLED terjadi mungkin komputer yang berbeda dengan komputer; inilah mengapa kami mendaftarkan solusi generik di mana Anda harus mendiagnosis secara manual apa yang menyebabkan pesan kesalahan.
Bisa ada dua cara karena yang pesan kesalahan terjadi; baik masalah mungkin berada dalam layanan dari beberapa modul atau mungkin langsung terkait dengan driver perangkat. Kami akan membahas kedua solusi potensial dimulai dengan driver.
- Tekan Windows + R, ketikkan devmgmt. msc di kotak dialog dan tekan Enter untuk meluncurkan pengelola perangkat.
- Setelah di device manager, klik kanan pada perangkat dan pilih Update driver . Anda harus mengikuti langkah ini untuk setiap perangkat yang terdaftar di komputer Anda.
- Ada dua cara di mana Anda dapat memperbarui driver perangkat Anda. Entah Anda dapat secara otomatis memperbarui driver menggunakan opsi pertama atau jika itu tidak berhasil, Anda dapat memperbaruinya secara manual . Anda harus menuju ke situs web produsen, mengunduh driver terbaru dan menginstalnya sesuai menggunakan opsi kedua. Kami merekomendasikan menggunakan opsi kedua untuk semua driver perangkat.
Jika memperbarui driver tidak berfungsi, Anda dapat mencoba menonaktifkan layanan satu per satu dan melihat layanan mana yang menyebabkan masalah. Pertama, boot perangkat Anda dalam mode Aman dengan Jaringan. Setelah boot, ikuti langkah-langkah yang disebutkan di bawah ini.
- Tekan Windows + R, ketik msconfig di kotak dialog dan tekan Enter.
- Periksa opsi Sembunyikan semua layanan Microsoft dari kotak dialog. Sekarang nonaktifkan setiap layanan satu per satu dan terus gunakan komputer Anda dalam mode normal. Jika BSOD terjadi lagi, itu berarti bahwa layanan yang Anda nonaktifkan bukan yang benar dan Anda harus menghapus centang layanan lain.
Catatan: Coba nonaktifkan layanan yang terhubung ke beberapa perangkat keras di komputer Anda. Dengan cara ini Anda akan dapat mendiagnosa lebih cepat dan efisien.
TIP PRO: Jika masalahnya ada pada komputer Anda atau laptop / notebook, Anda harus mencoba menggunakan Perangkat Lunak Reimage Plus yang dapat memindai repositori dan mengganti file yang rusak dan hilang. Ini berfungsi dalam banyak kasus, di mana masalah ini berasal karena sistem yang rusak. Anda dapat mengunduh Reimage Plus dengan Mengklik di Sini