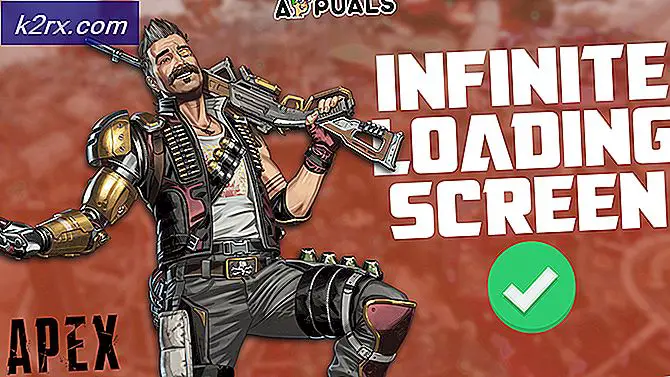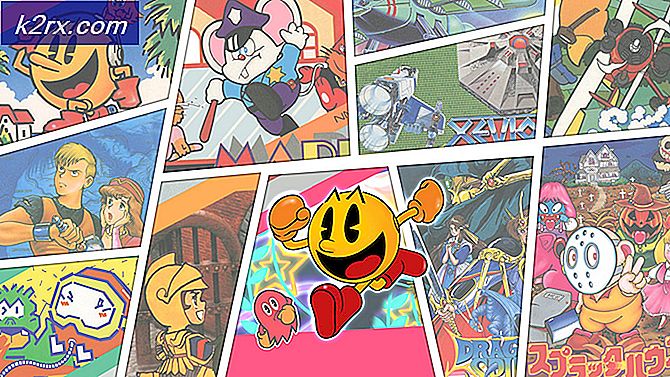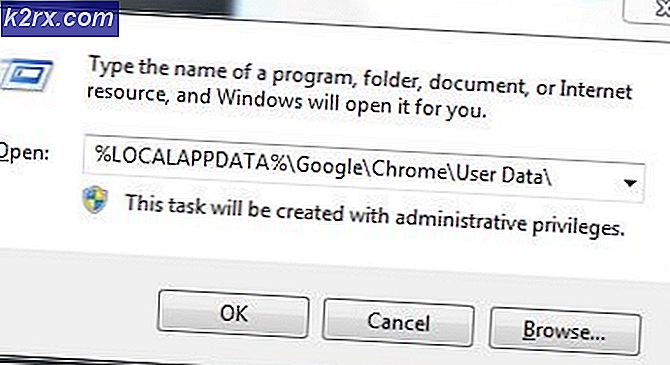Bagaimana cara Memperbaiki Kode Kesalahan Desktop Jarak Jauh 0x204 pada Windows dan MacOS?
Beberapa pengguna yang mencoba menyambung ke komputer Windows dari Mac, Android atau OS berbeda telah mendapatkan ekstensi Kode Kesalahan 0x204 saat mencoba menggunakan protokol Remote Desktop. Meskipun Remote Desktop adalah alat canggih yang memungkinkan pengguna untuk terhubung ke PC dan mendapatkan akses ke aplikasi, file, dan sumber daya jaringan, terkadang hal-hal tidak berfungsi sebagaimana mestinya.
Salah satu masalah paling umum yang akan memicu Kode Kesalahan 0x204adalah contoh di mana Remote Protokol Desktop tidak diaktifkan di mesin Windows. Dalam kasus ini, Anda dapat memperbaiki masalah dengan mengaktifkannya secara manual melalui Properti sistem layar dan dengan mengizinkan koneksi Tingkat Jaringan.
Namun, ini juga dapat disebabkan oleh firewall Anda (karena proses yang digunakan oleh desktop jarak jauh dieksploitasi oleh banyak malware). Untuk memperbaiki masalah ini, dalam hal ini, Anda perlu membuat aturan pengecualian, menonaktifkan perlindungan waktu nyata, atau menghapus instalan suite keamanan pihak ke-3 sama sekali.
Dalam beberapa kasus, masalah dapat terjadi karena beberapa file sementara yang disimpan di dalam folder Group Containers. Jika skenario ini berlaku, Anda dapat memperbaiki masalah dengan menghapus file UBF8T346G9.com.microsoft.rdcmap.
Metode 1: Mengaktifkan Protokol Desktop Jarak Jauh (di Mesin Windows)
Salah satu penyebab paling umum yang akan menyebabkan Kode Kesalahan 0x204ketika mencoba mengakses file dari OS Windows menggunakan protokol Remote Desktop adalah contoh di mana file Desktop Jarak Jauh fungsionalitas tidak diaktifkan di dalam Properti sistem layar.
Ini harus menjadi langkah pemecahan masalah pertama Anda jika Anda mencoba menghubungkan menggunakan protokol Remote Desktop menggunakan beberapa perangkat dan semuanya menghasilkan masalah yang sama.
Berikut adalah panduan langkah demi langkah untuk memastikan bahwa Protokol Desktop Jarak Jauh diaktifkan di mesin Windows tempat Anda mengakses file:
catatan: Langkah-langkah di bawah ini bersifat universal dan akan berfungsi terlepas dari versi Windows yang Anda gunakan di mesin host.
- tekan Tombol Windows + R untuk membuka a Lari kotak dialog. Selanjutnya, di dalam kotak teks, ketik ‘SystemPropertiesRemote.exe’ dan tekan Memasukkan untuk membuka Properti sistem layar.
catatan: Saat Anda diminta oleh UAC (Kontrol Akun Pengguna), klik Iya untuk memberikan hak administratif.
- Setelah Anda berada di dalam Properti sistem layar, mulailah dengan memeriksa apakah Anda sudah berada di dalam Terpencil tab. Jika ya, buka Desktop Jarak Jauh bagian dan ubah sakelar menjadi Izinkan sambungan jarak jauh ke komputer ini.
catatan: Jika Anda mencoba menyambung ke komputer dari jaringan lain, Anda juga perlu menghapus centang pada kotak yang terkait dengan 'Izinkan koneksi hanya dari komputer yang menjalankan Desktop Jarak Jauh dengan Otentikasi Tingkat Jaringan '
- Klik Menerapkan untuk menyimpan perubahan, lalu coba sambungkan menggunakan yang sama Desktop Jarak Jauh protokol sekali lagi dan lihat apakah masalah sekarang telah diselesaikan.
Jika masalah masih belum terselesaikan, lanjutkan ke perbaikan potensial berikutnya di bawah ini.
Metode 2: Mengizinkan Remote Deskstop melalui Windows Firewall
Ingatlah bahwa secara default, Windows Firewall tidak dikonfigurasi untuk memiliki protokol Desktop Jarak Jauh dalam daftar putih.
Jadi jika Anda ingin menggunakan Remote Desktop untuk membuat file Anda dapat diakses oleh mesin lain, Anda perlu mengubah pengaturan keamanan default untuk mengizinkan Dekstop Jarak Jauh dan Desktop Jarak Jauh (Websocket) melalui menu Aplikasi yang diizinkan dari pengaturan Windows Firewall.
Ini perlu dilakukan apa pun versi Windows yang Anda gunakan.
Penting: Jika Anda menggunakan rangkaian firewall pihak ketiga, langkah-langkah di bawah ini tidak akan berlaku. Dalam kasus ini, Anda perlu mencari langkah-langkah spesifik yang memungkinkan Anda memasukkan file ke dalam daftar putih Desktop Jarak Jauh protokol.
Berikut panduan singkat tentang cara mengizinkan Desktop Jarak Jauh Protokol untuk berkomunikasi dengan perangkat lain di jaringan ini:
- tekan Tombol Windows + R untuk membuka kotak dialog Run. Selanjutnya, ketik 'Firewall.cpl' dan tekan Memasukkan untuk membuka Windows Firewall menu pengaturan.
catatan: Jika Anda diminta oleh UAC (Kontrol Akun Pengguna), klik Iya untuk memberikan hak administratif.
- Setelah Anda berada di dalam Firewall Windows Defender pengaturan, klik Izinkan aplikasi atau fitur melalui Windows Defender Firewall dari menu sebelah kiri.
- Di dalam Aplikasi yang diizinkan jendela, mulailah dengan mengklik Ubah pengaturan tombol (bagian kanan atas) agar dapat mengubah daftar aplikasi yang diizinkan.
- Gulir ke bawah melalui daftar item yang diizinkan dan aktifkan Privasi publik kotak terkait dengan Desktop Jarak Jauh.
- Selanjutnya, lakukan hal yang sama dengan entri bernama Desktop Jarak Jauh (WebSocket) dan tekan Baik untuk menyimpan perubahan.
- Nyalakan ulang mesin Windows Anda dan coba sambungkan menggunakan protokol Remote Desktop setelah urutan pengaktifan berikutnya selesai.
Jika masalahnya masih belum terselesaikan dan Anda masih mengalami hal yang sama Kode kesalahan 0x204,pindah ke perbaikan potensial berikutnya di bawah ini.
Metode 3: Menonaktifkan AV pihak ketiga Anda (jika ada)
Ternyata, ada banyak kasus dengan pengguna yang mengalami masalah ini dengan suite keamanan pihak ketiga. McAfee Internet Security adalah suite pihak ke-3 paling umum yang dikenal untuk memfasilitasi facilitate Kode Kesalahan 0x204.
Apa yang paling mungkin terjadi, adalah AV pihak ketiga memicu positif palsu dan mengancam port yang digunakan oleh protokol Desktop Jarak Jauh sebagai upaya jahat untuk mengakses file Anda dari jarak jauh.
Jika skenario ini berlaku untuk situasi Anda saat ini, Anda harus dapat memperbaiki masalah yang tersirat dengan menonaktifkan perlindungan waktu nyata dari AV suite pihak ketiga Anda. Namun perlu diingat bahwa langkah-langkah untuk melakukan ini spesifik bergantung pada AV mana yang Anda gunakan.
Namun dalam banyak kasus, Anda dapat menonaktifkan perlindungan waktu nyata (perisai aktif) langsung dari menu bilah tugas. Untuk melakukan ini, cukup klik kanan pada ikon menu bilah tugas dan cari opsi yang menonaktifkan perlindungan waktu-nyata.
Jika Anda telah melakukan ini tanpa hasil atau Anda menggunakan rangkaian firewall pihak ketiga, lanjutkan ke perbaikan potensial berikutnya di bawah ini.
Metode 4: Menghapus Firewall pihak ke-3 (jika ada)
Jika Anda menggunakan firewall pihak ketiga, menonaktifkannya atau mencegahnya berjalan tidak akan membuat perbedaan karena rangkaian keamanan yang sama akan tetap diterapkan. Jika masalah disebabkan oleh firewall pihak ketiga, satu-satunya cara untuk memperbaikinya adalah dengan membuat aturan daftar putih yang mengecualikan Desktop Jarak Jauh dari daftar proses yang dianalisis.
Namun perlu diingat bahwa langkah-langkah untuk melakukannya sangat berbeda dari satu alat ke alat lainnya.
Jika AV Anda tidak memiliki opsi untuk menambahkan pengecualian, satu-satunya perbaikan yang dapat dilakukan adalah menghapus instalan seluruh alat keamanan dan memastikan bahwa tidak ada file sisa yang tetap memblokir port tersebut.
Jika Anda ingin mengikuti metode ini, berikut adalah panduan langkah demi langkah untuk mencopot pemasangan firewall pihak ketiga Anda:
- tekan Tombol Windows + R untuk membuka a Lari kotak dialog. Selanjutnya, ketik ‘Appwiz.cpl’ dan tekan Memasukkan untuk membuka Program dan File Tidak bisa.
- Setelah Anda berhasil masuk ke dalam file Program dan fitur menu, gulir ke bawah melalui daftar aplikasi yang diinstal dan cari entri yang terkait dengan firewall pihak ketiga Anda. Saat Anda melihatnya, klik kanan padanya dan pilih Copot pemasangan dari menu konteks.
- Di dalam layar pencopotan pemasangan, ikuti petunjuk di layar untuk menyelesaikan proses, lalu mulai ulang komputer Anda.
- Setelah startup berikutnya selesai, hapus instalan program sepenuhnya untuk memastikan bahwa Anda tidak meninggalkan file sisa yang mungkin masih menyebabkan perilaku ini.
- Setelah Anda memastikan bahwa firewall pihak ketiga Anda dihapus, coba sambungkan kembali menggunakan protokol Desktop Jarak Jauh dan lihat apakah Kode Kesalahan 0x204 masalah telah diselesaikan.
Jika masalah yang sama terus berlanjut, pindah ke perbaikan potensial berikutnya di bawah ini.
Metode 5: Menggunakan undangan Bantuan Jarak Jauh
Ternyata, beberapa pengguna dapat memperbaiki masalah tersebut dengan membuat undangan offline menggunakan Windows Bantuan Jarak Jauh utilitas dan membukanya di komputer yang tidak dapat terhubung menggunakan Windows Remote Protocol.
Operasi ini akan berakhir dengan melewati setiap port yang berpotensi diblokir yang mungkin memicu Kode Kesalahan 0x204masalah dengan menggunakan undangan offline.
Berikut panduan singkat tentang cara membuat undangan bantuan jarak jauh ini:
- tekan Tombol Windows + R untuk membuka a Lari kotak dialog. Selanjutnya, ketik ‘Msra.exe’ di kotak teks dan tekan Memasukkan untuk membuka Bantuan Jarak Jauh Windows Penyihir.
catatan: Jika Anda diminta oleh UAC (Kontrol Akun Pengguna) cepat, klik Iya untuk memberikan hak administratif.
- Setelah Anda berada di dalam wizard Windows Remote Assistant, klik Undang seseorang yang Anda percaya untuk membantu Anda.
- Dari layar berikutnya, klik Simpan undangan ini sebagai file.
catatan: Anda dapat memilih opsi yang berbeda jika Anda merasa lebih mudah (baik lampirkan undangan dengan program email atau gunakan Easy Connect)
- Buka undangan yang sebelumnya Anda buat di komputer yang mengalami masalah saat menghubungkan Anda dan lihat apakah masalahnya sudah teratasi. Setelah undangan dibuka, setiap port yang diperlukan harus dibuka dan file Kode Kesalahan 0x204seharusnya tidak lagi terjadi.
Jika masalah yang sama masih berlanjut, pindah ke perbaikan potensial berikutnya di bawah ini.
Metode 6: Menghapus folder temp Dekstop Jarak Jauh (Khusus MAC)
Jika tidak ada metode di atas yang berhasil dan Anda hanya mengalami masalah dengan OSX, kemungkinan besar folder temp yang digunakan oleh aplikasi Mac Desktop Jarak Jauh berisi file rusak yang mencegah koneksi dibuat.
Jika skenario ini berlaku untuk situasi Anda saat ini, Anda dapat memperbaiki masalah dengan menghapus folder temp dari folder Group Container. Berikut panduan singkat tentang cara melakukannya:
- Pastikan Program Desktop Jarak Jauh di Mac ditutup sepenuhnya.
- Klik Anda Penemu ikon (pojok kiri bawah layar).
- Di dalam Penemu aplikasi, gunakan fungsi pencarian untuk mencari 'wadah kelompok', lalu tekan Kembali untuk mengambil hasilnya.
- Setelah Anda berada di dalam folder wadah grup, hapus UBF8T346G9.com.microsoft.rdcmasuk dengan mengklik kanan dan memilih Pindah ke tempat sampah dari menu konteks.
- Mulai ulang komputer Mac Anda dan lihat apakah masalah telah teratasi pada startup berikutnya.