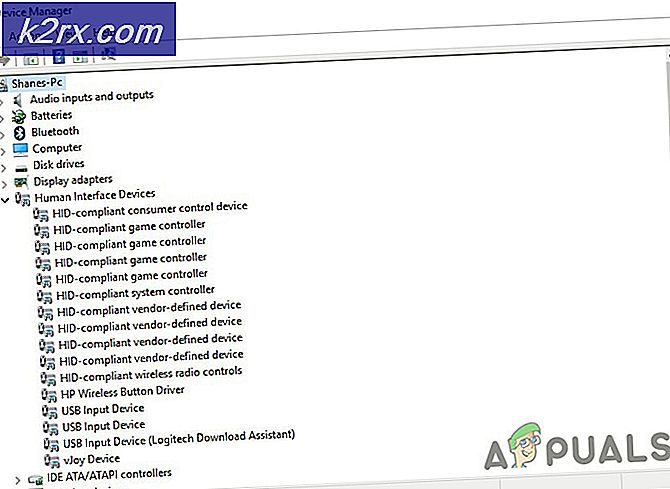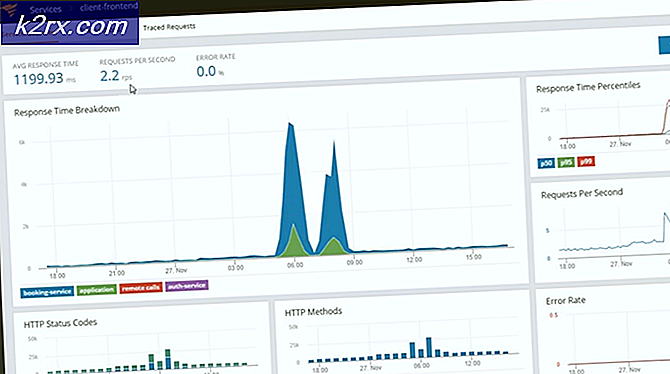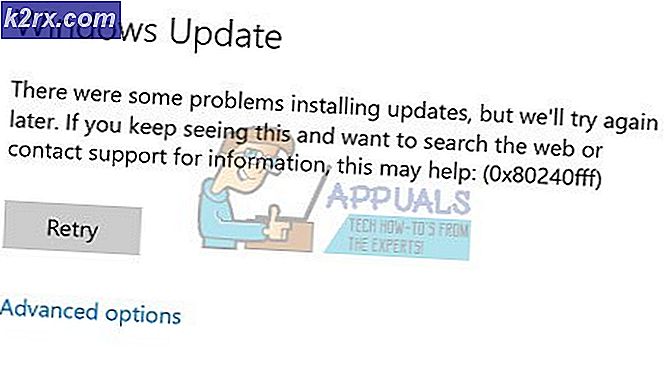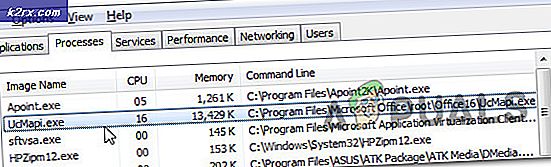Cara Memperbaiki Penggunaan Disk Tinggi Oleh WPR_Initiated_DiagTrackAotLogger_WPR System Collector.etl
Banyak pengguna di Microsoft dan Tenforums telah melaporkan masalah saat Penggunaan Disk meningkat hingga 100% - beberapa pengguna melaporkan bahwa masalah ini dimulai setelah pembaruan KB3201845 diinstal oleh Pembaruan Windows. Pengguna tufa4311 pada tenforum, menelusuri masalah yang berasal dari C: \ Windows \ Temp \ WPR_initiated_DiagTrackAotLogger_WPR System Collector.etl
Dari aktivitas ResourceMonitor, dapat dilihat bahwa masalah ini berasal dari layanan Diagnostic Tracker bawaan Windows yang merupakan layanan opsional dan tidak mempengaruhi program yang berjalan / yang ada atau Windows, layanan ini digunakan untuk memantau dan Melacak aktivitas fungsional Windows bagian dari program pengalaman pengguna di mana Microsoft bertujuan untuk meningkatkan Windows dengan mengumpulkan informasi diagnostik, oleh karena itu menonaktifkan pelacak diagnostik sementara sampai Microsoft mendorong pembaruan lain adalah solusi terbaik sejauh ini atau dapat dibiarkan dinonaktifkan terlepas dari pembaruan.
Metode 1: Nonaktifkan Layanan DiagTrack dari Command Prompt
- Tahan Tombol Windows dan Tekan X.
- Pilih Command Prompt (Admin).
- Di Command Prompt, ketik baris berikut dan tekan ENTER
layanan wmic di mana nama = 'diagtrack' memanggil ChangeStartmode Dinonaktifkan
TIP PRO: Jika masalahnya ada pada komputer Anda atau laptop / notebook, Anda harus mencoba menggunakan Perangkat Lunak Reimage Plus yang dapat memindai repositori dan mengganti file yang rusak dan hilang. Ini berfungsi dalam banyak kasus, di mana masalah ini berasal karena sistem yang rusak. Anda dapat mengunduh Reimage Plus dengan Mengklik di Sini
Metode 2: Nonaktifkan Layanan DiagTrack dari Konsol Layanan
- Pegang Kunci Windows dan Tekan R.
- Ketik services.msc dan Klik OK
- Di Konsol Layanan, Gulir ke Bawah dan Cari Layanan Pelacakan Diagnostik .
- Klik kanan padanya dan pilih Properties dan atur Startup Type ke Disabled.
- Klik Terapkan / OK .
Metode 3: Gunakan WPR -cancel
- Tahan Tombol Windows dan Tekan X
- Pilih Command Prompt (Admin).
- Di Command Prompt, ketik baris berikut dan tekan ENTER.
wpr -cancel
Masalah serupa yang dicekik sebelumnya memengaruhi sejumlah besar pengguna tempat kami menerbitkan pos yang memerinci dan mencantumkan metode paling berguna untuk mengatasi masalah ini. Sebelum mencoba salah satu langkah yang tercantum dalam posting ini, saya sarankan langkah-langkah yang dicoba dicantumkan pada sistem dan memori terkompresi . Jika masalah masih belum teratasi, cobalah langkah-langkah di bawah ini:
TIP PRO: Jika masalahnya ada pada komputer Anda atau laptop / notebook, Anda harus mencoba menggunakan Perangkat Lunak Reimage Plus yang dapat memindai repositori dan mengganti file yang rusak dan hilang. Ini berfungsi dalam banyak kasus, di mana masalah ini berasal karena sistem yang rusak. Anda dapat mengunduh Reimage Plus dengan Mengklik di Sini