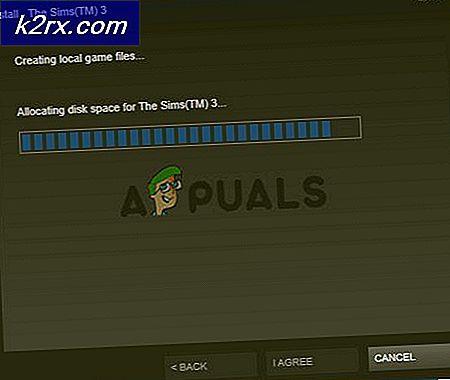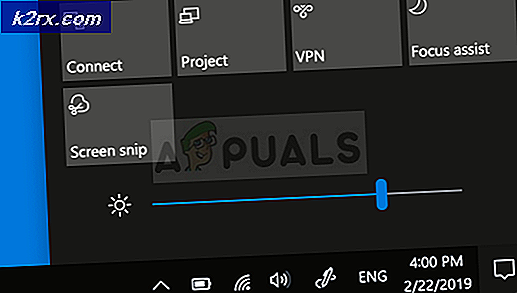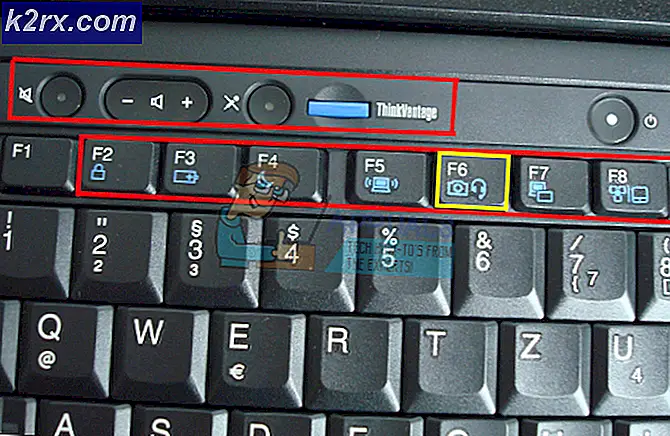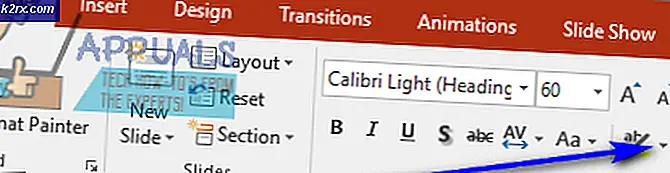FIX: KB3176493 Gagal Menginstal di Windows 10
Pembaruan di semua versi Windows telah menjadi bagian integral dari Windows karena berbagai bug, masalah kinerja dan peningkatan fitur diinstal melalui itu. Mulai dari perbaikan bug kecil hingga pembaruan keamanan utama, semuanya dibahas secara kolektif oleh pembaruan Windows. Jadi tidak ada yang menyangkal pentingnya pembaruan Windows. Di versi Windows sebelumnya, pengguna dapat mengontrol pembaruan mana yang akan dipasang tetapi pengguna Windows 10 Home edition tidak dapat melakukannya sepenuhnya sehingga Windows Anda akan secara otomatis memeriksa dan menginstal pembaruan yang merupakan hal yang baik bagi sebagian besar pengguna. Di edisi lain Windows 10 Anda dapat menghentikan pembaruan otomatis tetapi pembaruan keamanan besar seperti pembaruan KB3176493 masih akan diinstal oleh Windows sebagai langkah pengamanan tidak peduli apa yang dilakukan pengguna.
Pembaruan secara normal diunduh ketika tersedia dan kemudian dipasang oleh Windows dan kemudian perlu dihidupkan ulang selama pembaruan dikonfigurasikan dan diterapkan. Tapi itu tidak selalu terjadi. Seperti yang dilaporkan oleh banyak pengguna, Windows 10 Cumulative Update Version 1511 (KB3176493) telah menyebabkan masalah bagi banyak pengguna dengan cara yang berbeda. Untuk beberapa itu hanya gagal untuk menginstal diikuti oleh kesalahan seperti 0x80070bc9 yang ditampilkan di layar. Bagi yang lain itu akan mengirim Windows mereka di loop reboot sementara terus gagal untuk menginstal pembaruan.
Beberapa pengguna menemukan bahwa masalah mereka diperbaiki secara otomatis setelah beberapa kali restart dan seminggu atau lebih, tetapi itu bukan solusi. Jadi mari kita lihat solusinya. Bagi banyak pengguna masalah ini diselesaikan hanya dengan membersihkan cache pembaruan Windows yang menunjukkan bahwa pembaruan yang diunduh rusak. Bagi yang lain, instalasi gagal karena Windows register yang tidak berisi jalur akun pengguna di hard disk. Selain ini ada juga metode lain yang tercantum di bawah ini yang dikenal untuk memperbaiki masalah ini. Ikuti semuanya dalam urutan yang tercantum di bawah ini.
Metode 1: Bersihkan Cache Pembaruan Windows
Seperti yang dikatakan sebelumnya, file instalasi pembaruan Windows yang rusak dapat menyebabkan pembaruan gagal instalasi. Untuk menghapus cache pembaruan Windows; Unduh file ClearCache.bat dari tautan ini.
Klik kanan pada file yang diunduh dan klik Jalankan sebagai administrator . Konfirmasikan pesan peringatan UAC apa pun. Biarkan prosesnya selesai.
Setelah cache dihapus, periksa apakah masalah telah diselesaikan. Jika tidak, lanjutkan ke metode selanjutnya.
Metode 2: Instal Pembaruan setelah Boot Bersih
Dalam beberapa kasus, aplikasi pihak ketiga yang berjalan di latar belakang ditemukan mengganggu proses pembaruan instalasi. Boot bersih akan memungkinkan Anda untuk mengoperasikan Windows Anda tanpa aplikasi lain yang mengganggu di mana Anda dapat menginstal pembaruan Windows.
Ikuti panduan pada tautan ini untuk membersihkan boot Windows Anda.
Setelah Anda mencapai kondisi boot bersih, coba instal pembaruan sekarang. Jika masalah masih muncul, lanjutkan ke metode selanjutnya.
TIP PRO: Jika masalahnya ada pada komputer Anda atau laptop / notebook, Anda harus mencoba menggunakan Perangkat Lunak Reimage Plus yang dapat memindai repositori dan mengganti file yang rusak dan hilang. Ini berfungsi dalam banyak kasus, di mana masalah ini berasal karena sistem yang rusak. Anda dapat mengunduh Reimage Plus dengan Mengklik di SiniMetode 3: Tetapkan Gambar Profil Path di Windows Registry
Nilai string registri bernama Profil Gambar Path berisi jalur ke akun pengguna lokal yang Anda gunakan di Windows. Jika string tidak memiliki nilai yang benar, ini dapat menyebabkan pembaruan ini gagal dalam proses instalasinya.
Untuk memperbaikinya, pertama-tama Anda harus mengetahui lokasi akun pengguna Anda di Windows Anda. Untuk melakukan itu, Tekan dan Tahan tombol Windows dan Tekan E untuk membuka Windows Explorer. Arahkan ke Drive Lokal C: dan kemudian ke folder Pengguna dengan asumsi C: adalah drive instalasi Windows.
Jika Anda dapat melihat folder dengan Nama Akun Pengguna Anda di sana, maka ini dia. Catat bersama dengan alamat lengkap (misalnya C: \ Users \ Kevin).
Sekarang Tekan dan Tahan tombol Windows dan Tekan R untuk membuka kotak dialog Run. Ketik regedit di dalamnya dan Tekan Enter . Klik Ya untuk peringatan UAC yang muncul. Windows Registry akan terbuka.
Di sebelah kiri, Klik Ganda pada HKEY_LOCAL_MACHINE untuk memperluasnya. Demikian pula menavigasi ke HKEY_LOCAL_MACHINE \ SOFTWARE \ Microsoft \ Windows NT \ CurrentVersion \ ProfileList .
Di bawah Daftar Profil, Klik pada folder yang dimulai dengan S-1-5 - .. Beberapa Nomor Panjang .
Dengan S-1-5 - .. Beberapa tombol Nomor Panjang dipilih di panel kiri, Cari string bernama ProfileImagePath di panel kanan. Klik ganda untuk mengubahnya.
Di bawah Data Nilai, Ketik alamat lengkap yang Anda cantumkan di atas. Dalam kasus kami, C: \ Users \ Kevin. Sekarang Klik OK dan Restart sistem Anda.
Cobalah untuk menginstal Pembaruan sekarang. Jika masalah berlanjut, lanjutkan ke Metode berikutnya.
Metode 4: Menetapkan Partisi Sistem Reserved sebagai Partisi Aktif (Jika Beberapa OS Dipasang)
Ketika Anda menginstal Windows atau sistem Operasi lainnya, partisi ditandai aktif oleh Hard Disk Anda yang mengidentifikasi partisi boot. Jika itu diatur ke sesuatu selain dari Windows 10 sendiri Sistem Reserved partisi maka ini dapat menyebabkan instalasi gagal seperti yang dicatat dengan beberapa pengguna. Ini biasanya terjadi pada pengguna yang memiliki lebih dari satu sistem operasi yang diinstal.
Untuk melakukannya, Tekan dan Tahan tombol Windows dan Tekan R. Ketik diskmgmt . msc dan Tekan Enter . Klik Ya dari setiap pesan peringatan UAC muncul.
Konsol manajemen disk sekarang akan terbuka. Di panel bawah, di sebelah Disk 0, Klik kanan pada Partisi yang memiliki label Sistem Dicadangkan dan kemudian Klik Tandai partisi sebagai Aktif dari menu konteks.
Sekarang restart sistem Anda dan Pembaruan harus menginstal tanpa masalah. Jika tidak, tinggalkan komentar dan kami akan membalasnya.
TIP PRO: Jika masalahnya ada pada komputer Anda atau laptop / notebook, Anda harus mencoba menggunakan Perangkat Lunak Reimage Plus yang dapat memindai repositori dan mengganti file yang rusak dan hilang. Ini berfungsi dalam banyak kasus, di mana masalah ini berasal karena sistem yang rusak. Anda dapat mengunduh Reimage Plus dengan Mengklik di Sini