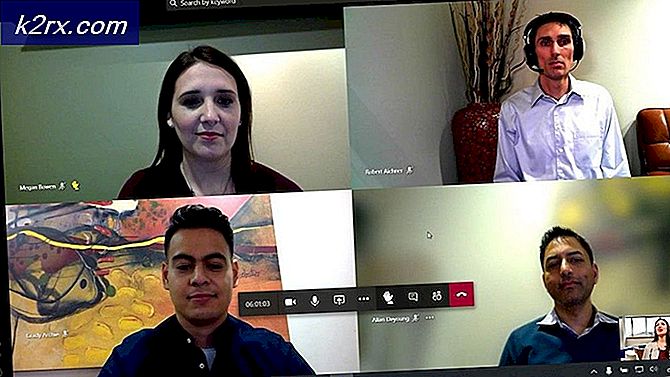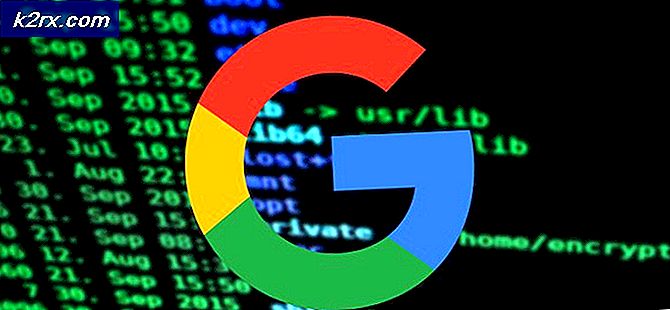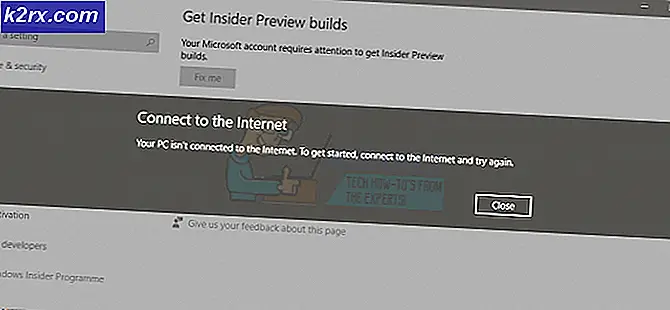Fix: Lenovo Touchscreen tidak berfungsi
Lenovo telah datang dengan garis dari semua dalam satu monitor dan laptop layar sentuh seperti Yoga. Produk-produk ini telah memberikan uang mereka jika dibandingkan dengan pesaing lain seperti Surface oleh Microsoft. Namun, tidak peduli seberapa besar perusahaan itu, selalu ada masalah yang muncul setiap hari saat ini tentang teknologi.
Salah satu masalah tersebut adalah layar sentuh tidak berfungsi di Lenovo. Masalah ini dapat terjadi karena banyak alasan seperti driver sentuh rusak, atau beberapa pembaruan Windows yang bertentangan dengan modul, dll. Kami telah membuat daftar berbagai solusi untuk Anda coba. Mulailah dengan yang pertama dan lanjutkan ke bawah.
Solusi 1: Menjalankan Hardware dan Pemecahan Masalah Perangkat
Hardware Troubleshooter adalah utilitas yang ada dalam sistem operasi Windows. Ini mendeteksi masalah dengan perangkat keras yang ada dan mencoba menyelesaikannya setelah mengikuti serangkaian langkah. Kami dapat mencoba menjalankan pemecah masalah perangkat keras dan memeriksa apakah ini melakukan trik.
- Tekan Windows + R, ketik kontrol di kotak dialog dan tekan Enter.
- Sekarang di sisi kanan atas layar, klik Lihat Berdasarkan dan pilih Ikon Besar dari daftar opsi yang tersedia.
- Sekarang pilih opsi Pemecahan Masalah dari panel kontrol.
- Sekarang di sisi kiri jendela, pilih Lihat semua opsi untuk daftar semua paket pemecahan masalah yang tersedia di komputer Anda.
- Sekarang pilih Perangkat Keras dan Perangkat dari daftar opsi yang tersedia dan klik.
- Sekarang pilih Di samping jendela baru yang muncul di depan Anda.
- Sekarang Windows akan mulai mencari masalah perangkat keras dan memperbaikinya jika ditemukan. Proses ini dapat memakan waktu karena semua perangkat keras Anda sedang diperiksa. Bersabarlah dan biarkan proses selesai dengan sukses.
- Windows mungkin meminta Anda untuk me-restart PC Anda untuk memperbaiki masalah. Jangan tunda permintaan, simpan pekerjaan Anda dan tekan Terapkan Perbaikan ini .
Solusi 2: Menghapus Pembaruan Windows Terbaru
Ini bukan hal baru bagi siapa pun yang menggunakan Windows untuk mengetahui bahwa Pembaruan Windows sering memecah komponen yang berbeda. Itu sering dicatat bahwa ada beberapa pembaruan Windows yang bertentangan dengan modul sentuh. Pembaruan Windows dirancang untuk memperbaiki berbagai bug dan memperkenalkan kemampuan baru ke sistem operasi. Tetapi terkadang, ketika pembaruan diluncurkan, itu bertentangan dengan hal lain.
Anda dapat mencoba menghapus Pembaruan Windows dan melihat apakah ini melakukan trik. Pastikan Anda membuat cadangan semua data penting Anda sebelum mengikuti solusi ini.
- Tekan Windows + S, ketikkan pengaturan di kotak dialog dan buka aplikasi.
- Setelah di Pengaturan, klik Pembaruan dan keamanan . Di sini di bawah judul status Perbarui, klik Lihat riwayat pembaruan yang diinstal .
- Klik Uninstall updates yang ada di bagian paling atas layar.
- Jendela baru akan ditampilkan di depan Anda yang terdiri dari semua pembaruan yang dipasang di komputer Anda. Klik kanan pada yang baru saja diinstal dan klik Uninstall .
- Setelah mencopot pemasangan pembaruan, matikan komputer Anda dan periksa apakah masalahnya sudah diselesaikan.
Solusi 3: Melakukan Siklus Daya Penuh
Solusi lain yang bekerja untuk banyak pengguna adalah kekuatan bersepeda komputer Anda. Power cycling adalah tindakan mematikan perangkat sepenuhnya dan kemudian hidupkan lagi. Alasan untuk siklus daya termasuk memiliki perangkat elektronik untuk menginisialisasi ulang set parameter konfigurasi atau memulihkannya dari status atau modul yang tidak responsif. Ini juga digunakan untuk mengatur ulang semua konfigurasi jaringan karena semuanya hilang ketika Anda mematikan perangkat sepenuhnya.
Setelah komputer, keluarkan kabel daya utama dan biarkan mereka diam selama beberapa menit (~ 5). Setelah waktu yang ditentukan, pasang kabel dan nyalakan komputer Anda. Sekarang periksa apakah layar sentuh berfungsi kembali.
Solusi 4: Menghapus Pengontrol Layar Sentuh USB dan Memutakhirkan Driver
Jika kedua metode di atas tidak berfungsi, Anda dapat menganggap bahwa masalahnya mungkin terletak pada driver sentuh Anda. Driver adalah kekuatan utama di balik kerja layar sentuh Anda. Mereka adalah antarmuka antara perangkat keras dan sistem operasi. Ada kemungkinan driver terbaru yang diinstal pada sistem Anda mungkin tidak berfungsi dengan benar dengan perangkat keras Anda atau mereka mungkin telah rusak. Kami dapat mencoba mencopot driver dan memulai ulang komputer dengan harapan ini akan menginstal driver default.
- Tekan Windows + R, ketikkan devmgmg. msc di kotak dialog dan tekan Enter.
- Setelah berada di pengelola perangkat, perluas kategori Tikus dan perangkat penunjuk lainnya . Jika perangkat keras USB Touchscreen Controller tercantum di sini, kemungkinan layar sentuh akan diperbaiki jika kita menginstal driver default. Klik kanan padanya dan pilih Uninstall device .
- Nyalakan kembali komputer Anda. Sekarang kembali ke pengelola perangkat dan konfirmasikan bahwa layar sentuh kini terdaftar di Perangkat Antarmuka Manusia . Semoga masalahnya akan terpecahkan.
- Jika entri tidak pergi dari kategori Mice dan perangkat penunjuk lainnya, itu berarti Anda harus mengatur driver secara manual. Klik kanan padanya dan pilih Perbarui driver . Setelah Anda memilih untuk memperbarui secara manual, Anda akan memiliki opsi untuk Biarkan saya pilih. Dari sana, pilih perangkat input USB, bukan pengontrol Touchscreen.
Jika metode ini tidak berfungsi, ikuti petunjuk di bawah ini. Solusi ini akan menargetkan kasus di mana Anda tidak dapat menemukan di mana letak layar sentuh Anda di pengelola perangkat.
- Navigasikan ke pengelola perangkat dan perluas Perangkat Antarmuka Manusia . Sekarang satu per satu lepaskan semua perangkat yang terhubung dengan USB ke komputer Anda. Anda akan melihat bahwa banyak perangkat yang berbeda akan dihapus.
- Sekarang pilih yang tersisa, klik kanan padanya dan pilih Nonaktifkan perangkat .
- Nyalakan ulang komputer Anda dan periksa apakah layar sentuh berfungsi seperti yang diharapkan. Jika ya, Anda dapat memasukkan perangkat USB lain kembali dan layar sentuh masih akan berfungsi.
Jika menonaktifkan atau menginstal driver tidak berfungsi, Anda dapat mencoba memperbaruinya ke versi terbaru dan melihat bagaimana hasilnya. Setelah Anda menemukan perangkat di manajer perangkat Anda, klik kanan dan pilih Perbarui driver . Anda dapat memilih Cari secara otomatis untuk perangkat lunak driver yang diperbarui atau Anda dapat memilih yang terakhir. Jelajahi komputer saya untuk perangkat lunak driver dan arahkan ke tempat Anda mengunduh driver.
Tips: Jika ada tanda silang merah di sebelah perangkat keras, itu berarti perangkat dinonaktifkan. Anda dapat mengaktifkannya lagi dan melihat apakah ini menyelesaikan apa pun. Jika memiliki tanda seru berwarna kuning, itu artinya Anda harus memperbarui driver-nya.
Solusi 5: Mengedit Registry
Jika memperbarui driver juga tidak berhasil, Anda dapat memperbarui beberapa nilai registri. Registry editor berisi kunci yang sangat penting bagi komputer dan merujuk pada kunci ini ketika mencoba mengatur parameter. Namun, Anda juga harus membuat cadangan registri Anda sebelum mencoba mengubah nilai apa pun. Appuals tidak akan bertanggung jawab atas kerusakan apa pun.
- Tekan Windows + R, ketik regedit di kotak dialog dan tekan Enter.
- Setelah di registry editor, arahkan ke jalur berikut.
HKEY_LOCAL_MACHINE \ SYSTEM \ CurrentControlSet \ Enum \ ACPI \ ATML1000 \ 3 & 233a31a5 & 0 \ Parameter Perangkat
- Sekarang lihat panel kanan layar dan tetapkan EnhancedPowerManagement dword ke Dinonaktifkan ke nilai 00000000 .
- Nyalakan ulang komputer Anda dan periksa apakah layar sentuh mulai berfungsi lagi.
Jika setelah mengikuti semua metode di atas, layar sentuh masih tidak berfungsi, Anda dapat melakukan pemulihan sistem jika berfungsi sebelum pembaruan windows. Jika layar sentuh tidak berfungsi dari awal, mungkin itu berarti ada kesalahan perangkat keras.
TIP PRO: Jika masalahnya ada pada komputer Anda atau laptop / notebook, Anda harus mencoba menggunakan Perangkat Lunak Reimage Plus yang dapat memindai repositori dan mengganti file yang rusak dan hilang. Ini berfungsi dalam banyak kasus, di mana masalah ini berasal karena sistem yang rusak. Anda dapat mengunduh Reimage Plus dengan Mengklik di Sini