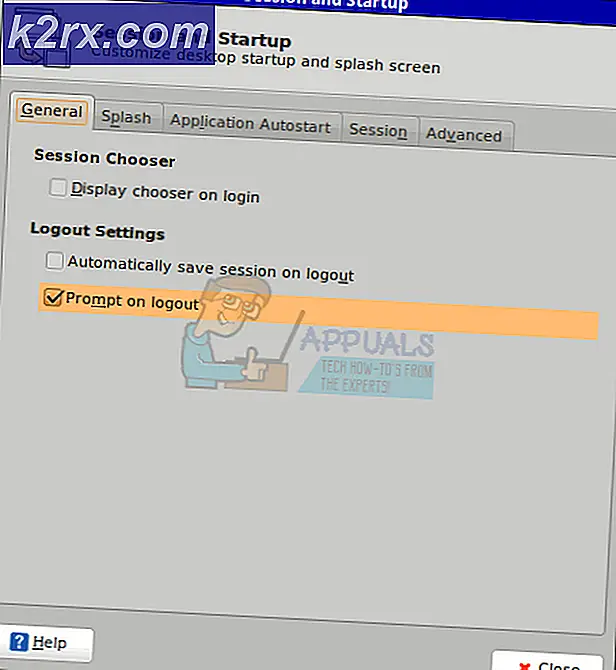Perbaiki: Halaman Web Memperlambat Browser Anda
Setelah pembaruan terbaru untuk peramban Firefox, pengguna telah melaporkan bahwa peramban mulai melambat secara signifikan sebelum menampilkan pesan kesalahan dari judul. Masalah ini tidak eksklusif untuk pengguna Windows hanya karena pengguna Mozilla Firefox dari platform lain juga mengeluhkan kesalahan yang terjadi pada mereka.
Ada beberapa metode yang digunakan orang-orang agar browser mereka berfungsi dengan baik sekali lagi dan semua metode ini tercantum dalam artikel ini. Pastikan Anda mengikuti mereka semua untuk menyelesaikan masalah Anda!
Solusi 1: Nonaktifkan Mode Dilindungi Adobe Flash
Solusi ini ditujukan untuk orang-orang yang menggunakan komputer 32-bit karena opsi ini bahkan tidak ada di browser yang berjalan pada Windows versi 64-bit. Opsi mode terlindung dirancang untuk menjaga Anda aman dari penyusup dan serangan jahat, tetapi bahkan orang-orang di Mozilla mengakui bahwa hal itu dapat menyebabkan crash dan kesalahan yang terus-menerus seperti ini. Itulah mengapa Anda dapat menonaktifkannya dan memeriksa untuk melihat apakah itu akan menyelesaikan masalah Anda.
Untuk pengguna Windows 64-bit, ada metode berbeda yang terletak di bawah ini dan itu sedikit lebih maju.
- Buka browser Mozilla Firefox Anda dengan mengklik dua kali ikonnya di Desktop atau dengan mencarinya di menu Start.
- Klik pada tombol menu yang terletak di bagian kanan atas jendela browser dan klik Add-On.
- Di panel kanan layar, temukan dan klik pada opsi Plugins untuk melihat daftar lengkap plugin yang dipasang di browser Anda. Klik Opsi di sebelah entri Shockwave Flash dan hapus tanda centang di samping entri mode Aktifkan Adobe Flash yang dilindungi.
- Periksa untuk melihat apakah masalah terpecahkan setelah memulai ulang peramban Anda.
Pengguna OS Windows 64-bit:
- Buka File Explorer dan coba navigasi ke lokasi ini dari Komputer Saya atau PC Ini:
C: \ Windows \ SysWOW64 \ Macromed \ Flash
- Jika Anda tidak dapat melihat salah satu folder dalam proses, itu karena file yang tersembunyi dinonaktifkan dari sistem Anda dan Anda harus mengaktifkan pandangan mereka.
- Klik pada tab Lihat di menu File Explorer dan klik pada kotak centang Item Tersembunyi di bagian Perlihatkan / sembunyikan. File Explorer akan menampilkan file yang tersembunyi dan akan mengingat opsi ini sampai Anda mengubahnya kembali.
- Cari file bernama mms.cfg. Klik kanan padanya dan pilih Edit. Perhatikan bahwa Anda harus memiliki izin administrator untuk melakukannya. Jika file tidak ada, klik kanan di mana saja di folder Flash dan pilih New >> File Teks. Simpan file sebagai mms.cfg dan atur opsi Simpan sebagai tipe ke Semua tipe.
- Either way, buka file mms.cfg dan letakkan baris berikut di bagian bawah dokumen:
ProtectedMode = 0
- Simpan perubahan dan tutup Notepad. Perubahan ini akan diterapkan hanya setelah plugin Flash benar-benar tidak digunakan yang berarti Anda harus menutup Firefox dan menunggu beberapa menit.
Solusi 2: Hapus Data Penjelajahan Firefox
Jika file korup berhasil menemukan jalannya di komputer Anda melalui data perambanan yang digunakan Firefox, dapat diharapkan untuk melihat beberapa perubahan dalam kinerja. Ini hanya dapat diperbaiki dengan menyingkirkan file ini jadi pastikan Anda melakukannya dengan menghapus data penelusuran Firefox seperti cookie, file sementara, dll.
- Buka browser Mozilla Firefox Anda dengan mengklik dua kali ikonnya di Desktop atau dengan mencarinya di menu Start.
- Klik pada tombol perpustakaan yang terletak di bagian kanan atas jendela browser (kiri dari tombol menu) dan klik pada History >> Bersihkan Riwayat Terakhir
- Ada beberapa opsi untuk Anda setel. Di bawah rentang Waktu untuk menghapus opsi, pilih Semuanya dengan mengklik panah yang akan membuka daftar tarik-turun.
- Klik panah di sebelah Detail tempat Anda dapat melihat apa yang akan dihapus saat Anda memilih opsi Hapus histori. Riwayat di Firefox berarti lebih banyak daripada di Chrome karena riwayat di Firefox termasuk cookie, data sementara, dll.
- Kami sarankan Anda memilih paling tidak Browsing & Riwayat Unduhan, Cookie, Cache dan Login Aktif sebelum Anda mengklik Clear Now. Tunggu hingga proses selesai dan mulai ulang browser Anda. Periksa untuk melihat apakah masalahnya sudah hilang sekarang.
Solusi 3: Perbarui Pengandar Kartu Grafis Anda
Memiliki driver terbaru adalah suatu keharusan bahkan jika Anda tidak mengalami masalah apa pun saat ini karena driver yang sudah ketinggalan zaman hanya dapat membuat masalah seperti itu. Kali ini driver kartu grafis video dapat disalahkan jika Anda menggunakan browser untuk mengunjungi situs web yang memakan daya grafis. Perbarui driver dan periksa apakah masalah masih muncul.
TIP PRO: Jika masalahnya ada pada komputer Anda atau laptop / notebook, Anda harus mencoba menggunakan Perangkat Lunak Reimage Plus yang dapat memindai repositori dan mengganti file yang rusak dan hilang. Ini berfungsi dalam banyak kasus, di mana masalah ini berasal karena sistem yang rusak. Anda dapat mengunduh Reimage Plus dengan Mengklik di Sini- Pilih tombol Start, ketik Device Manager, dan pilih dari daftar hasil. Anda juga dapat menggunakan kombinasi tombol Windows + R kunci untuk membuka kotak dialog Run di mana Anda dapat mengetik esc sebelum mengklik OK.
- Luaskan salah satu kategori untuk menemukan nama perangkat Anda, lalu klik kanan (atau ketuk dan tahan), dan pilih opsi Perbarui Pengemudinya. Untuk kartu grafis, perluas kategori Adapter display, klik kanan pada kartu grafis Anda dan pilih Update Driver.
- Pilih Cari secara otomatis untuk perangkat lunak driver yang diperbarui dan ikuti instruksi di layar untuk menginstalnya.
Jika ini tidak membantu, Anda juga dapat mengunjungi situs pabrikan yang membuat kartu grafis Anda dan mengunduh driver terbaru dari situs mereka. Mereka biasanya memberikan bantuan ketika datang untuk memilih driver yang tepat untuk sistem Anda. Juga, terkadang driver baru dipasang di situs web produsen sebelum muncul di pencarian otomatis Windows.
Setelah itu, selalu baik untuk memeriksa apakah pengaturan video Firefox baik-baik saja dengan mengikuti langkah-langkah di bawah ini:
- Buka browser Mozilla Firefox Anda dengan mengklik dua kali ikonnya di Desktop atau dengan mencarinya di menu Start.
- Ketik alamat berikut di bilah alamat atau salin saja. Klik Enter setelah Anda selesai:
about: preferences # privacy
- Arahkan ke bagian Izin di bagian bawah jendela dan periksa untuk melihat apakah ada tanda centang di sebelah layanan Mencegah aksesibilitas mengakses opsi browser Anda. Jika tanda centang tidak ada, atur sendiri.
- Arahkan ke bagian atas jendela ini ke General >> Performance dan coba hapus semua opsi. Ubah ukuran yang disarankan lebih rendah tetapi jangan di bawah 2. Coba atur pengaturan ini sampai Anda menekannya tepat.
Solusi 4: Kesalahan Terjadi pada YouTube
Jika masalah ini hanya terjadi pada YouTube, mungkin karena desain baru mereka yang bisa menjadi buggy pada waktu tertentu. Ini juga sangat memakan sumber daya dan kembali ke versi lama YouTube mungkin hanya menyelesaikan masalah untuk Anda segera.
- Buka browser Mozilla Firefox Anda dengan mengklik dua kali ikonnya di Desktop atau dengan mencarinya di menu Start. Ketik alamat youtube.com di bilah alamat atau salin saja.
- Cari ikon gambar profil di bagian kanan atas jendela dan klik panah yang mengarah ke bawah.
- Cari opsi Kembalikan Lama Youtube dari menu tarik-turun. Jawab kuesioner Google tentang alasan Anda beralih ke versi lama situs dan periksa untuk melihat apakah Youtube masih menampilkan pesan kesalahan yang sama.
Solusi 5: Nonaktifkan Dua Pengaturan di about :: config
Menonaktifkan pengaturan ini dalam konfigurasi berhasil memecahkan masalah untuk beberapa pengguna yang mengalaminya. Itulah mengapa Anda sekarang dapat menemukan solusi di sebagian besar blog teknologi yang membahas masalah ini. Ikuti instruksi dan semoga berhasil.
- Buka browser Mozilla Firefox Anda dengan mengklik dua kali ikonnya di Desktop atau dengan mencarinya di menu Start.
- Ketik alamat berikut di bilah alamat atau salin saja. Klik Enter setelah Anda selesai:
about: config
- Cari prosesHang di bilah pencarian di bagian atas halaman dan Anda harus dapat melihat dua entri bernama dom.ipc.processHangMonitor dan dom.ipc.reportProcessHangs. Klik dua kali pada kedua entri ini dan ubah status dari true ke false.
- Simpan perubahan dan mulai ulang browser Anda untuk menerapkannya. Periksa untuk melihat apakah masalahnya selesai.
TIP PRO: Jika masalahnya ada pada komputer Anda atau laptop / notebook, Anda harus mencoba menggunakan Perangkat Lunak Reimage Plus yang dapat memindai repositori dan mengganti file yang rusak dan hilang. Ini berfungsi dalam banyak kasus, di mana masalah ini berasal karena sistem yang rusak. Anda dapat mengunduh Reimage Plus dengan Mengklik di Sini