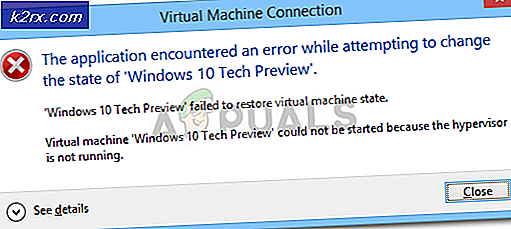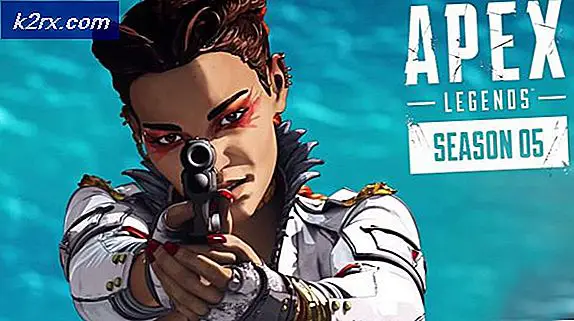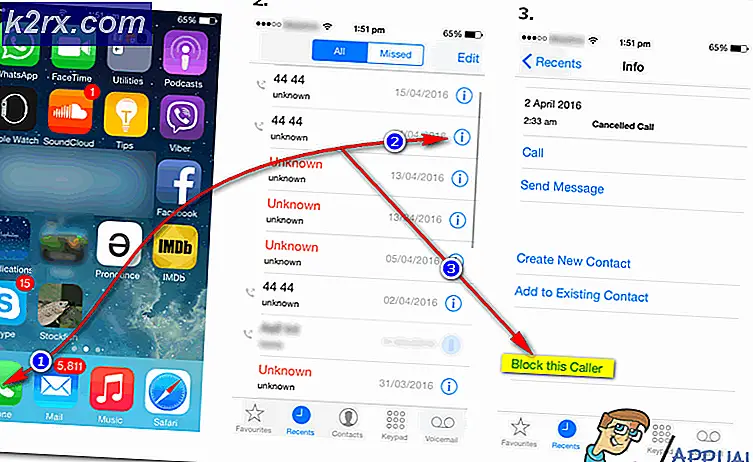Cara Memperbaiki PC Anda tidak terhubung ke Internet Error pada Windows 10
Meskipun itu adalah hal yang cukup mendasar yang digunakan orang setiap hari, konektivitas Internet dengan Microsoft Windows dapat menjadi hal yang rumit. Sejak Windows 7, ada kesalahan aneh yang menjangkiti pengguna di seluruh dunia. Koneksi Internet sepenuhnya berfungsi, namun aplikasi berbasis browser akan menyatakan bahwa Anda tidak terhubung ke Internet, dan Anda bahkan mungkin mendapatkan masalah ini dengan Pembaruan Windows.
Gejala masalah ini adalah Windows menolak untuk memperbarui, tidak ada koneksi Internet di ikon toolbar, dan tidak ada koneksi di Network Sharing Center. Anda bahkan dapat melihat tanda seru berwarna kuning di atas ikon internet di bilah alat.
Namun, ada beberapa hal yang dapat Anda coba yang dapat mengatasi masalah ini, meskipun Microsoft menolak untuk mengakui bahwa itu masalah, dan belum diperbaiki di sejumlah pembaruan yang keluar untuk Windows.
Metode 1: Boot ulang sistem Anda
Meskipun ini mungkin tampak seperti generik. Matikan itu, lalu kembali lagi solusi, itu benar-benar membantu seringkali dengan masalah ini. Cukup buka menu Start di komputer Anda, dan pilih Restart bukan Matikan. Tunggu hingga sistem Anda menyala dan lihat apakah Anda menghadapi masalah itu lagi. Seperti yang disebutkan sebelumnya, ini adalah masalah yang diketahui dan mungkin akan kembali karena ini adalah masalah dengan OS, dan jika itu terjadi, Anda dapat melanjutkan ke metode selanjutnya dan melihat apakah mereka lebih baik.
Metode 2: Periksa firewall dan antivirus Anda
Jika reboot tidak menyelesaikan masalah, saran yang baik adalah untuk melihat apakah mungkin firewall atau perangkat lunak antivirus menghalangi akses Anda.
- Tekan tombol Windows di keyboard Anda dan ketik Windows Firewall. Buka hasilnya.
- Ke sisi kiri, Anda akan melihat tautan Izinkan aplikasi atau fitur melalui Windows Firewall. Klik untuk melihat semua aplikasi yang saat ini memiliki akses melalui Windows Firewall. Hati-hati melalui daftar, dan lihat apakah ada sesuatu yang Anda gunakan, seperti browser Anda (Chrome, Firefox, Edge misalnya) yang semakin diblokir. Jika ada, pastikan Anda mencentang kotak untuk mengizinkan akses.
- Jika semuanya baik-baik saja, Anda harus memeriksa perangkat lunak antivirus Anda. Semua aplikasi berbeda, tetapi ketika Anda membukanya, cari sesuatu seperti Aplikasi yang diizinkan akses atau serupa, untuk mendapatkan daftar aplikasi yang dapat melewati antivirus dan mengakses Internet, serta yang terhalang. Sekali lagi, lihat daftar itu dan lihat apakah Anda dapat menemukan browser Anda. Jika ya, pastikan bahwa akses yang diizinkan untuk berfungsi dengan benar.
Metode 3: Mulai ulang / setel ulang router Anda
Jika semuanya baik-baik saja di sisi komputer Anda, masalahnya mungkin router Anda. Anda dapat mencoba mulai ulang, dan jika tidak berhasil, atur ulang.
- Untuk me-restart router Anda, cukup tancapkan dan pasang kembali. Tunggu hingga tersambung ke internet dan lihat apakah masalahnya tetap ada.
- Jika itu tidak berhasil, atur ulang router Anda dengan tombol reset yang dapat Anda temukan di samping atau belakang router Anda. Gunakan bolpoin atau klip kertas untuk menekannya, dan tahan selama sekitar 10 detik. Sekali lagi, tunggu sampai ia membangun kembali koneksi dan lihat apakah masalahnya masih ada.
Metode 4: Mendiagnosis Jaringan Secara Manual
Tahan Tombol Windows dan Tekan X. Pilih Command Prompt (admin) dan ketik perintah berikut di command-prompt:
reg hapus HKCU \ Software \ Microsoft \ WindowsSelfHost / f
TIP PRO: Jika masalahnya ada pada komputer Anda atau laptop / notebook, Anda harus mencoba menggunakan Perangkat Lunak Reimage Plus yang dapat memindai repositori dan mengganti file yang rusak dan hilang. Ini berfungsi dalam banyak kasus, di mana masalah ini berasal karena sistem yang rusak. Anda dapat mengunduh Reimage Plus dengan Mengklik di Sini
reg hapus HKLM \ Software \ Microsoft \ WindowsSelfHost / f
Setelah hal di atas selesai, salin perintah di bawah dan tempelkan kembali ke jendela command prompt dan tekan enter.
sc config BFE start = auto
sc config Dhcp start = auto
sc config DiagTrack start = auto
sc config DPS start = auto
sc config lmhosts start = auto
sc config MpsSvc start = auto
sc config netprofm start = auto
sc config NlaSvc start = auto
sc config nsi start = auto
sc config Wcmsvc start = auto
sc config WinHttpAutoProxySvc start = auto
sc config Winmgmt start = autosc config NcbService start = permintaan
sc config Netman start = permintaan
sc config netprofm start = permintaan
sc config WinHttpAutoProxySvc start = permintaan
sc config WlanSvc start = permintaan
sc config WwanSvc start = permintaanmulai bersih DPS
mulai bersih DiagTrack
mulai bersih BFE
mulai bersih MpsSvc
net start nsi
mulai bersih NlaSvc
net mulai Dhcp
mulai bersih BIT
mulai bersih wuauserv
mulai bersih WinHttpAutoProxySvc
mulai bersih Wcmsvc
Metode 5: Atur ulang pengaturan TCP / IP Anda secara manual
- Tekan tombol Windows di keyboard Anda, dan ketik cmd . Buka hasilnya.
- Setelah di Command Prompt, ketik perintah berikut, dan tekan Enter pada keyboard Anda untuk menjalankannya:
netsh int ip reset resetlog.txt
- Setelah perintah berhasil dijalankan, reboot komputer Anda.
Metode 6: Ubah frekuensi pada adaptor nirkabel Anda
Metode ini berlaku untuk pengguna yang memiliki masalah dengan konektivitas nirkabel, dan salah satu langkahnya mungkin berbeda-beda, tergantung pada jenis adaptor jaringan yang Anda miliki di perangkat Anda, tetapi lebih pada itu nanti.
- Tekan tombol Windows di keyboard Anda, ketik Jaringan dan pusat berbagi dan buka hasilnya.
- Di sisi kiri, klik tautan yang menyatakan Ubah pengaturan adaptor .
- Anda akan melihat jendela dengan adapter jaringan Anda. Temukan adaptor Wi-Fi, klik kanan, dan pilih Properti dari menu.
- Klik tombol Configure, dan di jendela yang terbuka, pergi ke tab Advanced
- Ini adalah langkah yang mungkin berbeda tergantung pada adaptor jaringan yang Anda gunakan, tetapi apa yang Anda cari di jendela adalah Mode HT, atau Bandwidth, atau Kemampuan Bandwidth . Di sisi kanan, ada menu tarik-turun saat Anda memilih salah satu yang disebutkan di atas, dan menu tarik-turun harus memiliki opsi seperti 20MHz, 40MHz, 20 / 40MHz. Ini adalah pengaturan yang bermasalah, dan apa yang berhasil untuk sebagian besar pengguna adalah pengaturannya ke 20MHz, atau 20 / 40MHz. Anda akan lebih baik jika Anda mencoba keduanya.
- Klik OK dan tutup jendela yang tersisa dengan menekan Anda sekarang harus memiliki akses internet.
Metode 7: Periksa perangkat lunak yang bentrok (BitDefender)
BitDefender telah diketahui menyebabkan masalah seperti ini, dan jika Anda menggunakannya, ada dua hal yang dapat Anda lakukan untuk mencoba dan memecahkan masalah ini, dan Anda harus mencobanya keduanya. Perlu diingat bahwa yang kedua benar-benar meng-uninstall BitDefender, dan jika Anda tidak ingin built-in antivirus, Anda perlu mendapatkan yang lain.
- Buka BitDefender .
- Buka pengaturan Firewall .
- Di pengaturan lanjutan, ada pengaturan yang disebut Blok Berbagi Sambungan Internet . Anda harus memastikan bahwa pengaturannya tidak aktif. Jika ini tidak membantu, satu-satunya pilihan yang tersisa adalah sepenuhnya menghapus BitDefender .
- Tekan tombol Windows di keyboard Anda dan ketik Ubah atau hapus program . Buka hasilnya.
- Dari daftar perangkat lunak yang saat ini terinstal di komputer Anda, cari dan pilih BitDefender .
- Klik tombol Uninstall di dekat bagian atas jendela dan ikuti petunjuk untuk menyelesaikan wizard uninstall dan menghapus BitDefender.
- Tutup semua dan reboot perangkat Anda untuk menyimpan perubahan.
Sayang sekali Microsoft tidak dapat memperbaiki masalah ini, bahkan setelah beberapa tahun, tetapi bagi orang yang mengalaminya, ada cara untuk menyelesaikannya. Cukup ikuti metode yang disebutkan di atas, dan Anda akan kembali online sebelum Anda menyadarinya.
TIP PRO: Jika masalahnya ada pada komputer Anda atau laptop / notebook, Anda harus mencoba menggunakan Perangkat Lunak Reimage Plus yang dapat memindai repositori dan mengganti file yang rusak dan hilang. Ini berfungsi dalam banyak kasus, di mana masalah ini berasal karena sistem yang rusak. Anda dapat mengunduh Reimage Plus dengan Mengklik di Sini