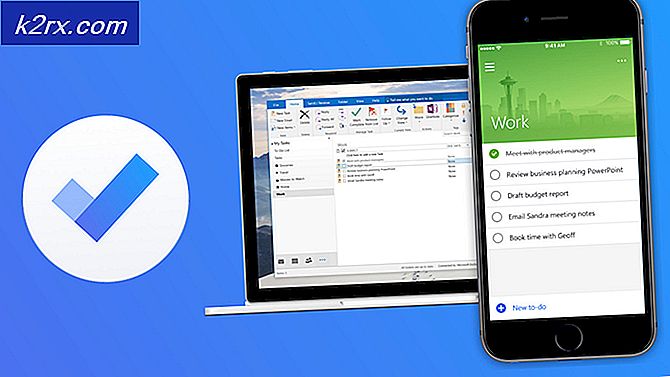Fix: Lokasi tidak tersedia 'Desktop tidak dapat diakses'
Kesalahan ini, di antara banyak lainnya, muncul setelah pengguna menginstal pembaruan Windows. Kesalahan umum terjadi pada Windows 10, 8, dan 7 dan biasanya memanifestasikan dirinya dengan cara yang sama. Pertama-tama, pengguna tidak dapat melihat desktop mereka kecuali Recycle Bin dan Taskbar. Kesalahan muncul saat memulai di sepanjang baris:
C: \ WINDOWS \ system32 \ config \ systemprofile \ Desktop tidak dapat diakses
Akses ditolak.
Layar biasanya benar-benar hitam dengan hanya Recycle Bin dan Taskbar yang terlihat. Kesalahan dapat diperbaiki dengan berbagai cara, jadi pastikan Anda mengikuti petunjuk di artikel ini untuk mengatasi masalah ini!
Apa Penyebab Kesalahan Desktop tidak Dapat Diakses?
Solusi 1: Gunakan Akun Pengguna Berbeda dan Instal Pembaruan Terbaru
Metode ini digunakan oleh banyak pengguna yang mengalami masalah dan mempostingnya secara online dan berhasil! Tampaknya, Desktop akan baik-baik saja jika Anda mencoba masuk dengan profil yang berbeda. Setelah itu, yang diperlukan hanyalah menginstal kumpulan pembaruan terbaru menggunakan Media Creation Tool dan Anda siap! Coba di bawah ini.
- Setelah komputer Anda boot dan menampilkan kesalahan dan layar kosong hanya dengan bilah tugas, mulailah dengan langkah-langkah di bawah ini.
- Gunakan kombinasi tombol Windows Key + R untuk memunculkan kotak dialog Run. Ketik "cmdDi kotak dialog yang muncul dan gunakan kombinasi tombol Ctrl + Shift + Enter untuk Command Prompt admin.
- Ketik perintah di bawah ini untuk menavigasi ke layar Akun Pengguna. Pastikan Anda mengklik Enter sesudahnya:
mengontrol kata sandi pengguna2
- Klik Menambahkan tombol dan ikuti instruksi yang akan muncul di layar. Pastikan Anda membuat file akun non-Microsoft dengan memilih Masuk tanpa akun Microsoft (tidak disarankan) opsi dari bagian bawah jendela.
- Klik Berikutnya dan konfirmasikan pilihan Anda dengan mengklik Akun lokal di jendela berikutnya. Setelah itu, isi informasi lain seperti nama dan kata sandi dan navigasikan.
- Setelah Anda membuat akun baru, kembali ke jendela Command Prompt dan gunakan perintah berikut untuk keluar dari akun Anda saat ini:
shutdown –L
- Masuk ke akun yang baru saja Anda buat dan semuanya akan baik-baik saja sekarang. Jika ‘explorer.exe’ tidak berfungsi, mulai ulang menggunakan Pengelola Tugas.
- Unduh Alat Pembuatan Media yang dapat dijalankan dari situs web Microsoft dan tunggu hingga unduhan selesai. Klik dua kali pada file yang diunduh di folder Unduhan Anda bernama MediaCreationTool.exe untuk membuka penyiapan. Ketuk Terima di layar pertama.
- Pilih "Tingkatkan PC ini sekarang”Dengan mengaktifkan tombol radio dan klik tombol Berikutnya untuk melanjutkan. Alat ini akan mengunduh file tertentu, memeriksa pembaruan, dan memindai PC Anda untuk melihat apakah sudah siap, jadi harap tetap bersabar.
- Terima persyaratan lisensi dari jendela berikutnya jika Anda ingin melanjutkan penginstalan dan menunggu lagi untuk berkomunikasi dengan Microsoft untuk pembaruan (lagi).
- Setelah itu, Anda seharusnya sudah melihat file Siap dipasang layar dengan opsi Instal Windows dan Pertahankan file pribadi dan aplikasi dicantumkan. Penginstalan sekarang harus dilanjutkan sehingga komputer Anda harus diperbarui setelah alat selesai dengan prosesnya dan kesalahan seharusnya tidak lagi muncul.
Solusi 2: Salin Folder Desktop
Kesalahan ini telah menarik banyak perhatian ketika keluar dan metode ini muncul tiba-tiba dan cukup mengejutkan orang karena berhasil untuk hampir semua orang yang gagal metode pertama. Pastikan Anda mencoba metode ini sebelum menyerah!
- Bukalah Masuk perpustakaan di PC Anda atau buka folder apa pun di komputer Anda dan klik opsi PC ini dari menu sebelah kiri.
- Periksa Disk Lokal (C :) di bawah Perangkat dan drive dan klik dua kali untuk membukanya.
- Klik dua kali folder Pengguna dan folder Default di dalamnya. Jika Anda tidak dapat melihat folder Default, Anda mungkin perlu mengaktifkan opsi yang memungkinkan Anda untuk melihat file dan folder tersembunyi. Klik pada "Melihat"Di menu File Explorer dan klik"Item tersembunyi”Di kotak centang Tampilkan / sembunyikan.
- Klik kanan folder Desktop di dalam folder Default dan pilih Salin dari menu konteks. Setelah itu, kembali dan navigasikan ke C >> Windows >> System32 >> config >> systemprofile.
- Folder Windows mungkin juga tersembunyi. Di folder systemprofile, klik kanan dan tempel folder Desktop yang Anda salin. Nyalakan kembali komputer Anda dan periksa untuk melihat apakah masalahnya masih muncul.
Solusi 3: Hapus Instalasi Alat Antivirus Bermasalah
Alat antivirus pihak ketiga gratis seperti Avast atau Norton adalah penyebab umum masalah ini dan Anda harus mempertimbangkan untuk mencopot pemasangannya untuk selamanya. Misalnya, jika lisensi Norton Anda telah kedaluwarsa, ini dapat menyebabkan file tertentu tidak berfungsi dengan baik dan masalah ini terjadi. Solusi sebenarnya adalah mencopot pemasangannya!
- Klik pada menu Start dan buka Control Panel dengan mencarinya. Atau, Anda dapat mengklik ikon roda gigi untuk membuka pengaturan jika Anda menggunakan Windows 10.
- Di Panel Kontrol, pilih untuk Lihat sebagai: Kategori di pojok kanan atas dan klik Copot Pemasangan Program di bawah bagian Program.
- Jika Anda menggunakan aplikasi Pengaturan, mengklik Aplikasi akan segera membuka daftar semua program yang diinstal pada PC Anda.
- Temukan antivirus yang Anda gunakan pada daftar dan klik sekali. Klik pada tombol Uninstall di atas daftar dan konfirmasi setiap kotak dialog yang mungkin muncul. Ikuti instruksi di layar untuk menghapus penginstalannya dan memulai ulang komputer Anda setelahnya.
Solusi 4: Pemulihan Sistem
Pemulihan Sistem selalu menjadi pilihan terakhir tetapi ini adalah metode yang berhasil dan Anda tidak akan kehilangan apa pun jika Anda membuat titik pemulihan baru-baru ini. Satu-satunya hal yang perlu Anda pastikan adalah bahwa titik pemulihan yang Anda pilih adalah sebelum kesalahan mulai terjadi.
- Cari alat System Restore menggunakan tombol Search di sebelah menu Start dan klik Buat titik pemulihan. Di jendela System Properties, klik System Restore.
- Di dalam jendela pengaturan System Restore, pilih opsi bernama Pilih titik pemulihan yang berbeda dan klik tombol Next.
- Pilih yang tertentu titik pemulihan komputer Anda disimpan sebelumnya. Anda juga dapat memilih titik pemulihan yang tersedia di daftar dan menekan tombol Berikutnya untuk memilihnya dan memulihkan PC ke titik waktu tersebut. Pastikan Anda memilih salah satu sebelum kesalahan mulai terjadi pada PC Anda.
- Setelah proses selesai, Anda akan dikembalikan ke keadaan komputer Anda saat itu. Periksa untuk melihat apakah pesan 'Desktop tidak dapat diakses' masih muncul!