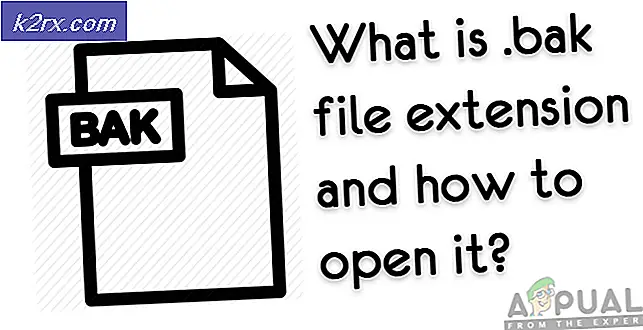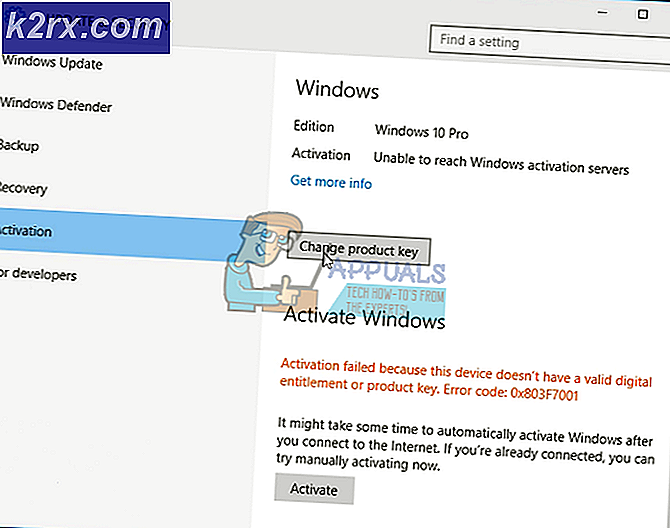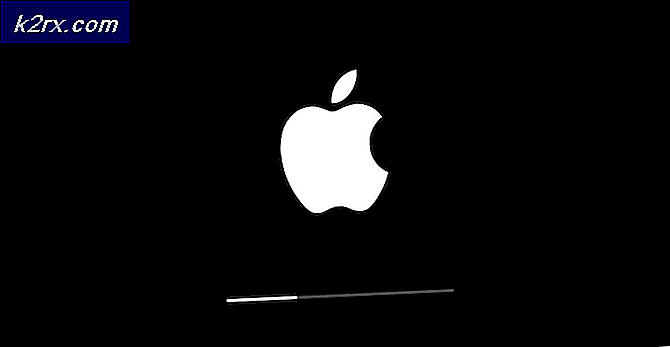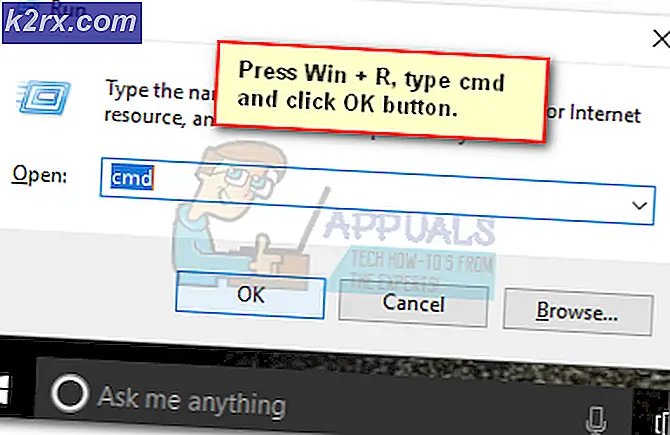Bagaimana Memperbaiki Kesalahan 0xc004f014 Selama Aktivasi di Windows 10
Windows 10 hampir dipasang secara paksa di komputer orang, terutama yang menjalankan versi berlisensi versi Windows sebelumnya seperti Windows 7, 8, dan 8.1. Anda setidaknya mengharapkan proses ini menjadi mudah mengingat fakta bahwa Anda pasti akan mengalami kesulitan untuk menghindarinya, tetapi ternyata tidak.
Pemasangan, pembaruan, dan aktivasi Windows 10 adalah proses yang panjang dan Anda mungkin terjebak pada salah satu langkah ini jika Anda tidak yakin dengan apa yang Anda lakukan. Beberapa pengguna berjuang dengan satu langkah dan yang lain dengan yang lain dan ada lusinan kode kesalahan untuk salah satu dari langkah-langkah ini. Mari kita periksa masalah aktivasi Windows ini!
Perbaiki Windows 10 Aktivasi Kesalahan 0xc004f014
Pesan kesalahan khusus ini muncul ketika pengguna ingin mengaktifkan salinan Windows mereka, tetapi mereka menerima Kami tidak dapat mengaktifkan Windows. Coba aktifkan kembali Windows atau hubungi dukungan Microsoft dan referensi kode kesalahan. Anda dapat pergi ke Pengaturan untuk kode kesalahan informasi lebih lanjut.
Biasanya itu terjadi ketika kunci lisensi baru ditempatkan untuk meng-upgrade Windows dalam sistem OEM. Sistem ini khas karena fakta bahwa mereka memiliki sistem Windows 10 pra-instal / teraktivasi dan BIOS Motherboard Sistem yang terintegrasi karena demi keamanan. Biasanya, proses pemutakhiran harus dijalankan, tetapi karena kegagalan mekanisme aktivasi Windows, proses tidak dapat berjalan dengan sukses, itulah sebabnya pesan galat yang ditampilkan di bawah ini 0xc004f014 muncul.
Perbaiki masalah dengan mengikuti petunjuk di bawah ini!
Solusi 1: Mengaktifkan Sistem Operasi Windows Anda
Sejak Windows 8, pengguna telah dapat menggunakan panggilan telepon otomatis bebas pulsa untuk mengaktifkan salinan Windows mereka jika pesan kesalahan yang sama muncul di PC mereka seperti dalam skenario ini. Ini adalah cara yang bagus untuk menyelesaikan semua masalah aktivasi Windows 10 dan itu membantu banyak orang mengatasi kesalahan ini secara khusus, selama Anda benar-benar memiliki kunci produk Windows 10 yang asli dan bekerja.
- Buka kotak dialog Run dengan menggunakan kombinasi tombol Windows Key + R.
- Ketika kotak dialog Run terbuka, ketik Slui 4 dan klik OK untuk menjalankannya.
- Sebuah layar akan muncul meminta Anda untuk memilih negara atau wilayah Anda. Pastikan Anda memilih yang benar karena panggilan telepon nanti.
- Anda perlu memberikan ID Instalasi Anda dengan membacanya dengan keras selama panggilan dan Anda akan diberikan ID Konfirmasi Anda yang seharusnya cukup untuk mengaktifkan salinan Windows Anda.
- Anda juga harus membacakan ID Konfirmasi Anda dengan lantang hanya untuk memeriksa ulang apakah Anda mengetiknya dengan benar.
- Klik tombol Activate yang akan menyelesaikan semua masalah terkait OS Windows Anda.
- Jangan lupa untuk me-restart komputer Anda untuk berjaga-jaga!
Solusi 2: Menggunakan Pemecah Masalah Aktivasi Terintegrasi
Windows dilengkapi dengan banyak pemecah masalah yang dapat secara efektif mendeteksi masalah dan memperbaikinya secara otomatis untuk Anda tanpa intervensi dari pihak Anda sama sekali. Selalu disarankan untuk menjalankan tes ini sesegera mungkin karena mereka mungkin juga memperbaiki masalah Anda.
- Buka Pengaturan dengan mengklik ikon roda gigi yang terletak di menu Mulai, dan klik / ketuk pada bagian Pembaruan & keamanan.
- Klik / ketuk Aktivasi di sisi kiri, dan navigasikan ke Troubleshoot di sisi kanan.
- Anda tidak akan melihat Permasalahan Windows Anda diaktifkan.
- Klik / ketuk Ya di UAC (Kontrol Akun Pengguna) jika meminta Anda apakah Anda mengizinkan program untuk melakukan perubahan pada komputer Anda.
- Pemecah masalah Aktivasi sekarang akan mencoba mendeteksi masalah aktivasi.
- Jika pemecah masalah menunjukkan pesan bahwa Windows tidak dapat diaktifkan pada perangkat Anda. Klik / ketuk pada perangkat yang saya ubah di perangkat ini baru-baru ini. Jika saat ini Anda masuk ke akun lokal dan tidak menambahkan akun Microsoft ke perangkat Anda, maka Anda sekarang harus memasukkan akun Microsoft Anda (mis: email alamat) dan kata sandi, lalu klik / ketuk pada Masuk.
- Pilih perangkat (nama komputer) yang Anda gunakan saat ini dan ingin mengaktifkan kembali dengan lisensi digital Anda yang terhubung, centang kotak Ini adalah perangkat yang saya gunakan sekarang, dan klik / ketuk Aktifkan.
- Jika Anda tidak melihat perangkat yang Anda gunakan dalam daftar hasil, pastikan Anda masuk menggunakan akun Microsoft yang sama dengan yang Anda tautkan ke lisensi digital Windows 10 di perangkat Anda.
- Windows Anda sekarang diaktifkan atau tidak.
Solusi 3: Beberapa Alasan Mengapa Proses Aktivasi Tidak Dapat Bekerja
Jika Anda mendapatkan pesan yang menyatakan Windows tidak dapat diaktifkan, berikut ini adalah beberapa alasan mengapa mungkin tidak berhasil, bersama dengan beberapa solusi yang mungkin.
Kunci produk atau versi Windows yang berbeda digunakan selama perbaikan
Jika PC Anda diperbaiki atau dibangun kembali, mungkin saja versi Windows yang berbeda diinstal. Atau, jika kunci produk yang berbeda digunakan untuk PC Anda selama perbaikan, kunci itu mungkin diblokir jika digunakan pada lebih banyak PC daripada yang diizinkan oleh Persyaratan Lisensi Perangkat Lunak Microsoft.
Satu salinan Windows diinstal pada beberapa PC
Jika Anda memiliki satu salinan Windows dan menginstalnya di lebih dari satu PC, aktivasi mungkin tidak berfungsi karena kunci produk telah digunakan, atau digunakan pada lebih banyak PC daripada yang diizinkan oleh Persyaratan Lisensi Perangkat Lunak Microsoft.
TIP PRO: Jika masalahnya ada pada komputer Anda atau laptop / notebook, Anda harus mencoba menggunakan Perangkat Lunak Reimage Plus yang dapat memindai repositori dan mengganti file yang rusak dan hilang. Ini berfungsi dalam banyak kasus, di mana masalah ini berasal karena sistem yang rusak. Anda dapat mengunduh Reimage Plus dengan Mengklik di SiniJika kunci produk Anda digunakan pada lebih banyak PC daripada yang diizinkan oleh Persyaratan Lisensi Perangkat Lunak Microsoft, Anda harus membeli kunci produk baru atau salinan Windows untuk setiap PC Anda untuk mengaktifkannya.
Perangkat lunak palsu
Jika Anda memiliki salinan Windows palsu yang tidak diterbitkan dan dilisensikan oleh Microsoft, aktivasi tidak akan berfungsi karena Microsoft tidak akan dapat mencocokkan profil perangkat keras PC Anda dengan kunci produk 25-karakter.
Situs Web Bagaimana Mengenalinya dapat membantu Anda menentukan apakah salinan Windows Anda palsu. Jika ya, Anda harus membeli salinan Windows yang baru.
PC bekas
Jika Anda membeli PC bekas dengan Windows yang sudah diinstal, ada kemungkinan bahwa kunci produk tersebut digunakan pada lebih banyak PC daripada yang diizinkan oleh Persyaratan Lisensi Perangkat Lunak Microsoft.
Mintalah penjual Anda membeli PC bekas dari untuk DVD Windows asli dan kunci produk. Jika mereka tidak tersedia, atau jika Anda mencoba dan masih tidak dapat mengaktifkan PC Anda, Anda harus membeli kunci produk baru atau salinan Windows lainnya.
Perubahan perangkat keras
Jika Anda membuat perubahan besar pada perangkat keras PC Anda, seperti mengganti hard drive atau motherboard Anda, Windows mungkin tidak lagi diaktifkan. Untuk info tentang cara mengaktifkan kembali Windows, buka artikel aktivasi produk.
Solusi 4: Aktifkan Windows Dengan Kunci Default
Anda dapat melakukan pembaruan ke Windows 10 Pro dengan menggunakan kunci produk default. Setelah kunci itu diterima, Anda dapat dengan mudah beralih ke kunci produk Anda yang sebenarnya yang ingin Anda gunakan dengan salinan Windows Anda.
Jika Anda menggunakan sistem operasi Windows 10 asli, ikuti petunjuk di bawah ini untuk mengubah Kunci Produk Anda.
- Buat file teks di desktop Anda dengan kunci pendaftaran generik untuk Windows 10 Pro (itu tidak benar-benar diperlukan, tetapi semua orang mengklaim ini menjadi hal termudah untuk dilakukan), yaitu VK7JG-NPHTM-C97JM-9MPGT-3V66T, dan baru Anda Kunci pendaftaran Windows 10 Pro.
- Setelah Anda memiliki file teks Anda, nonaktifkan semua perangkat jaringan di komputer Anda. Cara termudah untuk melakukan ini adalah klik kanan pada ikon Windows di sudut kiri bawah layar dan pilih Network Connections dan kemudian klik kanan pada koneksi Ethernet Anda dan pilih Disable. Ulangi ini untuk koneksi nirkabel Anda.
- Nyalakan ulang komputer Anda.
- Setelah komputer Anda kembali dan masuk, buka file teks dari langkah satu dan pilih kunci pendaftaran generik, lalu tekan CTRL + C (atau Anda dapat mengklik kanan pada teks yang dipilih dan pilih Salin).
- Klik kanan pada ikon windows di sudut kiri bawah layar dan pilih System dari menu.
- Setelah jendela sistem terbuka, turun di kanan bawah, klik Ubah Kunci Produk
- Tempel kunci pendaftaran generik yang Anda salin pada langkah 4.
- Klik tombol Mulai Upgrade di sudut kanan bawah. Tunggu hingga proses peningkatan selesai (komputer Anda akan reboot beberapa kali selama proses).
- Setelah Anda masuk kembali ke komputer Anda, ulangi langkah 5. Kali ini, Anda harus melihat di dekat bagian atas, dan Windows Edition Anda harus Windows 10 Pro.
- Buka file teks dari langkah satu pilih Kunci Pendaftaran Windows 10 Pro baru Anda dan salin ke clipboard seperti yang Anda lakukan pada langkah 4.
- Aktifkan kembali koneksi jaringan Anda dengan mengikuti petunjuk pada langkah 2, tetapi pilih Aktifkan dari menu, bukan Nonaktifkan.
- Ulangi langkah 6. Kali ini Anda harus mendapatkan jendela dengan dua tombol, yang mengatakan Ubah Kunci Produk dan yang lain mengatakan Aktifkan. Klik tombol Ubah Kunci Produk.
- Tempelkan Kunci Pendaftaran Windows 10 Pro baru Anda ke dalam kotak teks, dan klik Berikutnya.
- Setelah satu menit atau lebih, Anda akan menerima pesan di jendela yang mengatakan bahwa salinan Windows 10 Pro Anda diaktifkan.
Solusi 5: Mengubah Kunci Produk Anda Menggunakan Command Prompt
Command Prompt dapat digunakan untuk mengubah kunci produk Anda jika aktivasi Windows gagal lagi dan lagi. Namun, pastikan Anda menuliskan kunci produk Anda di suatu tempat yang tersedia untuk Anda lihat.
- Klik pada menu Start dan ketik cmd.
- Klik kanan pada Command Prompt yang akan muncul sebagai hasil pertama dan pilih opsi Run as administrator.
- Di Command Prompt, ketik perintah berikut dan pastikan Anda mengklik Enter setelah menyalin yang satu ini.
- vbs -ipk xxxx-xxxx-xxxx-xxxx (memungkinkan Anda untuk mengganti kunci produk saat ini dengan yang ditentukan)
- xxxx-xxxx-xxxx-xxxx - mewakili kunci produk Anda dan setiap x kecil harus diganti dengan angka yang sesuai dengan kunci produk Anda yang sebenarnya.
- Setelah perintah berhasil dijalankan, Anda dapat dengan bebas keluar dari Command Prompt dan restart komputer Anda untuk menerapkan perubahan yang baru saja kita buat.
- Restart komputer Anda dan tunggu beberapa hari untuk kunci produk yang akan diterapkan, yang harus menyingkirkan kode kesalahan aktivasi Windows.
Artikel Terkait:
Mengaktifkan Windows 10 setelah Mengganti Perangkat Keras
TIP PRO: Jika masalahnya ada pada komputer Anda atau laptop / notebook, Anda harus mencoba menggunakan Perangkat Lunak Reimage Plus yang dapat memindai repositori dan mengganti file yang rusak dan hilang. Ini berfungsi dalam banyak kasus, di mana masalah ini berasal karena sistem yang rusak. Anda dapat mengunduh Reimage Plus dengan Mengklik di Sini