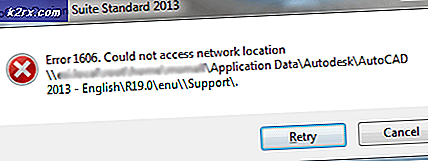Fix: Kegagalan Logon saat Memulai Mesin Virtual di Hyper-V 2019
Memulai mesin virtual di Hyper-V Manager adalah tindakan satu-klik. Sayangnya, terkadang tidak memungkinkan untuk memulainya karena konfigurasi yang salah di dalam mesin virtual atau masalah dengan hak pengguna.
Pesan kesalahan lengkapnya adalah:
Galat 0x80070569 ('VM_NAME' gagal untuk memulai proses pekerja: Kegagalan Logon: Pengguna belum diberikan jenis logon yang diminta di komputer ini atau untuk migrasi Langsung Gagal membuat Mesin Virtual Terencana di tujuan migrasi: Kegagalan logon: pengguna belum pernah diberikan jenis logon yang diminta di komputer ini. (0x80070569).
Masalah ini terjadi di Server Windows dari 2012 hingga 2019, tetapi juga di Windows 8 dan Windows 10. Pastikan untuk mencadangkan konfigurasi Anda sebelum melanjutkan.
Solusi 1: Mulai ulang layanan
Solusi pertama terkait dengan layanan yang bertanggung jawab untuk memfungsikan Hyper-V. Meskipun layanan dimulai, tidak selalu berarti bahwa layanan berfungsi dengan baik. Beberapa pengguna memecahkan masalah dengan memulai ulang dua layanan berikut:
Hyper-V Host Compute Service Windows Management Instrumentation
Layanan dapat dimulai ulang di alat Jasa. Kami merekomendasikan untuk me-reboot host Hyper-V yang juga akan me-reboot semua layanan yang terkait dengan Hyper-V.
Solusi 2: Verifikasi apakah masalah terkait dengan kebijakan grup
Jika solusi pertama tidak membantu, langkah selanjutnya adalah mengidentifikasi apakah masalah terkait dengan konfigurasi kebijakan grup. Kita dapat melakukannya dengan memindahkan objek komputer Hyper-V ke OU (Unit Organisasi) yang tidak menerapkan kebijakan apa pun.
Jika Anda dapat memulai mesin virtual atau melakukan migrasi langsung setelah langkah ini, masalah akan dikonfirmasikan terkait dengan kebijakan grup. Jika Anda tidak memiliki Unit Organisasi tanpa kebijakan yang diterapkan, buatlah. (Klik kanan pada domain> Baru> Unit Organisasi).
- Masuk ke Direktori Aktif mesin dan buka Pengguna dan Komputer Direktori Aktif
- Arahkan ke Komputer dan kemudian pilih objek komputer yang terkait dengan mesin Hyper-V.
- Klik kanan pada objek komputer dan kemudian klik Pindah. Pindahkan objek komputer ke unit organisasi yang tidak menerapkan kebijakan dan kemudian klik baik.
- Jalankan PowerShell atau Command prompt sebagai administrator dan jalankan perintah berikut:
gpupdate / force
- Mulai ulang mesin Windows Anda dan Mulai mesin virtual atau lakukan migrasi langsung
Solusi 3: Ubah hak pengguna
Dalam solusi ini, kami akan memodifikasi file hak pengguna untuk menjalankan mesin virtual. Solusi ini terdiri dari dua langkah; pada langkah pertama kami akan menginstal Manajemen Kebijakan Grup pada host Hyper-V dan kemudian pada langkah kedua, kami akan mengubah kebijakan yang sesuai.
Langkah 1: Instal Manajemen Kebijakan Grup
- Masuk sebagai Administrator Domain dalam host Hyper-V.
- Buka Manajer Server dan dibawah Konfigurasikan server lokal, klik Tambahkan peran dan fitur.
- Sekarang di bawah Pilih jenis instalasi, Pilih Penginstalan berbasis peran atau berbasis fitur.
- Pada langkah selanjutnya, pilih server dan juga perannya.
- Pilih Manajemen Kebijakan Grup dibawah Pilih fitur opsi dan klik Lanjut.
- Instal dan tunggu hingga fitur berhasil diinstal lalu klik Menutup
- Setelah terinstal, klik Alat di kanan atas lalu pilih Manajemen Kebijakan Grup
Langkah 2: Ubah hak Pengguna
- Buka Server Manager dan klik Alat di kanan atas lalu pilih Manajemen Kebijakan Grup.
- Luaskan domain dan arahkan ke kebijakan grup yang diterapkan di Hyper-V server. Kami akan mengubah kebijakan default yang disebut Domain Default. Klik kanan pada kebijakan dan klik Sunting
- Perluas ke jalur berikut:
Konfigurasi Komputer> Pengaturan Windows> Pengaturan Keamanan> Kebijakan Lokal> Penetapan Hak Pengguna> Masuk sebagai layanan
- Klik kanan Masuk sebagai layanan dan klik Properti. Sekarang pilih Tentukan pengaturan kebijakan ini
- Tambahkan Pengguna atau Grup lalu telusuri.
- Klik Maju lalu klik Cari sekarang
- Tambahkan akun pengguna yang digunakan di host Hyper-V. Dalam kasus kami, ini adalah akun pengguna Hyper-V.
- Sekarang periksa apakah masalah telah teratasi untuk selamanya.