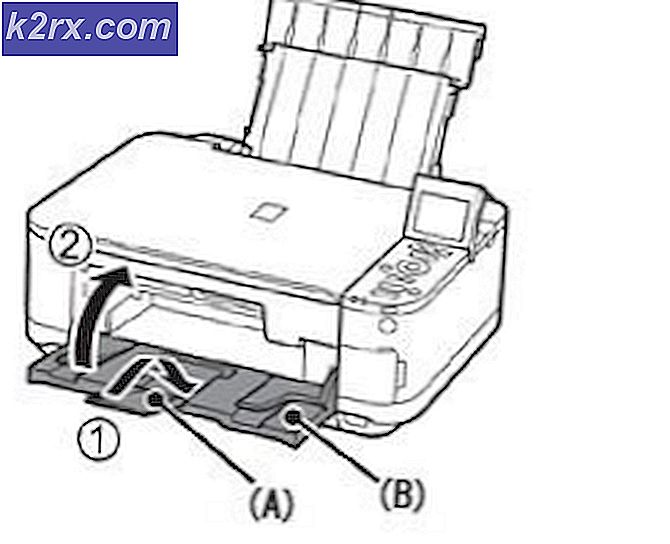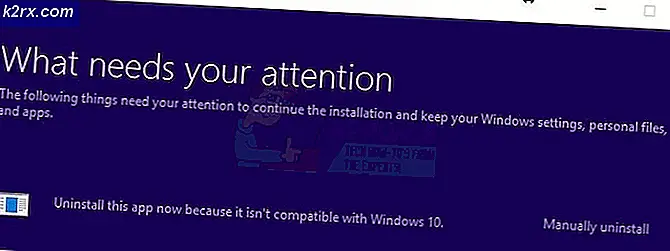Buat Mesin Virtual Pertama Anda di Hyper-V 2019
Saatnya membuat dan mengonfigurasi mesin virtual pertama Anda di Server Inti Hyper-V 2019. Jika Anda melewatkan tiga artikel sebelumnya, silakan periksa di tautan di bawah ini:
Bagian 1: Bagaimana cara menginstal Hyper-V 2019 Server Core?
Bagian 2: Server Inti Hyper-V 2019 - Konfigurasi Awal
Bagian 3: Manajemen Jarak Jauh Inti Hyper-V 2019
Prosedur pembuatan mesin virtual sama dengan prosedur di versi Hyper-V lainnya termasuk Hyper-V 2012, Hyper-V 2016 dan Klien Hyper-V di Windows 8, Windows 8.1 dan Windows 10. Fokus kami dalam artikel ini adalah untuk membuat mesin virtual yang akan menjadi tuan rumah Windows 10. Kami tidak akan fokus pada detail, tetapi hanya langkah-langkah yang diperlukan untuk membuat mesin virtual pertama.
Kami akan membagi artikel ini menjadi dua langkah. Yang pertama akan menunjukkan kepada Anda cara membuat sakelar virtual sehingga mesin virtual kami dapat dijangkau melalui jaringan. Langkah kedua menjelaskan cara membuat mesin virtual.
Langkah 1: Buat sakelar virtual
Langkah pertama adalah membuat sakelar virtual yang akan memberikan mesin virtual kemungkinan untuk berkomunikasi dengan seluruh jaringan. Untuk melakukannya, ikuti petunjuk di bawah ini.
- Masuk Windows 10
- Klik di Menu Mulai dan ketik Manajer Hyper-V
- Buka Manajer Hyper-V di Windows 10 Anda
- Pilih Server Hyper-V 2019 Anda. Dalam kasus kami itu Hyper-V
- Di sisi kanan klik Manajer Sakelar Virtual
- Di bawah Buat klik tombol virtual Intern lalu klik Buat Sakelar Virtual
- Tipe nama sakelar virtual. Dalam contoh kami, itu adalah Intern.
- Klik Menerapkan lalu baik
Langkah 2: Buat Mesin Virtual dan instal Windows 10
- Buka Manajer Hyper-V
- Pilih Server Hyper-V 2019 Anda. Dalam kasus kami itu Hyper-V.
- Di sisi kanan klik Baru dan kemudian klik Mesin virtual
- Dibawah Sebelum kamu memulai klik Lanjut
- Dibawah Tentukan Nama dan Lokasi ketik Windows 10
- Memilih generasi mesin virtual dan klik Berikutnya. Dalam kasus kami, kami akan memilih Generasi 1.
- Assing memori sistem ke mesin virtual dan hapus pilihan „Gunakan Memori Dinamis untuk mesin virtual ini“. Dalam kasus kami, kami telah menetapkan 8 GB.
- Dibawah Konfigurasi Jaringan pilih kartu jaringan yang kami tambahkan di langkah sebelumnya dan kemudian klik Berikutnya. Harus Intern.
- Dibawah Hubungkan Hard Disk Virtual, pilih lokasi dan ukuran hard disk, lalu klik Lanjut. Dalam kasus kami, ini adalah lokasi default dan ukuran disk 40 GB.
- Dibawah Opsi Instalasi, Pilih Instal sistem operasi untuk CD / DVD-ROM yang dapat di-boot
- Pilih itu File gambar (.iso) dan telusuri file ISO Windows 10 lalu klik Lanjut
- Klik Selesai
- Klik kanan pada VM yang dibuat dan klik Mulailah
- Install Windows 10
- Selamat, Anda berhasil!