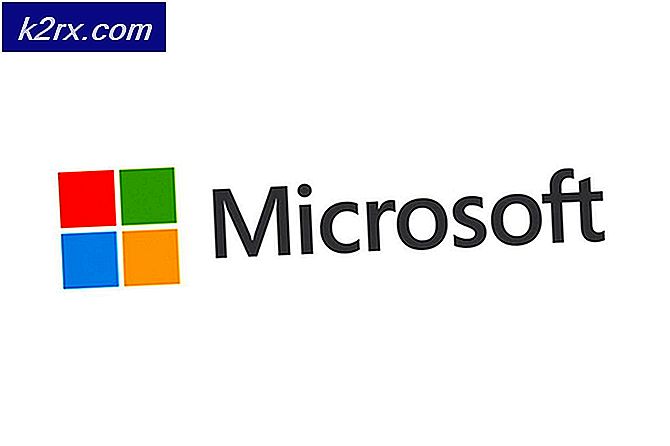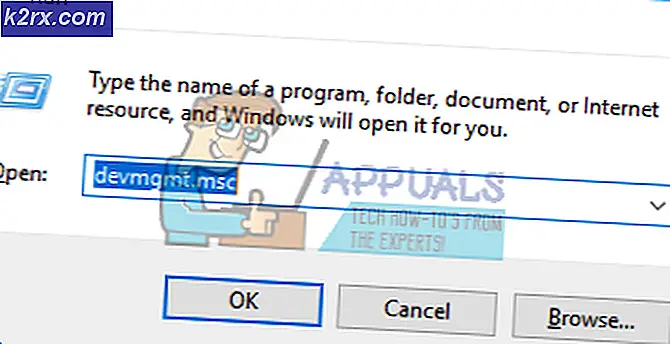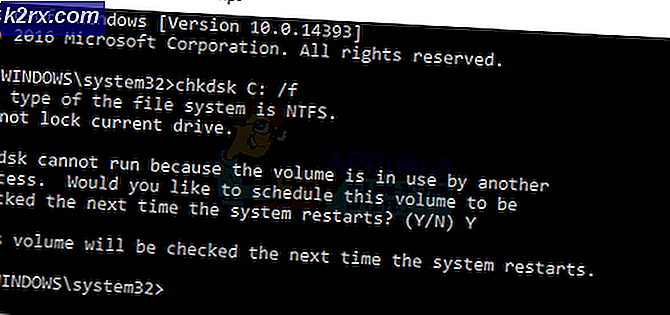Kesalahan Login Facebook 'Maaf, Ada yang Salah'
"Maaf, Ada yang Salah. Kami sedang berusaha memperbaikinya secepat kami bisaKesalahan saat mencoba masuk atau saat membuka halaman dapat disebabkan oleh kerusakan data penting. Kesalahan ini mungkin juga menunjukkan ekstensi yang salah yang mencegah halaman dimuat.
Apa Penyebab Pesan “Maaf, Ada yang Salah. Kami sedang berupaya untuk memperbaikinya sesegera mungkin” Kesalahan dan Bagaimana Cara Memperbaikinya?
Kami menemukan penyebab yang mendasarinya adalah:
Solusi 1: Menghapus Cache
Karena cache yang rusak mungkin mencegah Facebook bekerja dengan benar. Pada langkah ini, kita akan membersihkan cache untuk itu. Pastikan untuk mengikuti langkah-langkah yang relevan dengan kasus Anda.
Untuk Seluler:
- Seret ke bawah panel notifikasi dan pilih “Pengaturan” ikon.
- Klik pada "Aplikasi" opsi dan kemudian pilih "Aplikasi".
- Gulir ke bawah dan pilih "Facebook".
- Klik "Penyimpanan" dan pilih “Hapus Cache” pilihan.
- Juga, klik pada "Hapus data" pilihan.
- Luncurkan Facebook dan periksa apakah solusinya berhasil.
Untuk Komputer:
Di bawah ini, kami telah mencantumkan langkah-langkah untuk menghapus cache dan cookie untuk beberapa browser paling terkenal. Pastikan untuk mengikuti yang relevan dengan kasus Anda.
Untuk Chrome:
- Buka Chrome di komputer Anda dan klik "tombol Lainnya" di kanan atas.
- Pilih "Alat lainnya" dari daftar dan klik "Hapus Data Penjelajahan".
- Ini akan membuka tab baru, pilih "Advanced" di tab baru.
- Pilih "Sepanjang waktu" sebagai rentang waktu, dan centang kotak "Cookie" dan "Cache".
- Klik "Bersih Data"dan periksa untuk melihat apakah masalah berlanjut.
Untuk Firefox:
- Klik pada Tidak bisa tombol di pojok kanan atas.
- Di menu Riwayat, pilih “Bersihkan Sejarah”
Catatan: Tekan "alt" jika bilah menu disembunyikan - Dalam “Rentang waktu untuk menghapus” menu tarik-turun, pilih "Sepanjang waktu"
- Pilih semua opsi di bawah ini.
- Klik “Bersihkan Sekarang” untuk menghapus cookie dan cache Anda.
Untuk Microsoft Edge:
- Klik pada bintang dengan tiga garis horizontal di sisi kanan atas.
- Klik "sejarah" di panel kanan.
- Pilih “Bersihkan Sejarah” tombol di bagian atas panel.
- Centang semua kotak dan pilih "Bersih"
- Periksa untuk melihat apakah masalah tetap ada setelah menghapus riwayat.
Catatan: Jika Anda menggunakan browser yang berbeda, Anda dapat memeriksa informasi ini di situs dukungan mereka.
Untuk Chrome:
- Klik pada "Tiga Titik” di kanan atas.
- Pilih "Lebih banyak alat” dan klik “Ekstensi" dalam daftar.
- SekarangBelok mati semua ekstensi aktif dengan mengklik sakelar.
- Periksa untuk melihat apakah masalah berlanjut setelah menonaktifkan ekstensi.
Untuk Firefox:
- Klik padaTidak bisa ikon di atasBaik sisi.
- Pilih “Tambahan”Opsi dari daftar.
- Klik pada "Ekstensi” tombol aktifkiri.
- Sekarang pilih semua Ekstensi satu demi satu dan klik “Nonaktifkan“.
Untuk Microsoft Edge:
- Klik pada "Tidak bisa" tombol di pojok kanan atas.
- Klik "Ekstensi” dari tarik-turun.
- Pilih semuaekstensi satu per satu dan klik “nonaktifkan”.
- Periksa untuk melihat apakah masalah berlanjut setelah menonaktifkan ekstensi.
- Klik pada "Tidak bisa" tombol di pojok kanan atas.