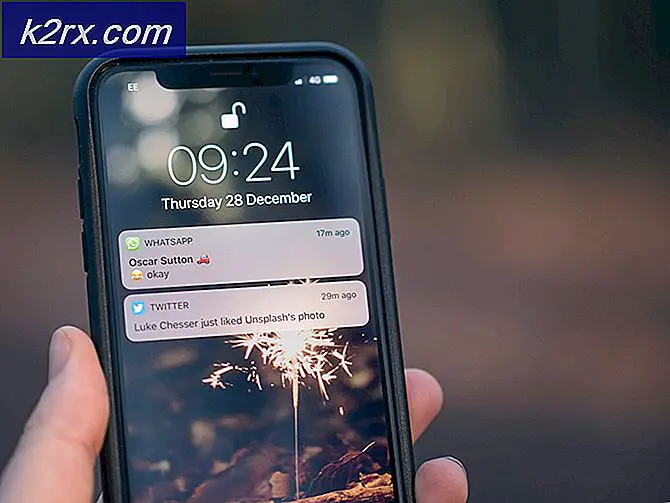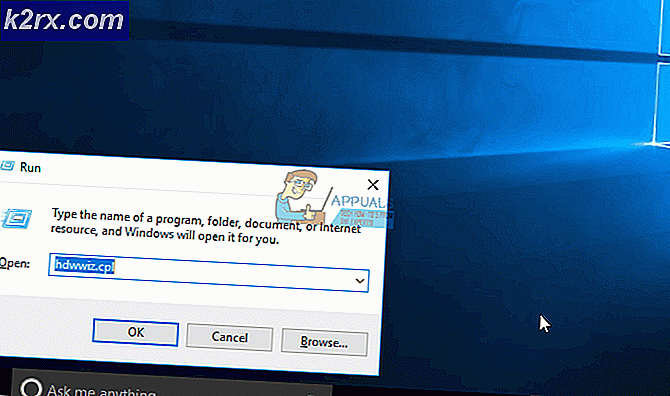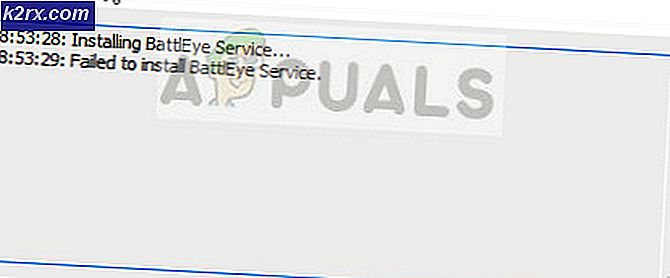Perbaiki: Microsoft Visual C ++ Runtime Library Error Di Windows 10
Beberapa pengguna Windows 10 dan beberapa pengguna Windows 8 telah melaporkan kesalahan yang melibatkan Microsoft Visual C ++ Runtime Library. Ketika Windows Explorer dibuka, kesalahan runtime terjadi secara acak. Masalah ini disebabkan oleh Visual C ++ Runtime Library yang salah atau aplikasi tertentu yang menggunakan Runtime. Untuk memperbaiki masalah ini, kami akan menginstal ulang Visual C ++ Runtime, menjalankan pembaruan Windows, membasmi aplikasi pelakunya.
Masalah ini juga terbawa ke Pembaruan Windows 10 Kreator dan banyak pengguna juga mendapatkan kesalahan runtime pada edisi Pembaruan Kreator Windows 10.
Memperbaiki File Sistem yang Rusak
Unduh dan jalankan Reimage Plus untuk memindai file yang korup dari sini, jika file ditemukan rusak dan hilang perbaiki mereka dan kemudian periksa apakah itu memperbaiki masalah, jika tidak maka lanjutkan dengan Solusi yang tercantum di bawah ini.
Metode 1: Perbarui Pengandar Tampilan
- Tahan Tombol Windows dan Tekan X dan pergi ke Device Manager.
- Temukan Adaptor Display dan Klik kanan Adaptor Tampilan Anda.
- Pilih Perbarui Driver
- Pilih Pencarian Secara Otomatis untuk Pengandar yang Diperbarui, jika dikatakan bahwa Pengandar Terbaik untuk perangkat Anda sudah terinstal, kemudian pilih opsi kedua. Cari driver terbaru di Pembaruan Windows dan klik periksa pembaruan, jika pembaruan menemukan pengandar baru menginstalnya, lalu pindah ke Metode 2
Metode 2: Kembalikan / Pasang Kembali Driver Tampilan
Metode ini telah bekerja untuk sejumlah orang, karena Runtime dibutuhkan oleh banyak aplikasi lain dan Windows sangat bergantung padanya dan jika itu hanya menyebabkan kesalahan dengan satu atau dua aplikasi, maka kemungkinan besar itu adalah masalah ketidaksesuaian. Dalam hal ini, saya akan menyarankan Rolling Back ke versi sebelumnya dari Display Adapter dan jika tidak ada versi sebelumnya yang tersedia, lalu instal ulang versi lama dari tahun lalu untuk diuji. Anda juga harus memastikan untuk Menghentikan Windows memperbarui driver secara otomatis jika Metode ini berfungsi.
Catatan: Jika Anda me-rollback driver, maka Windows tidak akan menginstalnya kembali. Jika Anda menginstal ulang driver, Pembaruan Windows dapat menginstalnya kembali ketika menemukan versi terbaru dari Driver melalui Pembaruan Windows dalam hal ini, lihat https://appuals.com/stop-windows-automatically-installing-outdated-drivers/ .
TIP PRO: Jika masalahnya ada pada komputer Anda atau laptop / notebook, Anda harus mencoba menggunakan Perangkat Lunak Reimage Plus yang dapat memindai repositori dan mengganti file yang rusak dan hilang. Ini berfungsi dalam banyak kasus, di mana masalah ini berasal karena sistem yang rusak. Anda dapat mengunduh Reimage Plus dengan Mengklik di Sini- Tahan Tombol Windows dan Tekan X
- Pilih Pengelola Perangkat . Klik kanan Adaptor Tampilan Anda dan Pilih Tab Driver .
- Klik Gulung Kembali, uji setelah setiap pemutaran kembali untuk melihat versi mana yang berfungsi untuk Anda.
- Jika tidak ada yang berfungsi, pasang kembali Adaptor Tampilan dari situs Produsen dan nonaktifkan pembaruan dari menginstal driver secara otomatis. ^ lihat tautan di atas. Jika Pemrograman 1 dan Pemecahan Masalah 2 gagal, Anda dapat mencoba menginstal ulang pustaka VC ++ Runtime.
Metode 3: Menginstal Ulang Visual C ++ Runtime
- Tekan Tombol Windows + R, appwiz. cpl lalu tekan Enter .
- Temukan program Microsoft Visual C ++ dalam daftar.
- Pilih setiap entri dan kemudian klik Uninstall .
- Unduh salinan Microsoft Visual C ++ Runtime baru dari sini dan kemudian instal.
Metode 4: Memperbaiki Visual C ++ Runtime
- Tekan Tombol Windows + R, appwiz. cpl lalu tekan Enter .
- Jelajahi daftar dan hapus semua Microsoft Visual C ++ Runtimes kecuali 2010 dan 2012.
- Temukan Microsoft Visual C ++ Runtime 2012 dalam daftar aplikasi yang diinstal.
- Pilih entri ini dan kemudian klik Uninstall / Repair dan itu akan menampilkan opsi untuk Perbaikan, Hapus Instalasi atau Batal .
- Klik pada Perbaikan dan biarkan prosesnya selesai. Anda akan diminta untuk me-restart PC Anda. Setelah Anda me-restart PC Anda masalah Anda akan terpecahkan.
Metode 5: Menghapus Aplikasi
Aplikasi tertentu telah dilaporkan menyebabkan Visual C ++ menjadi crash Explorer. Menghapus instalasi aplikasi ini akan menyelesaikan masalah. Anda dapat menginstal ulang aplikasi ini nanti untuk melihat apakah situasinya berubah.
- Tekan Tombol Windows + R, cpl lalu tekan Enter .
- Coba copot aplikasi berikut yang tercatat telah menyebabkan masalah. Lain, coba hapus aplikasi yang baru saja Anda pasang.
- Visual Studio 2013
- AutoCAD
- Desktop Bing
- Reboot PC Anda dan konfirmasikan jika masalah telah diperbaiki.
Metode 6: Menjalankan Diagnostik
- Akhiri proses Windows Explorer saat ini dengan menekan Ctrl + Shift + Esc dan kemudian memilih tab Proses .
- Cari Windows Explorer (explorer.exe) dari aplikasi yang sedang berjalan, klik kanan padanya dan klik Akhiri tugas .
- Tekan Tombol Windows + R dan ketik MdSched dan klik OK .
- Pilih Mulai ulang sekarang dan periksa masalah .
- Ikuti wizard untuk memeriksa dan menyelesaikan masalah memori apa pun.
Jika tidak satu pun dari metode ini memperbaiki masalah Anda, baca artikel ini atau coba perbarui Windows.
TIP PRO: Jika masalahnya ada pada komputer Anda atau laptop / notebook, Anda harus mencoba menggunakan Perangkat Lunak Reimage Plus yang dapat memindai repositori dan mengganti file yang rusak dan hilang. Ini berfungsi dalam banyak kasus, di mana masalah ini berasal karena sistem yang rusak. Anda dapat mengunduh Reimage Plus dengan Mengklik di Sini