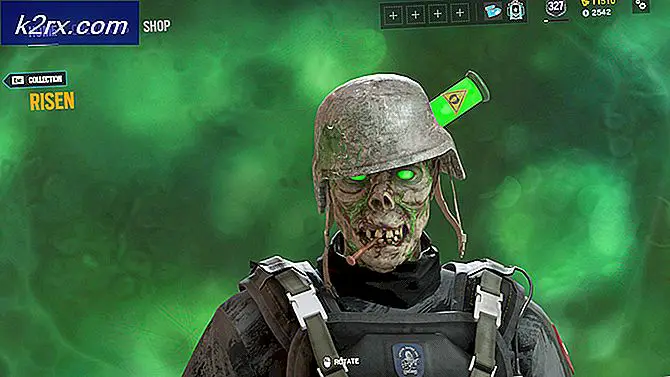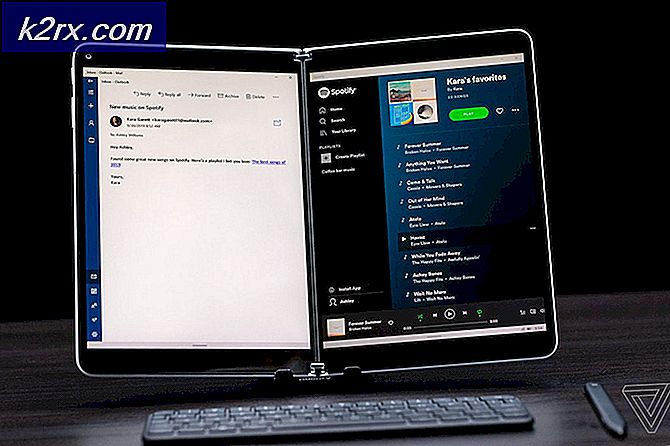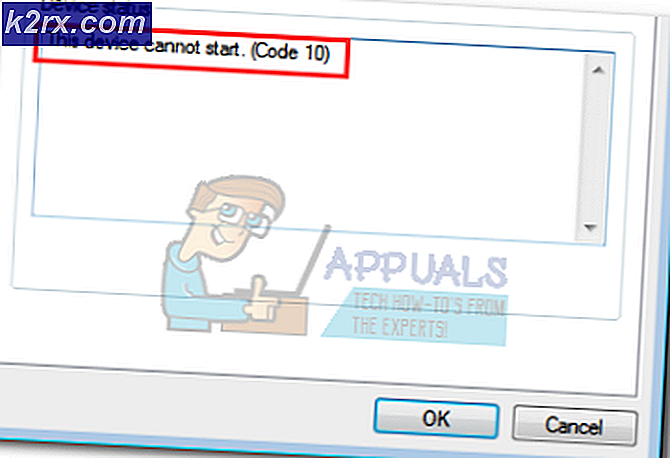Perbaiki: Kesalahan AppHangB1
Banyak pengguna mengalami masalah di mana komputer mereka tiba-tiba membeku dan menjadi tidak responsif ketika mereka meluncurkan game apa pun di Steam. Ini juga dimungkinkan saat meluncurkan aplikasi lain. Ini dapat benar-benar membuat frustrasi karena bahkan me-restart komputer Anda tampaknya tidak menyelesaikan masalah. Apa yang menyebabkan AppHandB1 terjadi? Tidak ada penjelasan yang kuat karena masalahnya dapat bervariasi komputer ke komputer. Kami telah membuat daftar sejumlah solusi berbeda yang dapat membantu memperbaiki masalah.
Solusi 1: Mengedit opsi peluncuran
Kami dapat mencoba meluncurkan Steam dengan DirectX versi 9.0. Ini sepertinya menghilangkan masalah secara instan. Untuk meluncurkan Steam dalam versi yang diperlukan, kita harus menetapkan parameter peluncuran pada file exe-nya.
- Temukan klien Steam Anda. Lokasi default adalah C: / Program Files (x86) / Steam.
- Buat pintasan Steam di direktori yang sama.
- Klik ' Properties ' dan pergi ke tab ' General '.
- Dalam kotak dialog ' Target ', tambahkan ' -dx9 ' pada akhirnya. Hasil akhir terlihat seperti ini C: \ Program Files (x86) \ Steam \ Steam.exe-dx9
Jika Anda menginstal Steam di direktori lain, ubah path file ke direktori yang diperlukan. Lihat gambar di bawah ini untuk referensi.
- Buka task manager dan akhiri semua proses Steam dimulai dengan SteamClientBootstrapper.
- Luncurkan ulang Steam menggunakan dan periksa apakah kesalahan masih berlanjut.
Ada cara lain untuk mengatur opsi peluncuran untuk game apa pun.
- Pilih tab Perpustakaan yang ada di bagian atas klien Steam. Di sini semua game yang diinstal Anda terdaftar.
- Klik kanan pada game dan pilih Properties dari daftar opsi yang tersedia.
- Arahkan ke tab Umum dan di sini akan melihat tombol Atur Opsi Peluncuran . Klik itu.
- Sebuah jendela kecil baru akan tampil dengan kotak dialog. Masukkan opsi peluncuran yang ingin Anda terapkan dan simpan perubahan. Sekarang setiap kali Anda meluncurkan game, itu akan meluncurkan menjaga opsi-opsi ini dalam pikiran.
- Tutup klien Steam Anda menggunakan pengelola tugas dan luncurkan lagi menggunakan opsi Run as administrator. Setelah diluncurkan, cobalah meluncurkan game lagi untuk memeriksa apakah masalah sudah diperbaiki.
Solusi 2: Memeriksa malware
Mungkin ada malware yang ada di PC Anda yang mungkin memberikan Anda berbagai jenis masalah. Meskipun Anda dapat memindai malware menggunakan program antivirus yang berbeda, Anda juga dapat menggunakan malwarebytes. Harap perhatikan bahwa kami hanya menautkan situs web lain untuk membantu pengguna kami. Kami tidak akan bertanggung jawab atas risiko apa pun yang melibatkan penggunaan perangkat lunak itu.
Malware dan virus membuat komputer Anda berisiko tanpa batas dan mengubah pengaturan sistem. Setelah pengaturan sistem diubah, Steam tidak dapat mengeksekusi proses yang diinginkannya dan berakhir dengan memberikan kesalahan. Pindai Malware dan Virus secara menyeluruh sebelum beralih ke solusi berikutnya. Kami akan menonaktifkan antivirus Anda untuk memeriksa apakah mereka adalah masalah sehingga sangat penting bahwa Anda benar-benar yakin bahwa komputer Anda tidak terinfeksi. Jika ya dan Anda gagal mengidentifikasinya, menghapus antivirus akan memperburuk keadaan.
Solusi 3: Mengatur pengecualian untuk antivirus dan menghapus Firewall
Ini adalah fakta yang sangat umum bahwa firewall dan perangkat lunak antivirus Anda konflik dengan Steam. Steam memiliki banyak proses yang terjadi sekaligus untuk memastikan bahwa pengalaman bermain Anda tidak lain adalah yang terbaik. Namun, banyak perangkat lunak antivirus menandai proses ini sebagai ancaman potensial dan mengkarantina mereka sehingga mengakibatkan beberapa proses / aplikasi tidak berfungsi. Kami telah mengumpulkan panduan tentang cara menempatkan uap sebagai pengecualian dalam antivirus. Ikuti langkah-langkahnya di sini.
Untuk menonaktifkan Windows Firewall, ikuti langkah-langkah yang tercantum di bawah ini.
- Tekan tombol Windows + R untuk membuka aplikasi Jalankan. Dalam kontrol jenis kotak dialog. Ini akan membuka panel kontrol komputer Anda di depan Anda.
- Di kanan atas akan ada kotak dialog untuk mencari. Tulis Firewall dan klik pada opsi pertama yang muncul sebagai hasilnya.
- Sekarang di sisi kiri, klik opsi yang mengatakan Turn Windows Firewall on atau f. Melalui ini, Anda dapat mematikan firewall dengan mudah.
- Pilih opsi Matikan Windows Firewall pada tab, Jaringan Publik dan Pribadi. Simpan perubahan dan keluar. Mulai ulang Steam dan luncurkan menggunakan opsi Run as administrator.
Solusi 4: Membuka menggunakan Safemode dengan Networking
Mode aman adalah mode startup diagnostik yang ada di OS Windows. Ini digunakan untuk mendapatkan akses terbatas ke Windows ketika troubleshooting karena sebagian besar proses / perangkat lunak yang tidak diinginkan telah dinonaktifkan. Mode aman dikembangkan untuk membantu menentukan masalah atau memperbaikinya dalam banyak kasus.
Jika game Steam Anda terus mogok dan menghasilkan kesalahan, itu berarti ada konflik dengan aplikasi / perangkat lunak pihak ketiga dengan Steam Anda. Anda dapat mencoba menghapus / menonaktifkan aplikasi ini untuk memastikan bahwa konflik diselesaikan.
Memulai apa pun dalam mode aman tidak menimbulkan jenis utas apa pun dan digunakan di seluruh dunia untuk memperbaiki berbagai masalah. Anda tidak perlu khawatir tentang apa pun.
- Anda dapat mempelajari cara membuat komputer Anda aman menggunakan ini. Jika Anda menjalankan Windows 7, Anda dapat menekan tombol F8 saat komputer dinyalakan. Kemudian Anda dapat memilih opsi bernama Enable Safe Mode with Networking . Klik opsi dan Windows akan mulai dengan cara yang diinginkan.
- Buka Steam dan coba hubungkan ke internet dan masuk. Setelah masuk, buka game Anda dan periksa apakah kesalahan masih berlanjut. Jika ini berhasil, itu berarti bahwa antivirus atau firewall / program pihak ketiga Anda mungkin menjadi masalah.
Karena kami sudah menambahkan pengecualian untuk antivirus dan menonaktifkan firewall, itu berarti ada masalah ketika program pihak ketiga mengganggu klien Anda. Cobalah mencopot pemasangan program-program ini dan mulai Steam menggunakan startup komputer normal.
Jika Anda masih menghadapi masalah dan Steam menolak untuk memulai dan terus mogok ketika Anda memainkan game, itu berarti ada masalah lain. Terus ikuti solusi yang tercantum di bawah ini.
Solusi 5: Memverifikasi file game dan pustaka
Mungkin saja file game Anda mungkin rusak atau mungkin ada beberapa file game yang hilang. Karena ini, klien Steam Anda mungkin tidak berfungsi dengan baik dan terus mogok ketika Anda memainkan game apa pun. File pustaka Anda juga dapat berada dalam konfigurasi yang salah yang dapat menyebabkan hamparan Uap yang disadap.
TIP PRO: Jika masalahnya ada pada komputer Anda atau laptop / notebook, Anda harus mencoba menggunakan Perangkat Lunak Reimage Plus yang dapat memindai repositori dan mengganti file yang rusak dan hilang. Ini berfungsi dalam banyak kasus, di mana masalah ini berasal karena sistem yang rusak. Anda dapat mengunduh Reimage Plus dengan Mengklik di Sini- Buka klien Steam Anda dan klik Pustaka yang ada di bagian atas. Di sini semua game yang Anda instal akan terdaftar. Pilih permainan di mana overlay Steam gagal dibuka.
- Klik kanan pada gim yang memberi Anda kesalahan dan pilih Properties .
- Setelah berada di properti, telusuri ke tab File Lokal dan klik opsi yang menyatakan Verifikasi Integritas File Game . Steam kemudian akan mulai memverifikasi semua file yang ada sesuai dengan manifes utama yang dimilikinya. Jika ada file yang hilang / rusak, itu akan mengunduh file itu lagi dan menggantinya dengan benar.
- Sekarang arahkan ke Pengaturan Anda dengan menekan opsi Pengaturan setelah mengklik Steam hadir di sudut kiri bawah layar. Setelah di Pengaturan, buka tab Unduhan yang ada di sisi kiri antarmuka.
- Di sini Anda akan melihat kotak yang tertulis Folder Steam Library . Klik itu
- Semua informasi konten uap Anda akan dicantumkan. Klik kanan padanya dan pilih Repair Library Files .
- Restart Steam dan periksa apakah klien mulai bekerja dengan normal.
Solusi 6: Menonaktifkan program P2P
Program P2P membentuk saluran langsung ke komputer Anda. Juga, langkah-langkah keamanan mereka mudah dihindari. Penulis malware aktif mengeksploitasi program-program ini dan menyebarkan virus dan malware ke PC Anda. Jika Anda belum mengkonfigurasi program P2P Anda dengan benar, Anda mungkin berbagi lebih dari yang Anda sadari atau ketahui. Ada banyak kasus di mana informasi seseorang dibagikan melalui program P2P seperti alamat fisik komputernya, kata sandi, nama pengguna, alamat email, dll.
Dengan kredensial ini, sangat mudah bagi penghisap untuk mengakses komputer Anda dan menghapus file sistem penting yang dapat menyebabkan Anda mengalami kesalahan ini.
Contoh program P2P termasuk BitTorrent, Utorrent, dll. Uninstal, jalankan pemeriksaan malware dan perbaiki file registri Anda jika perlu. Kemudian mulai Steam lagi menggunakan hak akses administratif dan periksa apakah game Anda masih macet.
Catatan: Jika komputer Anda bertingkah aneh dan ada iklan yang berbeda bermunculan lagi dan lagi di layar beranda Anda, itu artinya PC Anda terinfeksi. Coba pasang antivirus yang dapat dipercaya dan jalankan pemeriksaan menyeluruh.
Jika ini bukan masalahnya, lihat solusi di bawah ini.
Solusi 7: Memperbaiki klien Steam Anda
Hal lain yang dapat Anda coba sebelum menyegarkan file Steam adalah memperbaiki Steam menggunakan aplikasi Run. Perbaikan opsi Steam memeriksa file Steam yang korup dan menggantikannya dengan benar. Perhatikan bahwa proses ini mungkin memerlukan hak administratif.
- Tekan Windows + untuk membuka aplikasi Jalankan.
- Di kotak dialog, ketik alamat direktori Steam Anda, diikuti oleh bin, lalu exe dan akhirnya diikuti oleh spasi dan / perbaikan .
Perintah terakhir akan terlihat seperti ini:
C: \ Program Files (x86) \ Steam \ bin \ SteamService.exe / perbaikan
Anda dapat mengganti C: \ Program Files (x86) \ Steam dengan alamat lain jika Anda menginstal Steam di tempat lain misalnya, jika Anda menginstalnya di disk lokal E, perintahnya akan menjadi E: \ Steam \ bin \ steamservice.exe / perbaikan
- Setelah Anda menjalankan program, itu akan meluncurkan prompt perintah dan mulai memperbaiki. Jangan batalkan pengoperasian sampai keluar dari sendirinya. Anda mungkin tidak melihat apa pun di command prompt, jangan khawatir itu normal.
- Sekarang luncurkan Steam dan periksa apakah klien Anda mulai berfungsi dengan baik atau tidak.
Solusi 8: Menjalankan chkdsk pada drive Anda
Chkdsk adalah kependekan dari Check Disk. Ia memeriksa setiap kesalahan yang ada di drive Anda dan mencoba memperbaikinya dengan menggunakan sumber daya yang tersedia. Ini sangat berguna dalam pemecahan masalah untuk kesalahan yang kami tidak dapat menentukan, dalam hal ini, kesalahan AppHandB1. Ada dua cara utama Anda dapat menjalankan perintah chkdsk. Lihat di bawah ini.
Menggunakan File explorer.
- Buka file explorer Anda dan arahkan ke PC ini (komputer saya) hadir di sisi kiri layar.
- Di sini semua hard drive yang terhubung akan ditampilkan. Klik kanan pada hard drive yang ingin Anda periksa dan klik Properties dari menu drop down.
- Klik pada tab Tools yang ada di bagian atas jendela baru yang muncul setelah mengklik properti. Di sini Anda akan melihat tombol bernama Periksa di bawah kolom pemeriksaan Kesalahan . Tekan tombol dan biarkan chkdsk berjalan sepenuhnya. Jangan hentikan prosesnya.
Menggunakan command prompt
- Tekan Windows + R untuk meluncurkan aplikasi Run. Di kotak dialog, ketik cmd. Ini akan meluncurkan command prompt.
- Pada prompt perintah, tulis CHKDSK C:. Di sini kami memeriksa disk drive C. Jika Anda ingin memeriksa drive lain, ganti C dengan nama drive itu.
Sebagai contoh jika saya memeriksa drive D, saya akan menulis CHKDSK D:.
Solusi Akhir: Menyegarkan file Steam
Sekarang tidak ada yang tersisa kecuali menginstal ulang Steam dan melihat apakah itu berhasil. Saat kami menyegarkan file Steam Anda, kami akan menyimpan game unduhan Anda sehingga Anda tidak perlu mengunduhnya lagi. Selanjutnya, data pengguna Anda juga akan dipertahankan. File Steam yang menyegarkan sebenarnya adalah menghapus semua file konfigurasi dari klien Steam dan kemudian memaksa untuk menginstalnya kembali. Jadi jika ada file buruk / file korup, mereka akan diganti dengan tepat. Perhatikan bahwa setelah metode ini, Anda harus masuk lagi menggunakan kredensial Anda. Jangan ikuti solusi ini jika Anda tidak memiliki informasi itu. Proses ini mungkin memakan waktu cukup lama sehingga hindari membatalkan begitu Anda memulai proses penginstalan.
Anda dapat mengikuti cara menyegarkan / menginstal ulang file Steam Anda melalui panduan ini.
Catatan: Jika Anda mengalami kesalahan koneksi di mana seluruh klien Steam Anda menolak untuk terhubung ke internet, lihat panduan ini.
TIP PRO: Jika masalahnya ada pada komputer Anda atau laptop / notebook, Anda harus mencoba menggunakan Perangkat Lunak Reimage Plus yang dapat memindai repositori dan mengganti file yang rusak dan hilang. Ini berfungsi dalam banyak kasus, di mana masalah ini berasal karena sistem yang rusak. Anda dapat mengunduh Reimage Plus dengan Mengklik di Sini