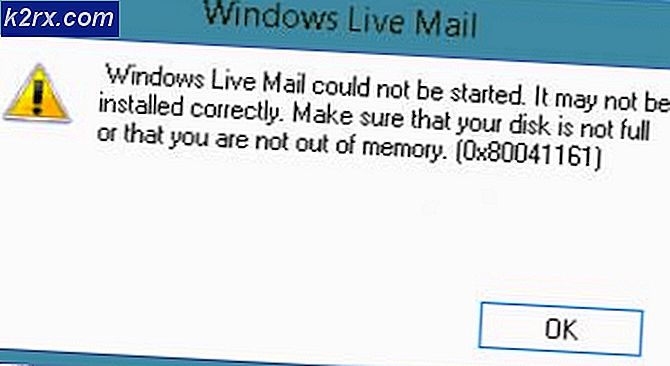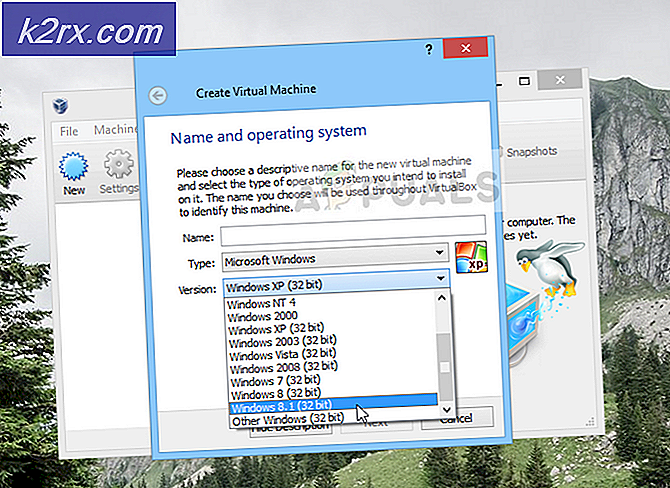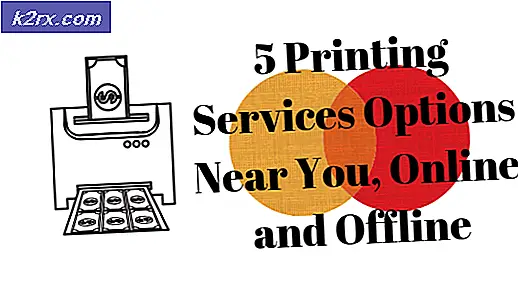Fix: Microsoft Word dan Outlook 2013 Menghancurkan dengan ntdll.dll / MSVCR100.dll
Pada suatu titik ketika menggunakan Microsoft Word atau Outlook, khususnya di Office 2013, Anda mungkin mengalami dua aplikasi ini crash dengan ntdll.dll atau MSVCR100.dll . Dalam banyak kasus, memulai PC Anda dalam mode aman dan melakukan perbaikan rutin lainnya mungkin tidak berfungsi di sini.
Kesalahan ini disebabkan karena Outlook (msvcr100.dll) dan Word (ntdll.dll) msvcr100.dll adalah bagian dari pustaka Microsoft Visual C ++, yang banyak digunakan aplikasi. Ntdll.dll adalah file Windows API inti. Oleh karena itu, fakta dll ini menyebabkan masalah menunjukkan bahwa Anda baru saja menginstal perangkat lunak yang tidak kompatibel atau pembaruan yang salah, yang dalam banyak kasus adalah pembaruan yang salah. Untuk sebagian besar pengguna, Pembaruan Windows KB3097877 adalah pelakunya. Dalam skenario kurang mungkin, ini dapat disebabkan oleh add-on yang saling bertentangan dan profil pengguna yang rusak.
Dalam artikel ini, kami akan menyediakan perbaikan untuk masalah ini menggunakan beberapa metode yang termasuk memperbarui / menghapus Pemutakhiran Windows yang salah, menginstal versi Microsoft Office yang lebih baru dan banyak lagi.
Metode 1: Memperbaiki Pembaruan Windows KB3097877
Kebanyakan orang yang memiliki masalah ini menunjukkan penyebabnya ke Pembaruan Windows ini. Menghapusnya memperbaiki masalah tetapi Microsoft telah merilis versi pembaruan yang lebih baru untuk memperbaiki kekacauan yang dibuatnya. Terserah Anda untuk menghapus KB3097877 atau menginstal semua Pembaruan Windows.
Menghapus Pembaruan Windows KB3097877
- Tekan tombol Start, ketik 'Control Panel' dan tekan Enter. Arahkan ke Program> Program dan Fitur. Pada Windows 8 dan di atasnya, tekan Windows + X dan pilih Program dan Fitur .
- Klik Lihat Pembaruan Terpasang di panel kiri.
- Cari melalui daftar Pembaruan Windows dan pilih Pembaruan untuk Microsoft Windows (KB3097877) dan pilih Hapus instalasi dari atas. Pergi melalui prompt untuk menghapus pembaruan dan kemudian restart komputer Anda.
Anda juga dapat melakukan pemulihan sistem sebagai metode alternatif.
Melakukan Pembaruan Windows
- Klik pada Tombol Start dan ketik ' Pembaruan Windows ' lalu tekan enter.
- Klik 'Periksa Pembaruan' dan kemudian tunggu ketika Windows mencari pembaruan untuk PC Anda.
- Jika ada pembaruan, Anda akan melihat pesan yang memberi tahu Anda bahwa pembaruan penting atau opsional tersedia, atau memberi tahu Anda untuk meninjau pembaruan penting atau opsional, klik pesan untuk melihat pembaruan untuk dipasang.
- Dalam daftar, aktifkan kotak centang untuk pembaruan Penting atau Opsional, lalu klik Pasang.
Metode 2: Menggunakan ResetNavPane
Jika masalah ini terjadi di Outlook, menjalankannya dengan switch / Resetnavpane kemungkinan besar akan menyelesaikan masalah Anda.
TIP PRO: Jika masalahnya ada pada komputer Anda atau laptop / notebook, Anda harus mencoba menggunakan Perangkat Lunak Reimage Plus yang dapat memindai repositori dan mengganti file yang rusak dan hilang. Ini berfungsi dalam banyak kasus, di mana masalah ini berasal karena sistem yang rusak. Anda dapat mengunduh Reimage Plus dengan Mengklik di Sini- Tekan Tombol Windows + R pada keyboard Anda untuk menjalankan perintah Jalankan.
- Ketik outlook.exe / resetnavpane di kotak dan klik OK.
- Tunggu sementara Outlook mulai lagi. Setelah itu dimuat, masalah ini harus menghilang dan Outlook seharusnya berjalan normal.
Metode 3: Memperbaiki Profil Outlook Anda
Anda dapat memindai file data Outlook dan memperbaiki kesalahan dalam file yang menyebabkan masalah. Panduan ini menunjukkan kepada Anda bagaimana cara memperbaiki file data PST atau OST yang rusak.
Jika panduan di atas tidak menghasilkan apa pun, membuat ulang profil Outlook Anda hanyalah cara lain untuk mengatasi masalah ini. Perhatikan bahwa, ketika Anda membuat profil Outlook baru, data email Anda akan hilang dari profil sebelumnya jika akun Anda dikonfigurasikan sebagai POP. Jika dikonfigurasi sebagai IMAP, profil baru Anda akan mengunduh ulang semuanya dari webmail saat Anda mengonfigurasi akun baru. Berikut adalah cara membuat profil Outlook Anda.
- Pegang Kunci Windows dan tekan R. Mengetik dan Klik OK .
- Ubah nama file Outlook.pst untuk mengatakan Outlook.pst.bak sehingga Anda memiliki salinan dalam hal apa pun.
- Buat profil Outlook baru. Panduan ini menunjukkan cara melakukannya.
- Jalankan Outlook dan konfirmasi apakah mogok telah berhenti.
Metode 4: Memasang Versi Baru Microsoft Office
Versi lama MS Office tampaknya menjadi korban kesalahan ini. Memperbarui Microsoft Office ke edisi yang lebih baru tentu akan memperbaiki masalah, kecuali Anda mengalami masalah ini pada versi yang lebih baru.
- Tekan tombol Start, ketik Control Panel, dan kemudian tekan tombol Enter.
- Pergi ke Program > Program dan Fitur dan cari Microsoft Office 20xx.
- Pilih aplikasi dan kemudian klik Uninstall. Ikuti langkah-langkah di uninstaller untuk menghapus aplikasi.
- Ambil salinan resmi Microsoft Office Anda.
- Jalankan penginstal dan ikuti petunjuknya.
- Tunggu sementara aplikasi menginstal.
- Jalankan Microsoft Word atau Outlook dan konfirmasikan jika masalah berhenti.
TIP PRO: Jika masalahnya ada pada komputer Anda atau laptop / notebook, Anda harus mencoba menggunakan Perangkat Lunak Reimage Plus yang dapat memindai repositori dan mengganti file yang rusak dan hilang. Ini berfungsi dalam banyak kasus, di mana masalah ini berasal karena sistem yang rusak. Anda dapat mengunduh Reimage Plus dengan Mengklik di Sini