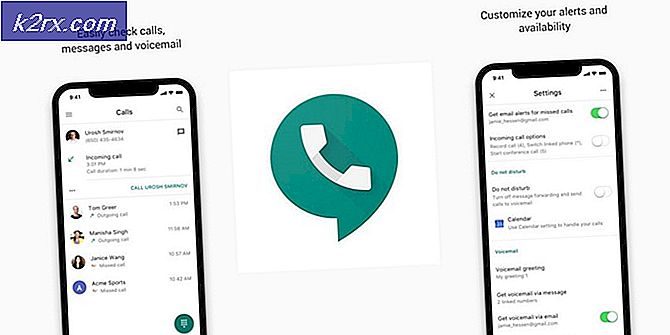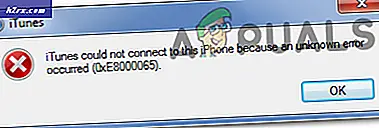Perbaiki: VirtualBox tidak menampilkan Windows 10 (64-Bit)
Banyak pengguna dan pemrogram menghadapi masalah saat menggunakan VirtualBox di mana mereka tidak dapat melihat sistem operasi tamu 64-bit ditampilkan pada aplikasi. Masalah ini sangat merepotkan karena Anda bahkan mungkin memenuhi semua persyaratan tetapi tidak akan dapat menginstal sistem operasi tamu 64-bit pada pengaturan VirtualBox Anda.
Alasan mengapa Anda mungkin mengalami masalah ini cukup beragam dan mencakup beberapa elemen berbeda. Karena banyak elemen tingkat tinggi dan BIOS terlibat selama virtualisasi (Hyper-V, Hypervisor, Keamanan perangkat keras, dll.), Anda mungkin memiliki beberapa opsi yang tidak dikonfigurasi dengan benar.
Apa yang menyebabkan VirtualBox tidak menampilkan Sistem Operasi Tamu 64 bit di Windows 10?
Ada beberapa alasan berbeda mulai dari Hyper-V hingga keamanan perangkat keras mengapa Anda tidak dapat melihat sistem operasi tamu 64-bit di perangkat Anda. Berikut adalah beberapa penyebab utama yang tercantum di bawah ini:
Sebelum kita mulai dengan solusi, pastikan Anda masuk sebagai administrator di komputer Anda. Selanjutnya, Anda juga harus memiliki file .iso OS tamu yang valid yang akan digunakan untuk memuat sistem operasi tamu di komputer Anda. Jika file tidak valid atau dari jenis yang berbeda, Anda tidak akan melihat sistem operasi 64-bit dalam opsi VirtualBox.
Prasyarat: Pastikan Anda memiliki CPU x64
Untuk menjalankan sistem operasi tamu 64-bit, Anda harus memiliki CPU yang didukung x64 bit. Biasanya ada dua jenis CPU yaitu 32-bit dan 64-bit. Jika Anda memiliki CPU 32-bit, Anda tidak akan dapat menjalankan sistem operasi 64-bit dengan cara apa pun.
Berikut adalah cara singkat untuk memeriksa jenis CPU Anda.
- Klik kanan pada PC ini dan pilih Properti.
- Setelah di properti komputer, periksa di bawah subpos dari Sistem dan periksa jenis di depan Tipe sistem. Jika sistem operasi dan prosesornya 64, Anda baik untuk pergi.
Solusi 1: Mengaktifkan Teknologi Virtualisasi Intel
Teknologi Virtual adalah arsitektur di komputer yang memungkinkan pengguna untuk menjalankan lebih dari satu sistem operasi menggunakan virtualisasi di mana sistem operasi tamu diluncurkan dalam kotak pasir. Dalam kotak pasir, aplikasi memiliki sumber daya yang terbatas dan tidak memiliki akses ke arsitektur komputer utama yang terletak di luar kotak pasir. Jika pengaturan dasar ini dinonaktifkan, Anda mungkin mengalami masalah dengan VirtualBox. Di sini kita akan mengaktifkannya di BIOS.
- Mengulang kembali komputer Anda dan tekan Del atau F2 (tergantung pada motherboard ke motherboard. Anda dapat mengklik tombol yang benar yang muncul di bawah logo Windows saat Anda me-restart komputer Anda) pada BIOS.
- Setelah BIOS diaktifkan, navigasikan ke opsi Teknologi Virtualisasi Intel yang biasanya ada di Maju. Menu di mana ia hadir mungkin berbeda dari motherboard ke motherboard jadi jelajahi sendiri.
Dalam kasus motherboard ASUS, ikuti jalur berikut:
Lanjutan > Konfigurasi CPU > Teknologi Virtualisasi Intel
- Sekarang perubahan pilihan untuk Diaktifkan. Simpan perubahan dan keluar dari BIOS.
Komputer sekarang akan restart. Setelah restart, Anda mungkin perlu menginstal ulang aplikasi VirtualBox dan setelah memuat semua sistem operasi tamu, periksa apakah masalah telah teratasi.
Solusi 2: Menonaktifkan Microsoft Hyper-V
Hyper-V adalah alat yang dikembangkan oleh Microsoft yang memungkinkan pengguna untuk membuat satu atau lebih mesin virtual. Ini dilakukan untuk menjalankan sistem operasi yang berbeda di Windows. Itu hampir melakukan tugas yang sama seperti pada Kotak Virtual tetapi memiliki opsi yang sulit selain arsitektur yang membingungkan. Kami menemukan dari laporan pengguna bahwa Hyper-V harus dinonaktifkan pada Windows Anda agar VirtualBox berjalan dengan benar.
Periksa apakah Komputer Mampu Hyper-V
Pertama, kami akan memeriksa komputer Anda apakah mampu Hyper-V. Jika sistem operasi tidak dan tidak diinstal di tempat pertama, Anda dapat melewati solusi ini dan pindah ke yang berikutnya.
- Tekan Windows + S, ketik "command prompt" di kotak dialog, klik kanan pada aplikasi, dan pilih Jalankan sebagai administrator.
- Setelah di prompt perintah yang ditinggikan, jalankan perintah berikut:
systeminfo.exe
- Setelah hasilnya dimuat, navigasikan ke bawah untuk mencari entri “Persyaratan Hyper-V”. Jika Anda memiliki Iya di depan opsi, itu berarti komputer Anda mendukung Hyper-V. Jika Anda tidak melihatnya dan melihat Tidak, Anda harus melewatkan solusi ini.
Menonaktifkan Hyper-V
Sekarang jika Hyper-V diinstal di komputer Anda, kami akan menonaktifkannya dan me-restart komputer Anda. Ini akan menghapus konflik antara Hyper-V dan VirtualBox dan memperbaiki masalah.
- Tekan Windows + R, ketik "OpsionalFitur.exe” di kotak dialog dan tekan Enter.
- Setelah Fitur Opsional dibuka, cari opsi Hyper-V. Jika dicek, hapus centang pada opsi (termasuk sub-opsi).
- Restart komputer Anda dan luncurkan VirtualBox lagi. Periksa apakah masalah telah teratasi. Anda juga dapat memuat ulang sistem operasi 64-bit dari file iso-nya.
Solusi 3: Menghapus Instalasi Device Guard/Credential Guard
Device Guard adalah kombinasi fitur keamanan perangkat keras dan perangkat lunak terkait perusahaan yang memungkinkan perangkat hanya menjalankan aplikasi yang ditentukan dengan benar dalam kebijakan integritas kode Windows. Ini digunakan sebagai lapisan keamanan ekstra dan diaktifkan secara Default di komputer DELL. Opsi ini perlu dinonaktifkan agar VirtualBox menampilkan sistem operasi tamu 64-bit di komputer Anda.
Credential Guard dimaksudkan untuk hadir hanya di Windows 10 Enterprise Edition jadi jangan khawatir jika Anda tidak dapat melihatnya di versi Windows Anda.
Menonaktifkan Penjaga Perangkat
- Tekan Windows + R, ketik "gpedit.msc” di kotak dialog, dan tekan Enter.
- Setelah editor kebijakan grup, navigasikan ke jalur berikut:
Konfigurasi Komputer > Template Administratif > Sistem > Penjaga Perangkat
- Sekarang klik dua kali kebijakan Aktifkan Keamanan Berbasis Virtualisasi dan atur sebagai Dengan disabilitas.
- Simpan perubahan dan keluar. Sekarang restart komputer Anda dan coba luncurkan VirtualBox. Periksa apakah masalah telah teratasi.
Menonaktifkan Penjaga Kredensial
Jika komputer Anda adalah Windows 10 Enterprise dan juga berisi Credential Guard, kami akan mencoba menonaktifkannya juga selain Device Guard. Ikuti petunjuk di bawah ini.
- Lakukan cara menonaktifkan Penjaga Perangkat seperti yang ditunjukkan di atas. Sekarang tekan Windows + R, ketik "regedit" di kotak dialog, dan arahkan ke alamat berikut.
HKEY_LOCAL_MACHINE\System\CurrentControlSet\Control\LSA\LsaCfgFlags HKEY_LOCAL_MACHINE\Software\Policies\Microsoft\Windows\DeviceGuard\EnableVirtualizationBasedSecurity HKEY_LOCAL_MACHINE\Software\Policies\MicrosoftSecurity\WindowsFeaturesDeviceGuard\Windows
Menghapus masing-masing kunci di atas terdaftar.
- Sekarang kita harus menghapus variabel EFI Windows Defender Credential Guard menggunakan bcdedit. Tekan Windows + S, ketik "command prompt" di kotak dialog, klik kanan pada aplikasi dan pilih Jalankan sebagai administrator.
- Sekarang jalankan perintah berikut satu per satu melanjutkan dengan Enter setelah masing-masing dari mereka.
mountvol X: /s salin %WINDIR%\System32\SecConfig.efi X:\EFI\Microsoft\Boot\SecConfig.efi /Y bcdedit /buat {0cb3b571-2f2e-4343-a879-d86a476d7215} /d "DebugTool" /aplikasi osloader bcdedit /set {0cb3b571-2f2e-4343-a879-d86a476d7215} path "\EFI\Microsoft\Boot\SecConfig.efi" bcdedit /set {bootmgr} bootsequence {0cb3b571-2f2e-4343-a4879-d1586} 0cb3b571-2f2e-4343-a879-d86a476d7215} loadoptions DISABLE-LSA-ISO bcdedit /set {0cb3b571-2f2e-4343-a879-d86a476d7215} device partition=X: mountvol X: /d- Sekarang mengulang kembali komputer Anda dengan benar. Saat Anda diminta untuk nonaktifkan Penjaga Kredensial Pembela Windows, menerima prompt.
- Nyalakan kembali komputer Anda. Sekarang coba jalankan VirtualBox dan setelah memuat sistem operasi tamu lagi, periksa apakah kesalahan telah teratasi.
Solusi 4: Menonaktifkan Isolasi Inti
Teknologi isolasi inti memungkinkan Windows untuk membuat area aman dari memori sistem yang benar-benar terisolasi dari memori kerja normal komputer. Ini membantu menjalankan mesin virtual di Windows. Di area aman ini, sistem dapat menjalankan proses sistemnya, perangkat lunak keamanan, dll. tanpa risiko terganggu oleh sistem operasi inti. Terkadang modul ini menyebabkan konflik dengan Core Isolation. Kami akan menonaktifkan Isolasi Inti dan memeriksa apakah ini menyelesaikan pesan kesalahan.
- Unduh file .reg dari (di sini). File akan diberi nama 'Menonaktifkan Penjaga Kredensial'.
- Klik dua kali di atasnya untuk dieksekusi. Anda mungkin diminta oleh UAC untuk mengonfirmasi tindakan Anda.
- Jika Anda ingin mengaktifkan Core Isolation lagi, unduh file .reg dari (di sini).
- Nyalakan kembali komputer Anda dan periksa apakah pesan kesalahan telah teratasi.
Solusi 5: Menghapus Debugger Tingkat Sistem dan Platform VM lainnya
Jika Anda menginstal perangkat lunak Mesin Virtual lain di komputer Anda, itu tidak akan mengizinkan VirtualBox untuk menjalankan sistem operasi 64-bit di komputer Anda. Bahkan mungkin bertentangan dengan fungsi aplikasi lainnya. Di sini Anda harus hapus instalan semua perangkat lunak Mesin Virtual lainnya dan Debugger tingkat Sistem (jika ada) dari komputer Anda.
- Tekan Windows + R, ketik "appwiz.cpl” di kotak dialog, dan tekan Enter.
- Setelah berada di manajer aplikasi, cari platform VM lain atau System Level Debuggers. Klik kanan pada mereka dan pilih Copot pemasangan.
- Nyalakan kembali komputer Anda dan periksa apakah masalah telah teratasi. Jika tidak, pertimbangkan untuk memuat kembali sistem operasi 64-bit ke komputer Anda.