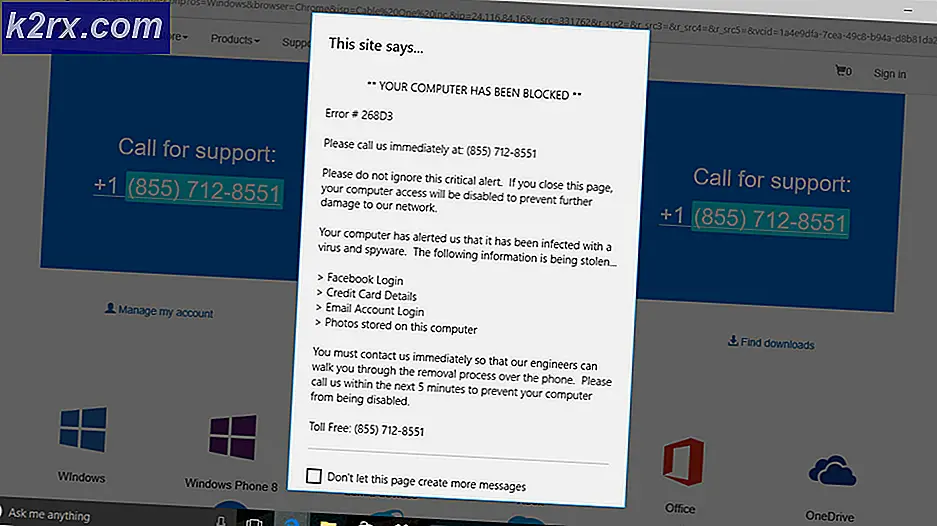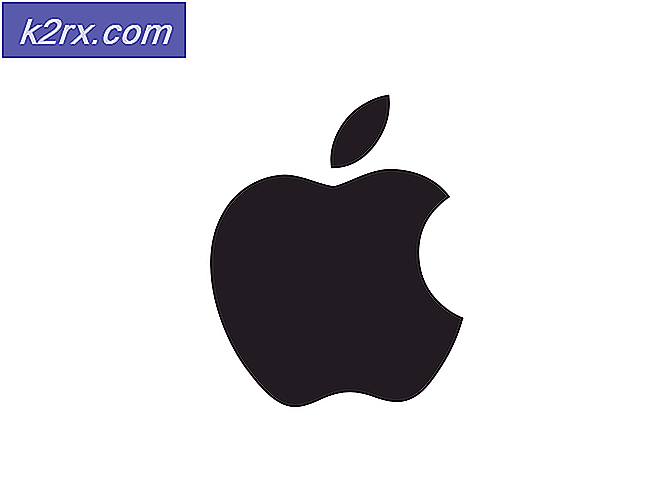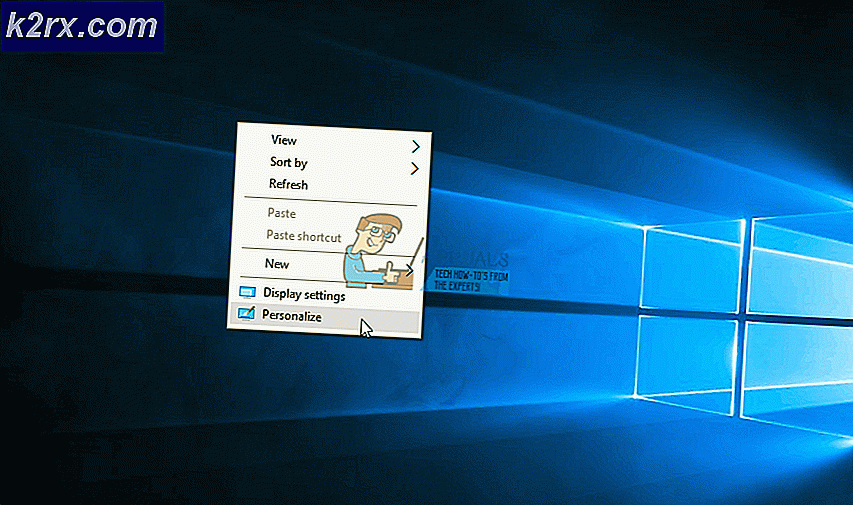Fix: MiracastView error setelah Upgrade pada Windows 10
Beberapa pengguna telah mengeluh tentang menerima kesalahan yang terkait dengan MiracastView setelah menginstal pembaruan besar pada Windows 10 - sebagian besar waktu masalah dilaporkan terjadi tepat setelah pengguna menginstal Pembaruan Jatuh Pencipta .
Sebagian besar pengguna akhirnya menemukan masalah ini ketika mereka mencoba menjalankan perintah Sysprep. Ternyata, masalah ini terjadi karena bug yang menyebabkan penyetelan peningkatan untuk memigrasikan Windows.MiracastView_6.3.0.0_neutral_neutral_cw5n1h2txyewy. Karena itu, paket MiracastView tidak akan berfungsi dengan baik setelah upgrade Windows selesai.
Dari apa yang kami kumpulkan, skenario paling umum ketika ini mungkin terjadi adalah ketika pengguna mencoba untuk meng-upgrade ke Windows 10 versi 1709 dari Windows 10 versi 1703. Meskipun peningkatan akan selesai dengan sukses, setiap perintah Sysprep akan gagal kecuali strategi perbaikan diterapkan.
Jika saat ini Anda berjuang dengan masalah MiracastVIew yang sama, metode di bawah ini dapat membantu. Di bawah ini Anda memiliki kumpulan perbaikan yang telah digunakan pengguna lain untuk menyelesaikan masalah. Harap ikuti setiap metode dalam urutan sampai Anda menemukan perbaikan yang menyelesaikan masalah dalam skenario khusus Anda. Mari kita mulai.
Metode 1: Menyalin folder MiraastView lama ke direktori Windows saat ini
Jika Anda baru saja mengupgrade baru-baru ini dan Anda telah menyimpan cadangan dengan versi Windows 10 lama (build 1703), Anda dapat menghapus kesalahan dengan satu trik sederhana.
Anda dapat mengakses cadangan yang berisi versi lama dan menyalin folder lama C : \ Windows \ MiracastView . Kemudian, tempelkan di direktori C : \ Windows Anda dan mulai ulang komputer Anda. Ini akan menyelesaikan tujuan membiarkan proses AppReadiness latar belakang untuk menghapus file paket yang bermigrasi buruk.
Catatan: Jika Anda tidak memiliki cadangan dengan build Windows lama Anda, Anda juga bisa mendapatkan folder lama C : \ Windows \ MiracastView dari komputer lain yang memiliki MIracastView sebagai aplikasi bawaan yang diinstal secara default. Cukup salin seluruh folder pada stik USB, tempelkan di direktori Windows Anda saat ini dan Anda siap menggunakannya.
Jika metode ini tidak berlaku atau tidak berhasil dalam menyelesaikan kesalahan yang disebabkan oleh MicracastView, teruskan ke bawah dengan metode selanjutnya.
Metode 2: Menyalin file w5n1h2txyewy.xml dari Windows.old ke AppRepository
Jika Anda baru saja mengupgrade baru-baru ini, kemungkinan perbaikan lainnya adalah menyalin versi bersih dari Windows.MiracastView_6.3.0.0_neutral_neutral_cw5n1h2txyewy.xml dari folder Windows.old . Kecuali Anda menghapus folder secara manual, Windows dikonfigurasi untuk melestarikan folder Windows lama selama 30 hari dengan ekstensi .old .
Beberapa pengguna telah berhasil menyelesaikan masalah dengan menyalin Windows.MiracastView_6.3.0.0_neutral_neutral_cw5n1h2txyewy.xml ke C: \ ProgramData \ Microsoft \ Windows \ AppRepository. Berikut panduan singkat tentang cara melakukan ini:
- Buka File Explorer dan arahkan ke C: \ Windows.old \ ProgramData \ Microsoft \ Windows \ AppRepository \. Setelah Anda berada di sana, salin file Windows.MiracastView_6.3.0.0_neutral_neutral_cw5n1h2txyewy.xml ke clipboard Anda.
- Menggunakan File Explorer, arahkan ke C: \ ProgramData \ Microsoft \ Windows \ AppRepository dan tempel file Windows.MiracastView_6.3.0.0_neutral_neutral_cw5n1h2txyewy.xml di sini.
- Setelah Anda memigrasikan file secara manual, reboot komputer Anda dan lihat apakah kesalahan terkait MiracastView telah diperbaiki pada startup berikutnya.
Jika Anda masih melihat kesalahan MiracastView, lanjutkan dengan metode berikutnya di bawah ini.
Metode 3: Menghapus kunci registri sisa yang menyebabkan kesalahan
Beberapa pengguna yang mengalami kesalahan MiraCastView setelah meng-upgrade ke Windows 10 versi 1803 telah berhasil menyelesaikannya dengan menghapus kunci registri nakal yang tampaknya telah bermigrasi buruk selama proses upgrade.
Berikut panduan singkat tentang cara melakukan ini:
- Tekan tombol Windows + R untuk membuka kotak Run . Kemudian, ketik regedit dan tekan Enter untuk membuka Registry Editor .
- Di dalam Peninjau Suntingan Registri, gunakan panel kiri untuk menavigasi ke kunci berikut: HKEY_LOCAL_MACHINE \ SOFTWARE \ Microsoft \ Windows \ CurrentVersion \ Appx \ AppxAllUserStore \ EndOfLife \
- Selanjutnya, rentangkan setiap SID dan cari kunci Windows.MiracastView_6.3.0.0_neutral_neutral_cw5n1h2txyewy. Jika Anda menemukannya di salah satu sub-kunci dari EndOFLife, klik kanan padanya dan klik Hapus untuk menghapusnya.
- Setelah kunci dihapus, tutup Penyunting Registri dan mulai ulang komputer Anda. Pada startup berikutnya, buat ulang skenario yang sama di mana Anda sebelumnya menerima kesalahan MiracastView. Dalam kebanyakan kasus, masalah harus diperbaiki dan Anda harus dapat menjalankan Sysprep atau perintah lain yang sebelumnya gagal.
Jika Anda masih melihat kesalahan yang mengarah ke MicracastView, lanjutkan dengan metode di bawah ini.
TIP PRO: Jika masalahnya ada pada komputer Anda atau laptop / notebook, Anda harus mencoba menggunakan Perangkat Lunak Reimage Plus yang dapat memindai repositori dan mengganti file yang rusak dan hilang. Ini berfungsi dalam banyak kasus, di mana masalah ini berasal karena sistem yang rusak. Anda dapat mengunduh Reimage Plus dengan Mengklik di SiniMetode 4: Menghapus paket MiracastView melalui Psexec dan DB Browser
Jika Anda sudah sampai sejauh ini tanpa hasil, Anda hampir tidak punya pilihan selain menghapus paket MiracastView untuk selamanya. Sayangnya, Microsoft telah membuat mustahil untuk menghapus MiracastView melalui Command Prompt atau Powershell.
Karena itu, kita perlu menggunakan beberapa alat yang akan memungkinkan kita untuk menghapus aplikasi MiracastView untuk selamanya agar tidak muncul kesalahan. Berikut panduan lengkap dengan semua langkah yang diperlukan untuk menghapus paket MiracastView:
- Kunjungi tautan ini (di sini ), unduh pstools.zip ke komputer Anda dan ekstrak arsip PSTools (bersama dengan psexec) ke C: \ Program Files.
- Selanjutnya, kunjungi tautan ini (di sini ) dan unduh versi portabel dari DB Browser untuk SQLite.
- Setelah kedua alat telah diunduh, tekan tombol Windows + R untuk membuka kotak Run. Kemudian, ketik cmd dan tekan Ctrl + Shift + Enter dan klik Yes pada prompt UAC untuk membuka Command Prompt yang Ditinggikan .
- Di Command Prompt yang Ditinggikan, arahkan ke lokasi PsTools menggunakan perintah berikut:
cd C: \ Program Files \ PsTools
- Setelah lokasi benar, jalankan alat psexec sebagai admin menggunakan perintah berikut:
cd C: \ Program Files \ PsTools
- Setuju dengan Perjanjian Lisensi PsExec dan Anda harus segera melihat pembukaan jendela Command Prompt Terangkat.
- Selanjutnya, arahkan ke lokasi tempat Anda menyalin DB Browser menggunakan Command Prompt dan buka SQLiteDatabaseBrowserPortable.exe. Perintah untuk lokasi default akan terlihat seperti ini:
C: \ Program Files \ DB Browser untuk SQLite \ DB Browser untuk SQLite.exe
- Di DB Browser untuk SQLite, klik tombol Open Database di bagian atas jendela dan gunakan jendela berikutnya untuk menavigasi ke file database berikut:
C: \ ProgramData \ Microsoft \ Windows \ AppRepository \ StateRepository-Machine.srd
- Setelah database dibuka di DB Browser, klik pada Browse data dan ubah tabel aktif ke Paket.
- Dengan tampilan Paket dipilih, periksa kolom PackageFullName untuk entri bernama Windows.MiracastView_6.3.0.0_neutral_neutral_cw5n1h2txyewy. Setelah Anda menemukannya, ubah nilai ISInbox yang terkait dengannya dari 1 menjadi 0 lalu tekan Ctrl + S untuk menyimpan perubahan.
- Selanjutnya, tekan tombol Windows + R untuk membuka kotak Run lain. Kemudian, ketik PowerShell dan tekan Ctrl + Shift + Enter untuk membuka jendela Powershell sebagai admin.
- Di jendela PowerShell yang ditinggikan, ketik perintah berikut dan tekan Enter untuk menghapus aplikasi MiracastView:
dapatkan-appxpackage -allusers | di mana {$ _. nama-suka * mira *} | hapus-appxpackage - Akhirnya, kembali ke jendela Command Prompt yang ditinggikan dan jalankan dua perintah berikut dan tekan Enter setelah masing-masing perintah:
REG DELETE "HKLM \ SOFTWARE \ Microsoft \ Windows \ CurrentVersion \ Appx \ AppxAllUserStore \ Dihapus \ EndOfLife \ S-1-5-21- XXXXXXXXXX-XXXXXXXXXX-XXXXXXXXXX-100X" / f REG DELETE "HKLM \ SYSTEM \ Setup \ Upgrade \ Appx \ AppxAllUserStore \ EndOfLife \ S-1-5-21-XXXXXXXXXX-XXXXXXXXXX-XXXXXXXXXX-100X "/ f
Itu dia. Anda berhasil berhasil menyingkirkan aplikasi MiracastView. Setelah Anda me-restart komputer Anda, Anda seharusnya tidak lagi terganggu oleh kesalahan terkait MiracastView.
TIP PRO: Jika masalahnya ada pada komputer Anda atau laptop / notebook, Anda harus mencoba menggunakan Perangkat Lunak Reimage Plus yang dapat memindai repositori dan mengganti file yang rusak dan hilang. Ini berfungsi dalam banyak kasus, di mana masalah ini berasal karena sistem yang rusak. Anda dapat mengunduh Reimage Plus dengan Mengklik di Sini