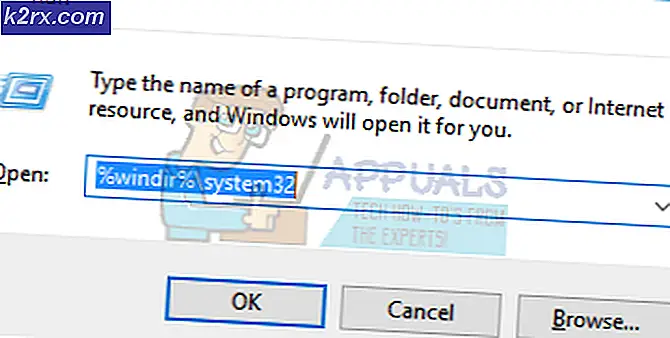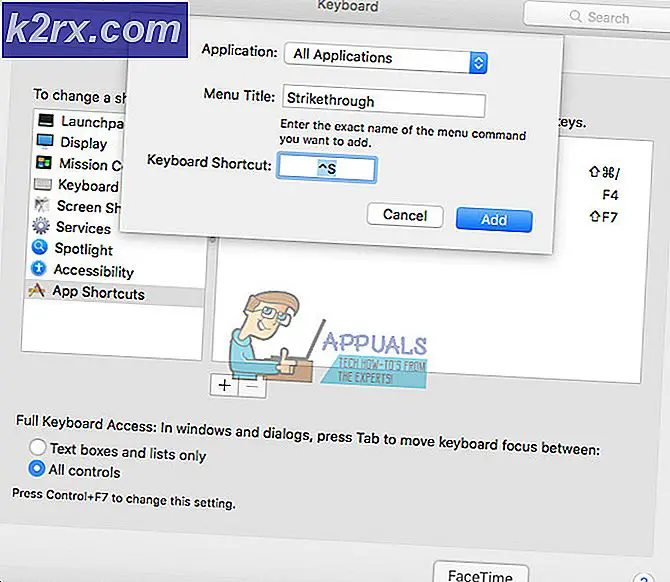Cara Memperbaiki Komputer Anda telah diblokir kesalahan 268D3
Setiap kali Anda mengunduh suatu program, pastikan untuk memeriksa keasliannya sebelum menginstalnya pada PC Anda. Ini karena peretas selalu cenderung menyerang Anda dengan mencari berbagai cara yang tidak biasa. Sama halnya dengan Error 268D3 yang muncul di dalam jendela munculan di browser Anda. Ini menunjukkan dengan pesan panjang yaitu komputer Anda telah memberi tahu kami bahwa ia telah terinfeksi virus dan spyware, mengundang Anda untuk menghubungi nomor yang diberikan untuk dukungan online. Jendela popup ini ditampilkan sedemikian rupa sehingga Anda terganggu tanpa mengetahui fakta bahwa itu semua palsu.
Oveview of Error 268D3
Kesalahan 268D3 semuanya palsu. Ini semacam pembajak peramban yang tidak membahayakan komputer Anda kecuali Anda membiarkannya. Dalam sebagian besar kasus, ini menghasilkan iklan berdasarkan preferensi Anda yang dikumpulkan dengan sendirinya. Ketika Anda mengklik iklan tertentu, Anda diminta untuk mengunduh program gratisan yang pasti dapat membahayakan komputer Anda jika Anda mengunduh dan menginstalnya di PC Anda.
Karena juga menampilkan nomor kontak di dalam munculan yang dirancang untuk membuatnya mulus karena merupakan peringatan nyata oleh microsoft, Anda mungkin ingin memanggil nomor untuk dukungan mereka. Ketika Anda akan memanggil mereka, alih-alih memecahkan masalah Anda, mereka akan menawarkan Anda untuk membeli perangkat lunak palsu. Dalam skenario terburuk, teknisi MS palsu akan meminta Anda untuk mengakses komputer Anda untuk mengumpulkan informasi rahasia Anda untuk tujuan buruk.
Solusi untuk Memperbaiki Kesalahan 268D3
Untuk mengatasi masalah ini, Anda harus mengikuti langkah-langkah yang disebutkan di bawah ini.
Langkah 1:
Dalam kebanyakan kasus, kesalahan ini muncul ketika Anda mengunduh dan menginstal program jahat di komputer Anda. Jadi, dalam hal ini, Anda harus membersihkan program yang tidak diinginkan dan entri registri mereka. Untuk melakukannya, Anda perlu mengunduh perangkat lunak utilitas tepercaya bernama Malwarebytes AwdCleaner yang memindai adwares dan program jahat lainnya yang menyebabkan masalah.
TIP PRO: Jika masalahnya ada pada komputer Anda atau laptop / notebook, Anda harus mencoba menggunakan Perangkat Lunak Reimage Plus yang dapat memindai repositori dan mengganti file yang rusak dan hilang. Ini berfungsi dalam banyak kasus, di mana masalah ini berasal karena sistem yang rusak. Anda dapat mengunduh Reimage Plus dengan Mengklik di Sini- Setelah Anda mengunduh AdwCleaner, klik dua kali pada ikon dan jalankan sebagai administrator ketika diminta.
- Klik tombol Pindai untuk membiarkannya menemukan perangkat lunak dan perangkat lunak berbahaya di komputer Anda.
- Ketika proses pemindaian selesai, itu akan menampilkan banyak file yang ditemukan berbahaya selama proses tersebut. Klik tombol Bersihkan dan Reboot PC Anda setelah selesai.
Langkah 2:
Setelah membersihkan PC Anda dengan Malwarebytes AwdCleaner, Anda perlu memindai PC Anda lagi dengan perangkat lunak keamanan Anda sendiri (program antivirus) untuk setiap malware / virus yang tidak terdeteksi yang mempengaruhinya. Anda juga dapat menggunakan HitmanPro yang dirancang untuk menghapus adwares / ransomwares dari PC yang terinfeksi. Unduh perangkat lunak yang disebutkan di atas berdasarkan versi Windows Anda.
- Klik dua kali untuk membuka program setelah diunduh dan klik Next untuk membiarkannya memindai adwares / bots yang tertanam di PC Anda.
- Setelah proses pemindaian selesai, klik Next lagi untuk menghapus file atau program yang mencurigakan.
Langkah # 3:
Karena ini adalah pembajak peramban, Anda perlu mengatur ulang peramban bawaan Anda. Untuk melakukannya, ikuti langkah-langkah di bawah ini.
Google Chrome:
- Jika Anda menggunakan Google Chrome, buka ikon Menu yang terletak di kanan atas dan klik Pengaturan . Gulir ke bawah dan klik Setel ulang pengaturan
Firefox:
- Saat menggunakan Firefox, buka Menu, tombol menu Bantuan dengan tanda tanya dan klik Informasi Pemecahan Masalah . Di dalam jendela ini, klik Refresh Firefox .
Microsoft Edge:
- Untuk mereset Microsoft Edge, ikuti panduan lengkap kami yaitu Reset Microsoft Edge di Windows 10 .
Langkah # 4:
Pada akhirnya, Anda perlu menghapus file-file sementara yang ada di PC Anda.
- Ketik Disk Cleanup di dalam Cortana dan klik kiri pada program untuk membukanya.
- Pilih drive yang ingin Anda hapus file sementara dan tekan OK . Ini akan mulai memindai file dan menampilkan daftar file yang akan dihapus. Klik pada tombol OK untuk menghapus file yang dipilih. Lakukan hal yang sama untuk semua drive lain dan restart PC Anda setelahnya.
TIP PRO: Jika masalahnya ada pada komputer Anda atau laptop / notebook, Anda harus mencoba menggunakan Perangkat Lunak Reimage Plus yang dapat memindai repositori dan mengganti file yang rusak dan hilang. Ini berfungsi dalam banyak kasus, di mana masalah ini berasal karena sistem yang rusak. Anda dapat mengunduh Reimage Plus dengan Mengklik di Sini