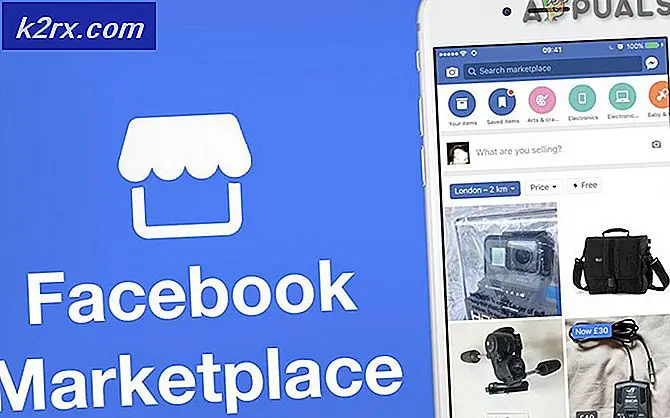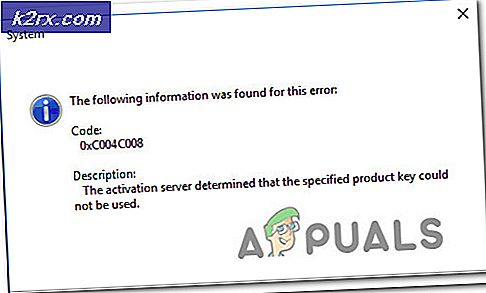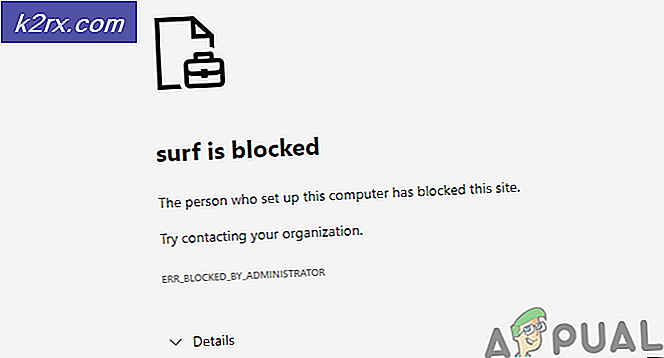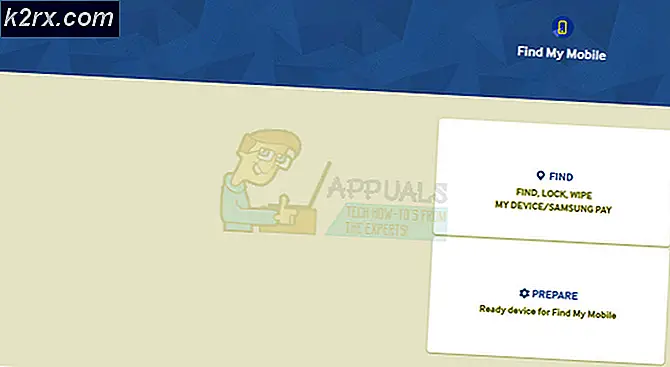Perbaiki: Hotspot Seluler tidak berfungsi setelah Pembaruan 1709
Windows 10 memiliki fitur yang diperkenalkan disebut Mobile Hotspot. Dengan menggunakan fitur ini, Anda dapat dengan mudah berbagi koneksi internet Anda dengan perangkat lain menggunakan Wi-Fi. Dengan menggunakan fitur ini, Anda dapat berbagi koneksi Wi-Fi, Ethernet, atau data seluler. Tambahan ini adalah tambahan yang bagus untuk fitur yang sudah ada di Windows dan memberikan kemudahan penggunaan untuk semua penggunanya.
Baru-baru ini setelah pembaruan 1709, hotspot seluler berhenti berfungsi dengan baik. Dalam beberapa kasus, ia bahkan menolak untuk memulai dan menginisialisasi. Masalahnya sangat umum dengan beberapa solusi mudah tersedia. Lihatlah.
Solusi 1: Mengatur Ulang Pengaturan Firewall Pembela Windows
Windows Firewall adalah mekanisme keamanan yang ada dalam sistem operasi Windows yang melindungi komputer Anda dari ancaman eksternal terhadap jaringan apa pun. Fitur ini telah hadir untuk waktu yang sangat lama dan juga diketahui menyebabkan masalah dengan banyak modul termasuk aplikasi sistem. Kami dapat mencoba mengatur ulang pengaturan Firewall dan memeriksa apakah ini menyelesaikan masalah bagi kami.
- Tekan Windows + S untuk meluncurkan bilah pencarian. Ketik pengaturan di kotak dialog dan buka hasil yang relevan.
- Setelah dalam pengaturan, buka sub-kategori Pembaruan dan Keamanan .
- Setelah berada di menu, klik pada Windows Defender yang ada di sisi kiri layar.
- Klik Buka Pusat Keamanan Windows Defender sehingga kita dapat mengakses pengaturan Firewall.
- Klik ikon jaringan yang ada di sisi kiri layar. Arahkan ke bawah dan pilih Pulihkan firewall ke default .
- Windows sekarang akan mengkonfirmasi tindakan Anda. Tekan Pulihkan default . Setelah pengaturan ulang selesai, mulai ulang komputer Anda dan periksa apakah masalahnya sudah teratasi.
Catatan: Anda juga dapat menjalankan solusi ini dengan mengeksekusi perintah berikut dalam prompt perintah yang ditinggikan. Pastikan Anda menjalankan perintah ini saat berada di akun administrator.
netsh advfirewall ulang
Solusi 2: Mengatur Ulang Adaptor Nirkabel
Jika solusi di atas tidak berfungsi, kita dapat mencoba mengatur ulang Adaptor Nirkabel Anda. Setelah pembaruan terkini, banyak kartu nirkabel tidak dikonfigurasi dengan benar yang menyebabkan masalah. Jika pengaturan ulang tidak berfungsi, Anda juga dapat mencoba memperbarui driver untuk perangkat nirkabel Anda secara otomatis (melalui pembaruan Windows) atau secara manual dengan mengunduhnya dari situs web pabrikan.
- Tekan Windows + R, ketikkan devmgmt. msc di kotak dialog dan tekan Enter.
- Setelah berada di pengelola perangkat, perluas kategori adapter Jaringan . Pilih perangkat nirkabel Anda, klik kanan dan pilih Nonaktifkan perangkat .
- Tunggu hingga perangkat sepenuhnya dinonaktifkan. Ini akan ditunjukkan oleh tanda panah di depan ikon perangkat keras.
- Klik kanan perangkat lagi dan pilih Aktifkan perangkat. Setelah beberapa detik, perangkat akan mulai berfungsi lagi. Sekarang periksa apakah hotspot Anda berhasil beroperasi seperti yang diharapkan.
Catatan: Juga pastikan Anda tidak menggunakan proxy apa pun saat membuat hotspot seluler dari komputer Anda.
Solusi 3: Menjalankan Pemecahan Masalah Koneksi Internet
Seringkali terjadi setelah Pembaruan Windows, banyak file yang tidak cocok atau konfigurasi salah disimpan. Kita dapat mencoba menjalankan pemecah masalah Koneksi Internet yang secara otomatis akan memindai komputer Anda dan setelah menjalankan beberapa tes diagnostik, itu akan menentukan penyebab masalah dan memperbaikinya.
- Tekan Windows + S untuk meluncurkan bilah pencarian. Ketik pemecahan masalah di kotak dialog dan buka hasil yang paling relevan.
- Setelah berada di menu pemecahan masalah, klik Koneksi Internet dan pilih Jalankan pemecah masalah . Sekarang proses pemecahan masalah akan dimulai.
- Windows sekarang akan memeriksa apakah semua driver berfungsi dengan baik dan tidak ada ketidakcocokan dalam file konfigurasi. Tunggu prosesnya selesai. Setelah selesai, restart komputer Anda dan periksa apakah ini menyelesaikan masalah.
Solusi 4: Mengaktifkan kembali Berbagi Sambungan Internet
Jika Anda menggunakan internet dari koneksi Ethernet Anda untuk hotspot Anda, Anda dapat mengaktifkan kembali mekanisme pembagian yang terlibat. Setiap kali Anda membuat hotspot melalui komputer Anda, internet dialihkan dari koneksi yang ada ke modul hotspot dan sebaliknya. Kami dapat mencoba mengaktifkan kembali dan memeriksa apakah menyegarkan ini menyelesaikan masalah.
- Tekan Windows + S, ketik panel kontrol di kotak dialog dan buka aplikasi yang relevan yang muncul.
- Setelah berada di panel kontrol, klik pada Ethernet yang ada di depan Connection di jaringan aktif Anda yang terdaftar.
- Klik Properties ketika jendela baru muncul maju berisi detail koneksi internet Anda.
- Buka tab Berbagi dan hapus centang pada kedua kotak centang tersebut. Tekan Ok untuk menyimpan perubahan dan keluar. Sekarang arahkan ke pengaturan yang sama sekali lagi dan periksa opsi lagi.
- Setelah menyimpan perubahan, periksa apakah masalah yang dihadapi telah terpecahkan.
Solusi 5: Membiarkan Windows Mengelola Koneksi (Jika Anda menggunakan dongle untuk menyediakan modul internet ke hotspot)
Masalah lain yang tampaknya muncul adalah ketika Anda menggunakan internet dari dongle untuk menyediakan konektivitas internet untuk modul hotspot di komputer Anda. Banyak perangkat cenderung mengelola lalu lintas mereka sendiri dan memasang firewall mereka sendiri di dalam sistem. Setiap kali Anda menghubungkan perangkat ini ke komputer Anda, pastikan bahwa opsi Biarkan Windows mengelola koneksi ini dicentang. Kotak centang ini dapat diakses setelah menghubungkan perangkat Anda, menavigasi ke taskbar dan mengklik ikon jaringan. Pastikan Anda masuk sebagai administrator dan matikan hotspot Anda sebelum melanjutkan dengan solusi ini. Jika semuanya tidak berjalan seperti yang diharapkan, Anda dapat dengan mudah mengembalikan perubahan.
TIP PRO: Jika masalahnya ada pada komputer Anda atau laptop / notebook, Anda harus mencoba menggunakan Perangkat Lunak Reimage Plus yang dapat memindai repositori dan mengganti file yang rusak dan hilang. Ini berfungsi dalam banyak kasus, di mana masalah ini berasal karena sistem yang rusak. Anda dapat mengunduh Reimage Plus dengan Mengklik di Sini