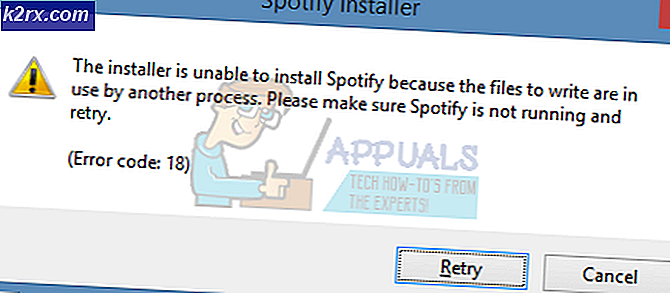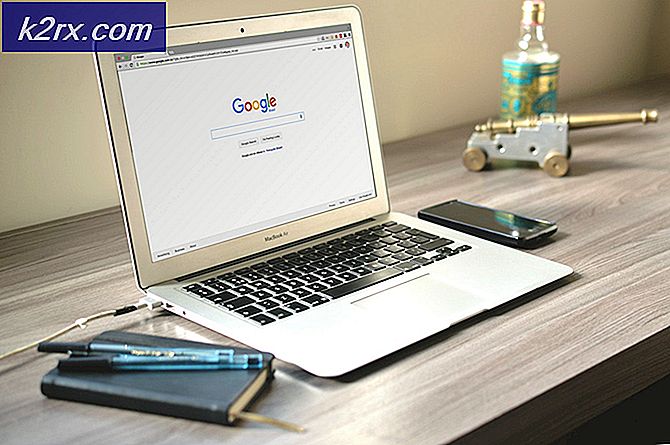Fix: Wireless Keyboard tidak berfungsi pada Windows
Tidak ada keraguan bahwa keyboard nirkabel dan perangkat lainnya lebih disukai oleh semua orang. Memiliki keyboard nirkabel atau mouse nirkabel membuatnya mudah untuk menggunakannya tanpa harus berurusan dengan kabel dan semuanya. Namun, sering kali ada masalah dalam menghubungkan atau mengoperasikan keyboard nirkabel Anda. Ini biasanya terjadi terutama ketika Anda baru saja memutakhirkan atau memasang pembaruan.
Ada beberapa alasan di balik keyboard nirkabel Anda tidak berfungsi. Beberapa dari mereka adalah hal-hal umum seperti tidak terpasang dengan benar pada receiver, baterai yang habis dan port yang rusak. Di sisi lain, masalah ini mungkin karena driver rusak atau ketinggalan zaman atau semacam inferensi juga.
Jadi, mari kita lihat beberapa hal yang harus Anda lakukan sebelum mengembalikan / mengganti keyboard nirkabel Anda.
Catatan: Pastikan Anda memiliki keyboard nirkabel. Terkadang, orang salah mengira keyboard Bluetooth dengan yang Nirkabel. Meskipun keduanya tidak memerlukan koneksi kabel tetapi mereka adalah jenis keyboard yang berbeda.
Jika keyboard tidak berfungsi dengan komputer Anda, maka cobalah untuk menghubungkannya dengan komputer lain. Ini untuk memastikan bahwa keyboard dalam kondisi kerja.
Metode 1: Periksa Port
Hal pertama yang harus Anda lakukan adalah memeriksa port Anda. Terkadang masalah mungkin hanya berada di port yang Anda masukkan ke penerima keyboard. Coba colokkan penerima keyboard Anda di port yang berbeda dan lihat apakah masalahnya teratasi atau tidak.
Catatan: Pastikan Anda terhubung langsung ke port PC Anda. Jika Anda menggunakan hub USB maka itu mungkin salah. Jadi, coba hubungkan receiver Anda secara langsung.
Metode 2: Sinkronisasi ulang
Mensinkronisasi ulang koneksi antara receiver dan keyboard Anda memecahkan masalah juga. Dalam banyak kasus, masalah diselesaikan dengan membangun kembali koneksi keyboard Anda.
Berikut adalah langkah-langkah yang perlu dilakukan untuk mensinkronisasi ulang keyboard dan penerima Anda.
- Cari tombol di perangkat penerima Anda (yang perlu dicolokkan di PC Anda). Jika Anda tidak memiliki tombol di perangkat penerima Anda (beberapa perangkat tidak memilikinya), lewati langkah berikutnya.
- Tekan tombol pada penerima Anda dan masukkan ke port PC
- Jika dialog atau layar pengaturan muncul di layar, ikuti petunjuk di layar
- Sekarang cari tombol di keyboard Anda. Itu harus di bagian bawah atau samping. Tekan tombol Connect ini
- Anda akan melihat lampu hijau pada penerima atau pemberitahuan di layar Anda setelah tombol koneksi ditekan. Ini berarti sinkronisasi berhasil. Jika Anda tidak melihat apa-apa maka itu berarti koneksi tidak terbentuk antara penerima dan keyboard Anda. Anda harus mengulangi semua langkah yang diberikan di atas.
Masalahnya harus hilang setelah receiver dan keyboard berhasil disinkronisasi ulang.
Metode 3: Periksa Baterai
Periksa baterai di keyboard Anda. Jika Anda baru saja membeli keyboard, pastikan ada baterai di dalam keyboard. Di sisi lain, jika Anda memiliki keyboard lama maka cobalah meletakkan baterai baru karena yang lama mungkin sudah mati.
Metode 4: Hapus Interferensi
Ada banyak hal yang dapat menyebabkan interferensi antara koneksi keyboard Anda. Ini harus diperhatikan terutama jika keyboard Anda menghubungkan dan memutus secara acak.
TIP PRO: Jika masalahnya ada pada komputer Anda atau laptop / notebook, Anda harus mencoba menggunakan Perangkat Lunak Reimage Plus yang dapat memindai repositori dan mengganti file yang rusak dan hilang. Ini berfungsi dalam banyak kasus, di mana masalah ini berasal karena sistem yang rusak. Anda dapat mengunduh Reimage Plus dengan Mengklik di SiniHal-hal yang mungkin mengganggu termasuk router nirkabel, radio, benda logam besar, ponsel, perangkat listrik, lampu neon dan banyak lagi. Umumnya, Anda ingin menjaga perangkat listrik dan logam setidaknya 8-10 inci dari keyboard atau perangkat nirkabel lainnya. Juga, pastikan Anda tidak meletakkan keyboard atau mouse pada permukaan logam. Benda-benda logam besar harus disimpan setidaknya 3 kaki dari perangkat nirkabel.
Metode 5: Jalankan Pemecah Masalah
Jika Anda telah mengesampingkan semua masalah konektivitas perangkat keras maka sudah waktunya untuk menggunakan pemecah masalah Windows sendiri untuk mencoba memecahkan masalah. Pemecah masalah ini akan mendeteksi masalah apa pun yang mungkin Anda alami secara otomatis.
- Tahan tombol Windows dan tekan R
- Ketik control.exe / name Microsoft.Troubleshooting dan tekan Enter
- Pilih Perangkat Keras dan Suara
- Pilih Perangkat Keras dan Perangkat
- Klik Lanjutan
- Pastikan opsi Terapkan perbaikan secara otomatis dicentang
- Klik Berikutnya
Tunggu hingga sistem mencari dan mendeteksi masalah apa pun. Secara otomatis akan menemukan dan menyelesaikan masalah apa pun yang mungkin menyebabkan masalah ini. Setelah selesai, ikuti petunjuk tambahan di layar. Jika pemecah masalah memberi Anda kesalahan maka Anda dapat mencari solusi untuk itu juga.
TIP PRO: Jika masalahnya ada pada komputer Anda atau laptop / notebook, Anda harus mencoba menggunakan Perangkat Lunak Reimage Plus yang dapat memindai repositori dan mengganti file yang rusak dan hilang. Ini berfungsi dalam banyak kasus, di mana masalah ini berasal karena sistem yang rusak. Anda dapat mengunduh Reimage Plus dengan Mengklik di Sini