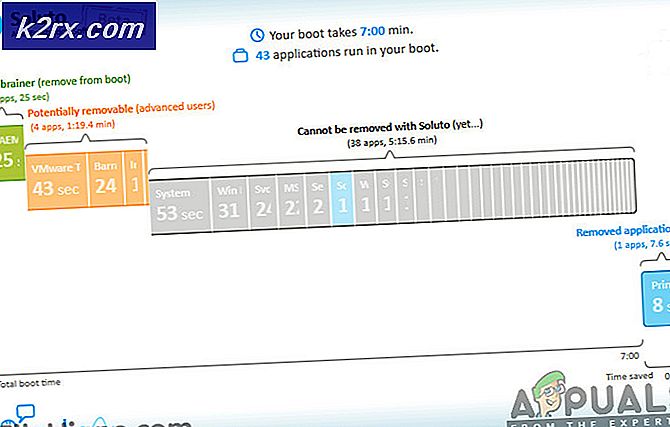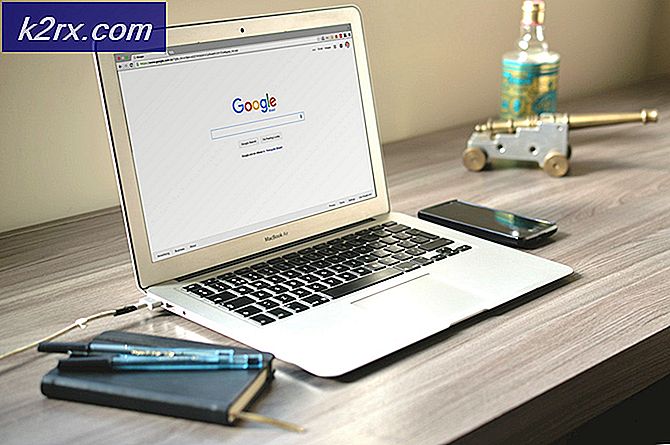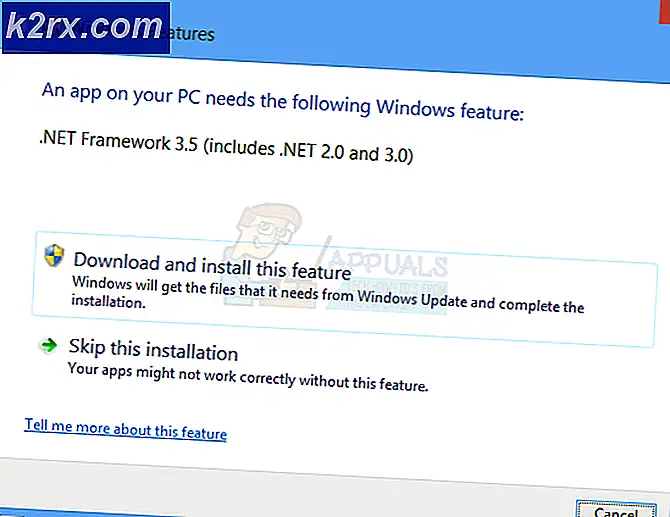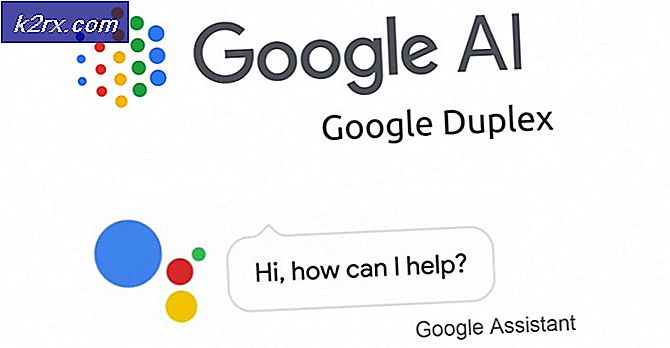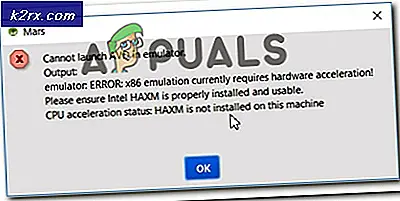Perbaikan untuk Kesalahan Terjadi saat Memperbarui (File Konten Rusak) di Steam
Beberapa pengguna Windows menghadapi 'Terjadi kesalahan saat memperbarui (file konten rusak)' pesan setiap kali mereka mencoba menginstal pembaruan baru untuk game yang mereka miliki melalui Steam. Sementara beberapa pengguna menghadapi masalah ini dengan satu judul, pengguna lain melihat pesan kesalahan ini pada setiap game yang mereka coba perbarui.
Setelah menyelidiki masalah khusus ini, ternyata ada beberapa skenario berbeda yang mungkin akhirnya menyebabkan kode kesalahan khusus ini. Berikut daftar penyebab potensial yang mungkin bertanggung jawab atas masalah Anda:
Sekarang setelah Anda mengetahui semua kemungkinan penyebabnya, berikut cara memperbaiki masalah tersebut:
Metode 1: Menyelidiki Masalah Server
Cara ideal untuk memulai panduan pemecahan masalah ini adalah dengan menyelidiki dan melihat apakah ada masalah server yang sedang berlangsung yang mungkin perlu Anda khawatirkan. Bagaimanapun, masalah ini sering dikaitkan dengan masalah server yang mencegah klien Steam pengguna akhir mengunduh pembaruan game.
Untungnya, ada beberapa layanan yang dapat Anda gunakan untuk memverifikasi apakah Steam saat ini mengalami masalah server. Anda harus memeriksanya SteamStat.us dan DownDetector untuk melihat apakah Steam saat ini menangani masalah server yang memengaruhi pengguna di wilayah Anda.
catatan: Jika 2 situs web melaporkan masalah dengan Steam server, Anda juga harus memeriksa akun Twitter resmi Dukungan Steam untuk pengumuman resmi.
Jika penyelidikan telah menemukan masalah server yang tersebar luas, satu-satunya metode yang dapat membantu Anda memperbaiki masalah adalah dengan mengikuti metode 3 dan ubah server unduhan default.
Jika tidak berhasil, Anda harus menunggu hingga teknisi perangkat lunak Steam berhasil memperbaiki masalah server mereka.
Metode 2: Membuka Steam sebagai Administrator
Jika Anda telah memastikan bahwa masalah ini tidak disebabkan oleh masalah server, potensi penyebab pertama yang perlu Anda selidiki adalah masalah izin. Kami telah berhasil mengidentifikasi banyak laporan pengguna yang mengatakan bahwa dalam kasus mereka, masalah terjadi karena klien Steam tidak memiliki izin yang diperlukan untuk menginstal file game baru setelah mengunduh pembaruan.
Jika skenario ini berlaku, Anda dapat memperbaiki masalah dengan memaksa Steam untuk membuka dengan hak admin. Jika metode ini berhasil, Anda harus menjadikannya sebagai perilaku default.
Untuk memaksa Steam terbuka dengan hak administratif, klik kanan pada yang dapat dieksekusi atau pintasan yang Anda gunakan saat meluncurkan game dan klikJalankan sebagai administratordari menu konteks yang baru muncul.
Jika operasi ini berhasil, Anda mungkin ingin mengubah perilaku default Steam untuk mencegah masalah yang sama terjadi lagi. Untuk melakukan ini, ikuti petunjuk di bawah ini:
- Pastikan Steam ditutup dan saat ini tidak berjalan di latar belakang.
- Selanjutnya, buka File Explorer (atau My Computer) dan arahkan ke lokasi tempat Steam utama yang dapat dieksekusi berada. Secara default, lokasi tersebut adalah:
C: \ Program Files (x86) \ Steam
catatan: Jika Anda menginstal Uap di lokasi khusus, navigasikan ke sana sebagai gantinya.
- Setelah Anda sampai di lokasi yang benar, klik kanan pada file steam.exe dan kemudian klik Properties dari menu konteks yang baru muncul.
- Setelah Anda berada di dalam Properti layar, klik pada Kesesuaian tab dari menu pita di bagian atas, lalu pindah ke Pengaturan bagian dan centang kotak yang terkait denganJalankan program ini sebagai administrator.
- Klik Menerapkan untuk menyimpan perubahan, lalu luncurkan Steam lagi melalui executable yang sama dan lihat apakah masalahnya sekarang sudah diperbaiki.
Jika masalah ini masih belum teratasi, lanjutkan ke perbaikan potensial berikutnya di bawah ini.
Metode 3: Mengubah Wilayah Unduhan
Jika penyelidikan di atas telah mengungkapkan masalah server, yang dapat Anda lakukan adalah mengubah wilayah Unduhan default sehingga klien Steam Anda terpaksa menggunakan server yang berbeda ketika harus mengunduh pembaruan baru untuk game Anda.
Operasi ini dipastikan berhasil oleh banyak pengguna yang terpengaruh yang kami temui 'Terjadi kesalahan saat memperbarui (file konten rusak)dengan setiap judul game yang mereka coba perbarui.
Jika masalah disebabkan oleh masalah server, melakukan modifikasi ini akan menyelesaikan masalah.
Jika Anda belum mencoba perbaikan potensial ini, ikuti petunjuk di bawah ini untuk mengubah Unduh Wilayah bahwa klien Steam Anda dikonfigurasi untuk digunakan dan lihat apakah itu akhirnya memperbaiki masalah:
- Buka file Anda Uap klien, lalu klik Uap menggunakan bilah pita di bagian atas layar. Kemudian, dari menu konteks yang baru muncul, klik Pengaturan.
- Setelah Anda berada di dalam Pengaturan menu, akses Download masuk dari menu vertikal di sebelah kanan. Selanjutnya, pindah ke panel kanan dan ubahUnduh Wilayahke Negara lain menggunakan menu tarik-turun yang terkait.
catatan: Saat memilih negara lain, Anda harus memilih lokasi yang lebih dekat dengan server Unduhan ideal Anda sehingga Anda tidak terlalu mengganggu kecepatan unduhan Steam. - Simpan modifikasi, lalu coba perbarui game yang sebelumnya gagal untuk melihat apakah masalahnya sekarang sudah diperbaiki.
Jika Anda sudah mencoba mengubah server Download dan Anda masih melihat hal yang sama file konten yang rusak kesalahan, pindah ke perbaikan potensial berikutnya di bawah ini.
Metode 4: Beralih ke koneksi kabel (jika ada)
Jika Anda menggunakan koneksi nirkabel, satu solusi cepat yang memungkinkan Anda menjelajahi 'Terjadi kesalahan saat memperbarui (file konten rusak)'pesan kesalahan untuk beralih ke koneksi kabel. Tidak harus perubahan permanen.
Inkonsistensi dengan pembaruan Steam melalui jaringan nirkabel adalah kejadian yang cukup umum di Windows 7. Untungnya, Anda cukup beralih ke koneksi kabel dan menggunakannya untuk mengunduh pembaruan game sebelum kembali ke koneksi nirkabel.
Jadi, jika Anda belum mencobanya, colokkan kabel ethernet ke PC Anda, mulai ulang Uap klien dan mulai mengunduh lagi. Jika pesan kesalahan tidak kembali, selesaikan penginstalan setiap pembaruan sebelum kembali ke koneksi nirkabel biasa Anda.
Di sisi lain, jika sama 'Terjadi kesalahan saat memperbarui (file konten rusak)'kesalahan masih terjadi, pindah ke perbaikan potensial berikutnya di bawah.
Metode 5: Memasukkan Steam ke dalam Daftar Putih di Windows Firewall
Ternyata, tergantung pada preferensi keamanan Anda yang diberlakukan pada Windows Firewall Anda, paket keamanan bawaan terkadang memutuskan untuk mengkarantina game yang dapat dieksekusi yang sah dan memblokir Steam agar tidak berkomunikasi dengan server unduhan - ini adalah kejadian umum dengan Rage 2 yang dapat dieksekusi .
Tentu saja, masalah ini juga dapat terjadi dengan firewall pihak ke-3 dan suite AV, tetapi metode ini akan fokus pada penyelesaian contoh di mana Windows Firewall memblokir unduhan karena positif palsu.
Jika skenario ini berlaku untuk skenario khusus Anda, Anda harus dapat memperbaiki masalah dengan membuat aturan daftar putih di Firewall Anda untuk memastikan bahwa Steam tidak mencegah dari mengunduh dan menginstal pembaruan permainan yang tertunda.
Untuk melakukan ini, ikuti petunjuk di bawah ini untuk memasukkan Steam ke daftar putih, folder unduhan dan porta yang digunakan untuk memperbaiki 'Terjadi kesalahan saat memperbarui (file konten rusak)':
- Buka a Lari kotak dialog dengan menekan Tombol Windows + R. Saat Anda diminta oleh kotak teks, ketik 'Kontrol firewall.cpl'Dan tekan Memasukkan untuk membuka Windows Firewall jendela.
- Setelah Anda berada di dalam menu utama Firewall Windows Defender, akses menu di sisi kiri dan klikIzinkan aplikasi atau fitur melalui firewall Windows Defender.
- Setelah Anda berada di dalamAplikasi yang Diizinkanmenu, klikUbah pengaturantombol. Saat Anda diminta oleh Kontrol Akun Pengguna (UAC) cepat, klik Iya untuk memberikan akses admin.
- Setelah Aplikasi yang diizinkan menu akhirnya dapat diedit, pergi ke bawah Mengizinkan aplikasi lain dan klik Browsersebelum menavigasi ke lokasi di mana uap dipasang. Secara default, lokasi utama Steam yang dapat dieksekusi adalah C: \ Program Files \ Steam \ bin.
- Setelah Anda memastikan bahwa Anda telah mengecualikan keduanya Uap yang dapat dieksekusi dan game yang gagal diperbarui, pastikan bahwa file Pribadi dan Publik kotak yang terkait dengan setiap entri dicentang.
- Setelah Anda melakukan ini, Anda dapat menutup file Aplikasi yang Diizinkan jendela dan ikuti petunjuk di langkah 1 sekali lagi untuk kembali ke menu firewall awal.
- Setelah Anda berhasil kembali ke Aplikasi yang Diizinkan menu, klikPengaturan lanjutan(dari menu di sebelah kiri) dan klik Iya saat diminta oleh UAC Perintah (Kontrol Akun Pengguna).
- Dari Pengaturan lanjutan menu, klik Aturan baru dari menu sebelah kiri yang terkait dengan Aturan masuk.
- Selanjutnya, dari Aturan Masuk Baru jendela, pilih Pelabuhan dibawah Jenis Aturan dan klik Lanjut.
- Di layar berikutnya, pilih TCP dari daftar opsi yang tersedia, lalu aktifkanPort Lokal Tertentuberalih.
- Setelah Anda tiba di menu yang benar, tempel port berikut untuk mencegahnya diblokir:
27015--27030 27036 27015
- Selanjutnya, tambahkan aturan lain untuk UDP, lalu pilih Pelabuhan Lokal Tertentu sekali lagi dan tempel yang berikut ini di kotak input:
27015--27030 27000--27100 27031-2703 4380 27015 3478 4379 4380
- Setelah Anda berhasil menambahkan setiap port ke daftar pengecualian, tekan Lanjut untuk mendarat langsung kePerintah Tindakanjendela, lalu klikIzinkan koneksidan tekan Lanjut tombol sekali lagi.
- Tetapkan nama untuk aturan yang baru saja Anda buat, lalu tekan Selesai untuk menyimpan perubahan sebelum memulai ulang komputer Anda dan mencoba membuat ulang masalah di Steam.
Jika masalah yang sama masih terjadi, pindah ke perbaikan potensial berikutnya di bawah ini.
Metode 6: Melakukan Reset Winsock
Jika tidak ada perbaikan potensial yang berhasil untuk Anda, mulailah mempertimbangkan potensi masalah TCP / IP dan lakukan reset Winsock untuk memperbaiki'Terjadi kesalahan saat memperbarui (file konten rusak)' kesalahan jika itu disebabkan oleh waktu tunggu transmisi data atau kesalahan protokol.
Dalam kebanyakan kasus yang terdokumentasi, masalah raja ini sebenarnya disebabkan oleh kesalahan dengan adaptor jaringan atau kasus buruk dari rentang DNS. Jika skenario ini berlaku, Anda harus dapat memperbaiki masalah dengan menjalankan serangkaian perintah dari prompt perintah yang ditinggikan yang akan mengatur ulang semua data TCP / IP dan melakukan Winsock reset.
Untuk melakukan ini, ikuti petunjuk di bawah ini:
- tekan Tombol Windows + R untuk membuka a Lari kotak dialog. Selanjutnya, ketik 'Cmd' di dalam kotak teks dan tekan Ctrl + Shift + Enter untuk membuka yang ditinggikan Prompt Perintah. Saat Anda diminta oleh Kontrol Akun Pengguna (UAC), klik Iya untuk memberikan akses admin.
- Setelah Anda berada di dalam Command Prompt yang ditinggikan, ketik perintah berikut satu per satu di dalam prompt CMD yang ditinggikan dalam urutan yang sama dan tekan Memasukkansetelah setiap perintah untuk menjalankannya dengan benar:
ipconfig / flushdns nbtstat -R nbtstat -RR netsh int reset semua netsh int ip reset netsh winsock reset
- Setelah setiap perintah penting berhasil diproses, tutup Command Prompt yang ditinggikan dan mulai ulang klien Steam Anda untuk melihat apakah masalahnya sekarang sudah diperbaiki.
Jika Anda masih melihat hal yang sama 'Terjadi kesalahan saat memperbarui (file konten rusak)'pesan, pindah ke perbaikan potensial berikutnya di bawah ini.
Metode 7: Mengosongkan ruang RAM
Jika Anda mengalami masalah ini di komputer yang tidak memiliki banyak memori RAM untuk dikerjakan, kesalahan mungkin juga muncul karena fakta bahwa Steam tidak diberi cukup ruang RAM untuk memfasilitasi pengunduhan dan pemasangan pembaruan game.
Kami telah berhasil mengidentifikasi beberapa laporan pengguna berbeda yang telah berhasil memperbaiki 'Terjadi kesalahan saat memperbarui (file konten rusak)'kesalahan setelah menutup aplikasi yang tidak perlu dan membebaskan RAM yang berharga.
Untuk melakukan ini, tekan Ctrl + Shift + Enter untuk membuka Pengelola tugas. Selanjutnya, akses Proses tab dan Klik Kanan> Akhiri tugas pada setiap proses yang memakan waktu berharga Penyimpanan ruang.
Berhati-hatilah dengan proses yang dimiliki browser web karena mereka terkenal sebagai pemakan memori yang sangat besar.
Setelah Anda memastikan bahwa setiap proses yang tidak penting ditutup, mulai ulang Steam dan ulangi tindakan yang sebelumnya menyebabkan masalah.
Jika kode kesalahan yang sama masih muncul saat Anda mencoba mengunduh dan menginstal versi game yang lebih baru, pindah ke metode berikutnya di bawah.
Metode 8: Menghapus file appcache direktori
Menurut beberapa pengguna yang terpengaruh, masalah ini juga dapat terjadi jika masalah sebenarnya disebabkan oleh file sementara yang rusak yang saat ini disimpan di dalam appcache direktori Steam.
Jika skenario ini berlaku, Anda harus dapat memperbaiki masalah dengan menavigasi ke lokasi direktori ini dan menghapusnya sebelum me-reboot komputer Anda dan memulai ulang Steam. Seperti yang telah dikonfirmasi oleh beberapa pengguna, ini mungkin akhirnya memperbaiki file konten yang rusak kesalahan jika masalah berakar di file temp.
Berikut panduan singkat tentang cara menghapus appcache direktori Steam:
- Buka File Explorer (Komputer saya di Windows 7 dan Windows 8.1) dan arahkan ke lokasi berikut:
C: \ Program Files (x86) \ Steam
catatan: Jika Anda menginstal Steam di lokasi khusus, navigasikan ke sana.
- Di dalam Uap direktori, temukan appcache folder, lalu klik kanan padanya dan pilih Menghapus dari menu konteks yang baru muncul.
catatan: Apa yang akan dilakukan ini adalah pada dasarnya akan memaksa instalasi Steam Anda untuk membuat yang baru appcache direktori (yang tidak tercemar oleh korupsi).
- Setelah appcache folder telah berhasil dihapus, restart komputer Anda dan lihat apakah masalah telah diperbaiki setelah startup berikutnya selesai dengan mencoba menginstal pembaruan yang sebelumnya gagal.
Metode 9: Memperbarui / Menghapus Instalasi driver kartu Jaringan Nirkabel
Jika tidak ada metode di atas yang berhasil dan Anda tersambung ke jaringan nirkabel, Anda juga harus mempertimbangkan fakta bahwa masalahnya mungkin sebenarnya disebabkan oleh ketidakkonsistenan driver.
Beberapa pengguna yang terpengaruh telah berhasil memperbaiki masalah dengan memperbarui atau mencopot pemasangan driver jaringan nirkabel saat ini. Perlu diingat bahwa jika Anda mencopot pemasangan driver nirkabel, Anda akan memaksa sistem operasi Anda untuk menggunakan driver generik yang mungkin memperbaiki masalah dalam beberapa kasus.
Jika Anda belum mencobanya, ikuti petunjuk di bawah ini untuk memperbarui atau menghapus instalan driver jaringan nirkabel saat ini:
- Buka a Lari kotak dialog dengan menekan Tombol Windows + R. Selanjutnya, ketik ‘Devmgmt.msc’ di dalam kotak teks dan tekan Memasukkan untuk membuka Pengaturan perangkat. Jika Anda melihat file UAC (Kontrol Akun Pengguna) cepat, klik Iya untuk memberikan akses admin.
- Setelah Anda berada di dalam Pengaturan perangkat, gulir ke bawah melalui daftar aplikasi yang diinstal dan perluas menu drop-down Adaptor Jaringan.
- Dalam Adaptor Jaringan, klik kanan pada driver jaringan nirkabel Anda dan pilih Perbarui Driver dari menu konteks yang baru muncul.
- Di layar berikutnya, klik Cari secara otomatis untuk perangkat lunak driver yang diperbarui, lalu ikuti petunjuk di layar untuk mengunduh dan menginstal versi driver nirkabel terbaru yang tersedia.
catatan: Jika Pengaturan perangkat tidak dapat mengidentifikasi versi driver baru, klik kanan pada driver nirkabel lagi dan pilih Uninstall driver dari menu konteks. Ini akan memaksa driver generik untuk mengklik yang mungkin memperbaiki masalah dalam kasus ini.
- Nyalakan ulang komputer Anda dan lihat apakah masalah telah diperbaiki setelah startup berikutnya selesai.