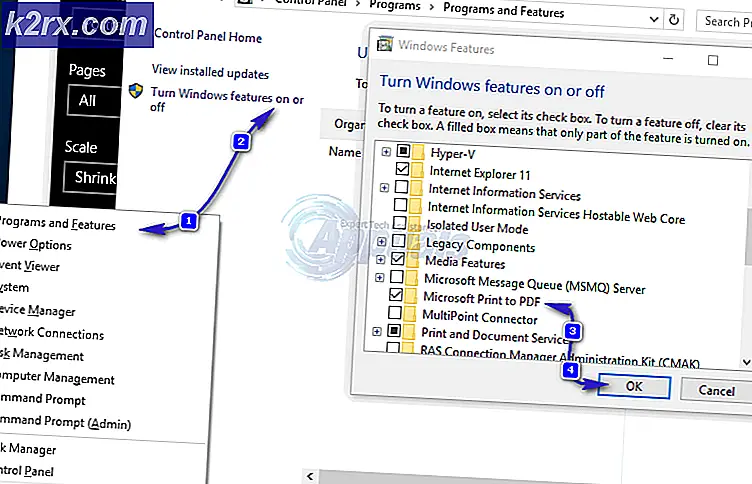Fix: Proses Pekerja Inti MoUSO (MoUsoCoreWorker.exe) Terus-menerus Membangunkan Komputer dari Tidur
Sistem Anda mungkin gagal tidur karena MoUsoCoreWorker.exe jika Anda belum memperbarui Windows sistem Anda ke versi terbaru. Selain itu, pengaturan daya yang rusak / salah konfigurasi atau aplikasi pihak ketiga yang bertentangan (seperti GoodSync) juga dapat menyebabkan kesalahan dalam pembahasan.
Pengguna mengalami masalah saat sistem tidak tidur pada waktu yang ditentukan tetapi tetap terjaga. Untuk beberapa pengguna, sistem terus berputar antara tidur dan bangun. Saat pengguna menjalankan file powercfg / systemsleepdiagnostics perintah, Proses Pekerja Inti MoUSO (MoUsoCoreWorker.exe) ditemukan bertanggung jawab atas perilaku ini.
Sebelum melanjutkan dengan solusi, pastikan file Browser tepi aku s benar-benar tertutup dan tidak ada proses yang terkait dengannya yang beroperasi di Pengelola Tugas sistem Anda.
Solusi 1: Hapus Instalasi / Nonaktifkan Aplikasi yang Bertentangan
Sistem Anda mungkin gagal tidur jika ada aplikasi Anda (terutama sinkronisasi aplikasi) membuat Proses Pekerja Inti MoUSO sibuk (yang mencegah sistem tidur). Dalam konteks ini, menonaktifkan aplikasi ini atau menghapus instalannya dapat menyelesaikan masalah. GoodSync adalah aplikasi yang diketahui menyebabkan masalah.
- Klik pada Windows tombol dan klik Gear / Pengaturan.
- Sekarang buka Aplikasi dan kemudian berkembang GoodSync.
- Kemudian klik Uninstall dan kemudian konfirmasi untuk uninstall GoodSync.
- Sekarang ikuti petunjuk di layar untuk menghapus instalan GoodSync. Jika Anda tidak ingin menghapus GoodSync, maka nonaktifkan -nya operasi sinkronisasi (tidak disetel ke "Sesuai Jadwal" & "Berjalan tanpa Antarmuka Pengguna (Tanpa Pengawasan)") dan sepenuhnya keluarlah. Juga, uninstall / nonaktifkan semua aplikasi lain yang berkonflik (yang menurut Anda menciptakan masalah).
- Kemudian mengulang kembali sistem Anda dan setelah memulai ulang, periksa apakah masalah tidur sistem Anda telah teratasi.
Solusi 2: Nonaktifkan Timer Bangun Sistem Anda
Sistem Anda mungkin tidak masuk mode tidur jika pengatur waktu bangunnya menghalangi operasi tidur. Dalam kasus ini, menonaktifkan pengatur waktu bangun sistem Anda dapat menyelesaikan masalah.
- tekan Windows + Q kunci untuk membuka Pencarian Windows dan ketik Control Panel. Sekarang, di hasil pencarian yang ditampilkan, klik Panel kendali.
- Sekarang buka Perangkat Keras & Suara dan pilih Opsi Daya.
- Kemudian klik Ubah Pengaturan Paket dan klik Ubah Pengaturan Daya Lanjutan.
- Sekarang klik pada tanda tambah untuk membuka file Tidur pengaturan dan kemudian luaskan Izinkan Pengatur Waktu Bangun.
- Kemudian nonaktifkan itu pengatur waktu bangun untuk berdua "Pada baterai"Dan"Dicolokkan"Dan mengulang kembali sistem Anda.
- Setelah memulai ulang, periksa apakah masalah tidur sistem Anda telah teratasi.
Solusi 3: Nonaktifkan Layanan Pembaruan Orchestrator (UOS)
Update Orchestrator Service (UOS) adalah layanan dari Proses Pekerja Inti MoUSO dan dapat menyebabkan kesalahan jika layanan tersebut berada di awal kesalahan. Dalam kasus ini, menonaktifkan layanan UOS dapat menyelesaikan masalah. Namun perlu diingat bahwa Anda mungkin harus mengaktifkan layanan UOS saat melakukan pembaruan.
- tekan Windows + Q kunci (untuk membuka Pencarian Windows) dan ketik Jasa.
- Sekarang, klik kanan di Jasa (di hasil pencarian) dan pilih Jalankan sebagai administrator.
- Kemudian klik kanan file Perbarui Layanan Orchestrator (UOS) dan pilih Properti.
- Sekarang buka Jenis startup dan pilih Dengan disabilitas. Kemudian klik Terapkan / OK tombol.
- Kemudian mengulang kembali sistem Anda dan setelah memulai ulang, periksa apakah masalah tidur sistem Anda telah teratasi.
Solusi 4: Perbarui Windows Sistem Anda ke Versi Terbaru
Microsoft secara teratur menambahkan fitur baru ke Windows (untuk mengikuti perkembangan teknologi terbaru) dan menambal bugnya melalui saluran pembaruan Windows. Anda mungkin mengalami kesalahan jika Anda menggunakan versi Windows yang kedaluwarsa karena dapat membuat ketidakcocokan antara aplikasi dan modul OS. Dalam kasus ini, memperbarui Windows sistem Anda ke versi terbaru dapat menyelesaikan masalah.
- tekan Windows + Q kunci untuk membuka Pencarian Windows dan ketik Periksa Pembaruan.
- Sekarang, di hasil pencarian yang ditampilkan, pilih Periksa Pembaruan dan kemudian, di jendela pembaruan, klik tombol Periksa Pembaruan.
- Jika ada pembaruan yang tersedia (termasuk pembaruan opsional), Unduh dan pasang mereka semua. Yakinkan tidak ada pembaruan sedang menunggu penginstalan.
- Setelah memperbarui OS sistem Anda, mengulang kembali sistem Anda dan setelah memulai ulang, periksa apakah sistem Anda dapat tidur secara normal.
Solusi 5: Atur Jenis Startup Layanan Pembaruan Windows ke Otomatis
Sistem Anda mungkin gagal tidur jika layanan pembaruan Windows dikonfigurasi untuk memulai secara manual karena proses yang mencoba memicu layanan macet dalam operasi. Dalam skenario ini, mengubah jenis start-up layanan Pembaruan Windows menjadi otomatis dapat menyelesaikan masalah.
- Tekan tombol Windows + Q untuk meluncurkan kotak dan ketik Windows Search Jasa. Kemudian, di daftar hasil, klik kanan Jasa dan pilih Jalankan sebagai administrator.
- Sekarang, klik kanan Layanan Pembaruan Windows lalu, di menu konteks, pilih Properti.
- Kemudian, buka tarik-turun dari Jenis startup dan mengubahnya menjadi Otomatis.
- Sekarang, klik Terapkan / Oke tombol dan kemudian, di jendela Layanan, klik kanan Layanan Pembaruan Windows dan klik Mengulang kembali.
- Kemudian memperbarui sistem Anda (seperti yang dibahas dalam solusi 6) dan periksa apakah masalah tidur sistem Anda telah teratasi.
Solusi 6: Mulai Ulang Layanan Pembaruan Windows
Sistem Anda mungkin tidak tidur jika Layanan Pembaruan Windows macet dalam status kesalahan. Dalam konteks ini, memulai ulang layanan Pembaruan Windows dapat menghapus kesalahan dan dengan demikian menyelesaikan masalah.
- Klik di kotak Pencarian Windows dan ketik Layanan. Sekarang, dalam hasil yang ditunjukkan, klik kanan di Jasa dan kemudian klik Jalankan sebagai administrator.
- Sekarang klik kanan di pembaruan Windows layanan dan kemudian klik Berhenti.
- Kemudian, klik kanan file Bilah tugas sistem Anda, dan di menu yang ditampilkan, klik Pengelola tugas.
- Sekarang klik kanan MoUsoCoreWorker.exe dan kemudian klik Akhiri Proses (konfirmasi untuk menghentikan proses, jika diminta).
- Kemudian alihkan ke Jasa jendela dan klik kanan di pembaruan Windows layanan.
- Sekarang klik Mulailah dan kemudian periksa apakah sistem Anda dapat masuk mode tidur secara normal.
- Jika tidak, maka perbarui sistem Anda (seperti yang dibahas dalam solusi 6) dan periksa apakah masalah telah teratasi.
- Jika tidak, tekan tombol Windows + Q untuk membuka file Pencarian Windows dan ketik Prompt Perintah. Sekarang, dalam daftar hasil yang ditampilkan, klik kanan Prompt Perintah dan pilih Jalankan sebagai administrator.
- Sekarang, menjalankan cmdlet berikut:
net stop wuauserv net stop bits net stop dosvc net start wuauserv net start bits mulai bersih dosvc
- Kemudian periksa apakah masalah tidur sistem Anda sudah terpecahkan.
Solusi 7: Jalankan Pembaruan Windows Bawaan dan Pemecah Masalah Daya
Anda mungkin mengalami kesalahan dalam pembahasan jika proses pembaruan sistem Anda terhenti dalam operasi. Selain itu, sistem Anda mungkin gagal tidur jika pengaturan daya tidak dikonfigurasi dengan benar. Dalam konteks ini, menjalankan pemecah masalah Daya dan Pembaruan internal dapat menghapus kesalahan dan dengan demikian menyelesaikan masalah.
- tekan Windows kunci lalu pilih Gear / Pengaturan.
- Sekarang, pilih Pembaruan & Keamanan lalu, di bagian kiri jendela, pilih Pecahkan masalah.
- Kemudian, di bagian kanan jendela, klik Pemecah Masalah Tambahan.
- Sekarang, di bagian Bangun dan Berlari, perluas Pembaruan Windows, lalu klik tombol Jalankan Pemecah Masalah.
- Kemudian mengikuti perintah untuk menyelesaikan pemecahan masalah Pembaruan Windows.
- Sekarang mengulang kembali sistem Anda dan setelah memulai ulang, periksa apakah fungsionalitas tidur sistem Anda berfungsi dengan baik.
- Jika tidak, maka di jendela Pemecah Masalah Tambahan (langkah 1 hingga 3), luaskan Kekuasaan (di Temukan dan Perbaiki Masalah Lainnya) dan klik tombol Jalankan Pemecah Masalah.
- Kemudian mengikuti petunjuk di layar Anda untuk menyelesaikan proses Pemecah Masalah Daya dan setelah menyelesaikan proses pembaruan, periksa pembaruan sistem (seperti yang dibahas dalam solusi 6).
- Sekarang, mengulang kembali sistem Anda dan setelah memulai ulang, periksa apakah fungsionalitas tidur sistem Anda kembali normal.
Solusi 8: Kembalikan Pengaturan Daya Sistem Anda ke Default
Fungsionalitas tidur sistem Anda mungkin tidak berfungsi dengan baik jika pengaturan daya sistem Anda salah dikonfigurasi. Dalam kasus ini, mengatur ulang sistem Anda ke default dapat menyelesaikan masalah.
- Klik di Pencarian Jendela dan ketik Prompt Perintah. Sekarang, dalam hasil yang ditampilkan, klik kanan di Prompt Perintah lalu pilih Jalankan sebagai administrator.
- Kemudian, menjalankan cmdlet berikut:
powercfg -restoredefaultschemes
- Sekarang mengulang kembali sistem Anda dan setelah memulai ulang, periksa apakah sistem Anda bersih dari masalah tidur.
Solusi 9: Timpa Permintaan Proses Pekerja Inti MoUSO
Jika masalah tetap ada, maka mengatur konfigurasi daya sistem Anda untuk mengesampingkan permintaan Proses Pekerja Inti MoUSO dapat menyelesaikan masalah.
- tekan Windows + Q kunci (untuk membuka Pencarian Windows) dan ketik Prompt Perintah. Sekarang, klik kanan di Prompt Perintah (dalam hasil yang ditampilkan) dan pilih Jalankan sebagai administrator.
- Sekarang menjalankan perintah berikut:
powercfg / requestsoverride proses eksekusi MoUsoCoreWorker.exe
- Kemudian memeriksa jika proses diganti dengan menjalankan perintah di bawah ini:
powercfg / requestsoverride
- Sekarang, mengulang kembali sistem Anda dan setelah restart, periksa apakah sistem Anda bersih dari masalah tidur. Kapanpun Anda mau hapus timpaan, cukup jalankan perintah berikut di Command Prompt yang ditinggikan:
powercfg / requestsoverride proses MoUsoCoreWorker.exe
Solusi 10: Biarkan Komputer Mematikan Perangkat Keras yang Bermasalah
Anda mungkin mengalami kesalahan jika komputer Anda gagal mematikan perangkat keras yang membuat Proses Pekerja Inti MoUSO sibuk dalam operasi. Dalam skenario ini, melepaskan perangkat keras yang bermasalah atau membiarkan sistem Anda mematikan perangkat dapat menyelesaikan masalah.
- Klik kanan di Windows tombol dan kemudian, di menu yang ditampilkan, pilih Pengaturan perangkat.
- Lalu kembangkan Pengendali Bus Serial Universal dan klik kanan salah satu perangkat.
- Sekarang, di menu yang ditampilkan, pilih Properti lalu navigasi ke Manajemen daya tab.
- Kemudian centang opsi Izinkan Komputer Mematikan Perangkat Ini untuk Menghemat Daya dan klik Terapkan / Oke tombol.
- Ulang proses untuk semua USB dan perangkat lain (seperti Perangkat Pencitraan, Adaptor Jaringan, dll.) yang memiliki tab Manajemen Daya di Properti mereka.
- Sekarang, periksa apakah masalah tidur sistem Anda sudah teratasi.
- Jika tidak, tekan Windows + Q kunci untuk membuka Pencarian Windows dan ketik Prompt Perintah. Sekarang, di daftar hasil, klik kanan di Prompt Perintah (dalam daftar hasil yang ditampilkan) dan pilih Jalankan sebagai administrator.
- Sekarang menjalankan berikut ini (yang akan mencantumkan semua perintah yang tidak dapat dimatikan oleh sistem Anda):
Powercfg -devicequery wake_armed
- Kalau begitu cabut perangkat yang dilaporkan oleh perintah Powercfg atau edit properti perangkat untuk memungkinkan sistem Anda mematikannya.
- Sekarang, mengulang kembali sistem Anda dan setelah memulai ulang, periksa apakah masalah tidur sistem Anda telah teratasi.
Solusi 11: Lakukan Pemulihan Sistem
Jika tidak ada solusi yang efektif dalam menyelesaikan masalah, coba pulihkan sistem Anda ke tanggal yang lebih awal saat sistem dibersihkan dari masalah tidur.