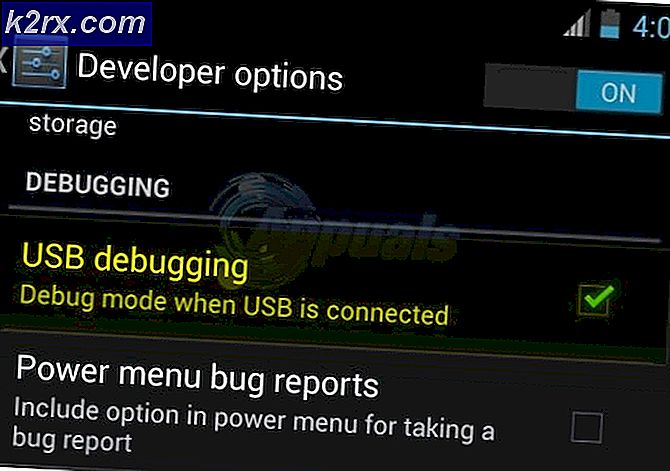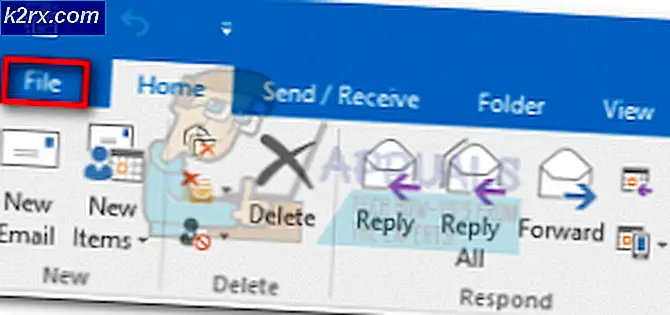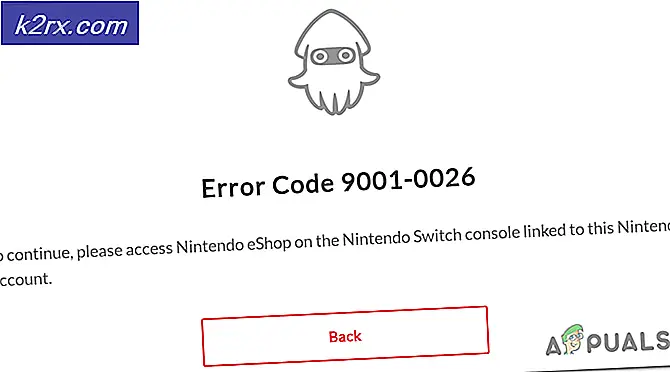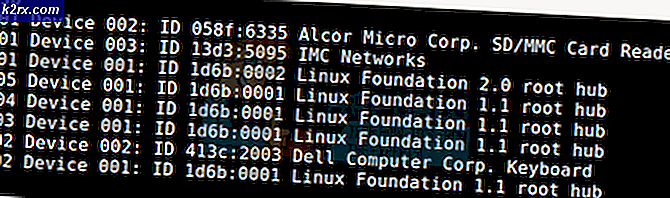FIX: KERNEL_SECURITY_CHECK_FAILURE BSOD di Windows 10
Sejak akhir tahun lalu, banyak pengguna Windows 10 telah menderita dan terus menderita masalah di mana komputer mereka secara acak mati, menampilkan KERNEL_SECURITY_CHECK_FAILURE BSOD (Blue Screen of Death). Dalam banyak kasus, masalah ini terlihat pada komputer dengan Prosesor Intel HD Graphics terintegrasi dan GPU NVIDIA ketika meluncurkan Photoshop, program Adobe lainnya atau program yang sama sekali tidak terkait yang cukup menuntut dari GPU komputer host. Untuk beberapa pengguna, masalah ini mulai menimbulkan malapetaka atas kehidupan sehari-hari mereka, sementara yang lain mulai mengalami masalah ini setelah memperbarui perangkat lunak driver NVIDIA GPU mereka ke versi yang berisi bug ini.
Blue Screen of Death tidak hanya menyebabkan hilangnya kemajuan dan data tetapi, dalam kasus ini, juga menghambat pengguna yang terkena dampak dari menggunakan program yang terpengaruh. Sisi baiknya, Blue Screen of Death ini, seperti banyak lainnya benar-benar dapat diperbaiki. Namun, pada sisi yang tidak terlalu cerah, tidak ada satu penyebab universal di balik masalah ini - ada beberapa hal yang berbeda yang dapat melahirkan masalah ini. Itulah masalahnya, tidak ada satu solusi universal untuk masalah ini - ada beberapa solusi, yang masing-masing memiliki peluang yang cukup signifikan untuk dapat memperbaiki masalah ini untuk Anda.
Berikut ini adalah solusi paling efektif yang dapat Anda gunakan untuk mencoba dan menyelesaikan masalah ini:
Solusi 1: Ubah prosesor grafis default untuk program yang terpengaruh
Dalam sebagian besar kasus di mana komputer yang terkena memiliki dua kartu grafis, penyebab masalah ini adalah kenyataan bahwa program yang dicoba pengguna untuk meluncurkan tepat sebelum mereka dihadapkan dengan BSOD ini mencoba untuk menggunakan Intel terintegrasi Prosesor grafis HD bukan (mungkin) GPU NVIDIA yang lebih kuat. Jika itu masalahnya, masalah ini dapat diselesaikan hanya dengan mengubah prosesor grafis default untuk setiap dan semua aplikasi yang terpengaruh oleh masalah ini. Namun, jika belum jelas, hanya pengguna yang terpengaruh dengan komputer yang memiliki prosesor grafis HD Intel dan GPU NVIDIA harus menggunakan solusi ini. Untuk menerapkan solusi ini, Anda perlu:
Klik kanan pada pintasan ke aplikasi yang menghasilkan KERNEL_SECURITY_CHECK_FAILURE BSOD setiap kali Anda mencoba untuk meluncurkannya.
Di menu konteks, arahkan kursor ke Run dengan pengolah grafis .
Klik Ubah prosesor grafis default .
Panel Kontrol NVIDIA akan terbuka di bagian kanan dan akan memiliki aplikasi yang terpengaruh yang dipilih.
Buka menu tarik-turun di bawah Pilih prosesor grafis pilihan untuk program ini .
Di menu tarik-turun, klik prosesor NVIDIA performa tinggi untuk memilihnya.
Klik Terapkan untuk menyimpan perubahan yang telah Anda buat.
Nyalakan kembali komputer Anda.
Setelah komputer Anda boot, jalankan aplikasi yang terpengaruh yang baru saja Anda ubah prosesor grafis default untuk, dan itu harus berhasil diluncurkan. Jika Anda melihat KERNEL_SECURITY_CHECK_FAILURE BSOD lagi, coba salah satu metode lain yang tercantum dan dijelaskan.
Jika masalah ini memengaruhi lebih dari satu aplikasi di komputer Anda, Anda harus mengulangi proses yang dijelaskan di atas untuk setiap aplikasi tersebut.
Solusi 2: Perbarui perangkat lunak driver NVIDIA GPU Anda
Lebih sering daripada tidak, penyebab masalah ini adalah bug dalam versi perangkat lunak driver NVIDIA GPU Anda yang telah Anda instal di komputer Anda. Lebih dari satu dari banyak versi perangkat lunak driver yang telah dirilis untuk GPU NVIDIA telah memainkan host untuk bug ini, dan bug ini telah, pada gilirannya, mendatangkan malapetaka pada kehidupan banyak pengguna Windows 10. Jika masalah ini disebabkan oleh versi khusus dari perangkat lunak driver NVIDIA GPU Anda yang ada di komputer Anda, perbaikan termudah (tentu saja) adalah memperbarui perangkat lunak driver GPU ke versi terbaru. Jika Anda ingin mencoba dan memperbaiki masalah ini menggunakan solusi ini, Anda perlu:
TIP PRO: Jika masalahnya ada pada komputer Anda atau laptop / notebook, Anda harus mencoba menggunakan Perangkat Lunak Reimage Plus yang dapat memindai repositori dan mengganti file yang rusak dan hilang. Ini berfungsi dalam banyak kasus, di mana masalah ini berasal karena sistem yang rusak. Anda dapat mengunduh Reimage Plus dengan Mengklik di SiniArahkan ke situs web NVIDIA GeForce menggunakan browser internet pilihan Anda.
Klik pada Driver .
Di bagian Pencarian Driver Manual, pilih jenis GPU NVIDIA yang Anda miliki, seri yang dimiliki GPU NVIDIA Anda, nomor model persis dari GPU NVIDIA Anda, Sistem Operasi yang digunakan komputer Anda saat ini dan bahasa pilihan Anda menggunakan menu dropdown disediakan, dan kemudian klik Mulai Pencarian .
Pencarian akan mengembalikan empat driver yang paling baru dirilis untuk GPU NVIDIA Anda. Klik salah satu dari mereka (tidak masalah yang mana asalkan yang Anda pilih dilepaskan setelah driver yang saat ini Anda memiliki masalah dengan).
Klik pada * Setuju & Unduh .
Unduh penginstal untuk driver.
Setelah penginstal driver telah diunduh, luncurkan dan ikuti petunjuk pada layar untuk menginstal versi terbaru dari perangkat lunak driver NVIDIA GPU Anda. Selama instalasi, penginstal akan menghapus driver yang sebelumnya Anda miliki di komputer Anda dan menginstal driver yang lebih baru.
Setelah peningkatan berhasil, periksa untuk melihat apakah masalah telah diperbaiki atau tidak.
Solusi 3: Kembalikan ke versi lama dari perangkat lunak driver NVIDIA GPU Anda
Dalam banyak kasus masalah komputer di mana versi perangkat lunak driver tertentu salah, salah satu drama yang paling disarankan - setelah tentu saja memperbarui perangkat lunak driver - kembali ke versi lama dari perangkat lunak driver. Masalah tentang versi perangkat lunak driver yang lebih tua adalah bahwa, jika ada, mereka cukup stabil. Jika Anda gagal memperbaiki masalah ini menggunakan Solusi 2 karena tidak ada pembaruan yang tersedia untuk perangkat lunak driver NVIDIA GPU Anda, Anda mungkin hanya dapat menyelesaikan masalah ini dengan kembali ke versi yang lebih lama dan lebih stabil dari perangkat lunak driver NVIDIA GPU Anda. Jika Anda ingin melanjutkan dan mencoba memecahkan masalah ini dengan kembali ke versi lama dari perangkat lunak driver NVIDIA GPU Anda, inilah yang perlu Anda lakukan:
Klik kanan pada tombol Start Menu untuk meluncurkan Menu WinX .
Di Menu WinX, klik Pengelola Perangkat .
Klik dua kali pada bagian Display Adapters untuk memperluasnya.
Klik kanan pada GPU NVIDIA Anda.
Klik Properties di menu konteks yang muncul.
Arahkan ke Driver
Klik pada Roll Back Driver .
Klik Ya .
Ikuti petunjuk pada layar (jika ada) dan Windows akan mengembalikan perangkat lunak driver NVIDIA GPU Anda ke versi yang sebelumnya diinstal pada komputer Anda.
Solusi 4: Hapus file sniffer.exe
Banyak pengguna yang menderita masalah ini - khususnya pengguna yang menderita masalah ini ketika meluncurkan Photoshop - telah berhasil luar biasa dengan memperbaiki masalah ini dengan menghapus file bernama sniffer.exe (atau kadang-kadang sniffer_gpu.exe ) dari direktori tempat Photoshop diinstal. Untuk menggunakan solusi ini, Anda perlu:
Tahan tombol Logo Windows, dan saat melakukannya, tekan E untuk meluncurkan File Explorer .
Arahkan ke direktori berikut:
X: \ Program Files \ Adobe (atau Adobe CC ) \ Adobe Photoshop CC 2015
Catatan: X harus diganti dengan huruf drive yang sesuai dengan partisi HDD / SSD Anda yang diinstal Windows.
Cari file bernama exe . File ini juga, dalam beberapa kasus, diberi nama sniffer_gpu.exe .
Pindahkan file ini ke Desktop Anda.
Nyalakan kembali komputer Anda.
Setelah komputer Anda boot, coba meluncurkan Photoshop. Jika Photoshop berhasil diluncurkan dan Anda tidak melihat KERNEL_SECURITY_CHECK_FAILURE BSOD, hapus file exe atau sniffer_gpu.exe dari Desktop Anda.
TIP PRO: Jika masalahnya ada pada komputer Anda atau laptop / notebook, Anda harus mencoba menggunakan Perangkat Lunak Reimage Plus yang dapat memindai repositori dan mengganti file yang rusak dan hilang. Ini berfungsi dalam banyak kasus, di mana masalah ini berasal karena sistem yang rusak. Anda dapat mengunduh Reimage Plus dengan Mengklik di Sini