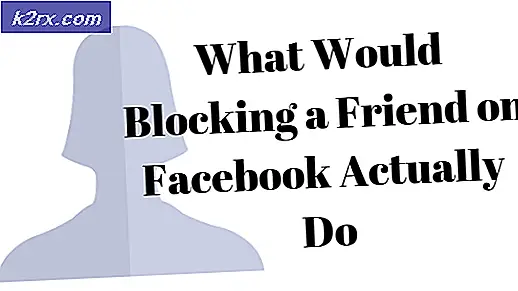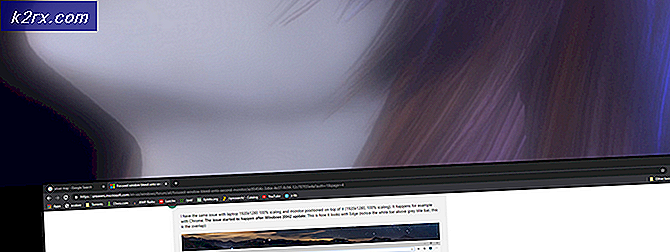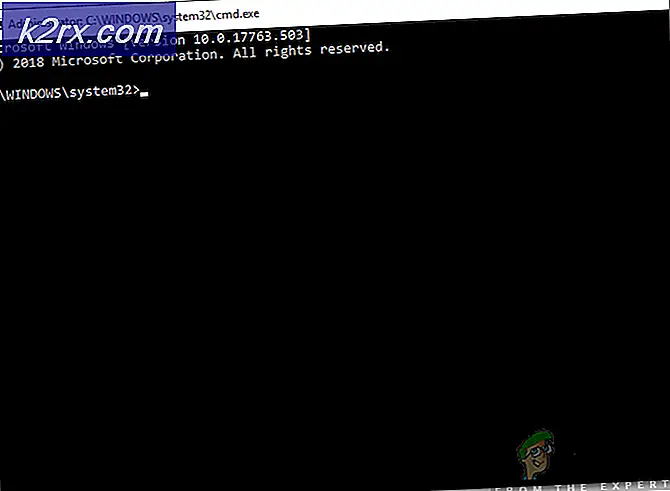Perbaiki: SearchProtocolHost.exe Penggunaan CPU Tinggi
Jika Anda membaca artikel ini, Anda mungkin telah menemukan masalah di mana Anda melihat proses SearchProtocolHost.exe memakan sejumlah besar CPU di komputer Anda. Jadi, proses apa ini? SearchProtocolHost adalah bagian dari mekanisme pencarian Windows dan terkait dengan Pengindeksan di komputer Anda.
Windows Search Indexer adalah layanan yang memelihara indeks sebagian besar file di komputer Anda untuk meningkatkan kinerja pencarian di komputer Anda. Secara otomatis memperbarui indeks tanpa gangguan apa pun dari pengguna. Indeks ini mirip dengan indeks yang kita lihat di buku-buku tertentu. Komputer menyimpan catatan semua file yang ada di drive yang berbeda. Daripada keluar dan mencari drive untuk file yang Anda coba cari, komputer mengacu pada tabel indeks, menempatkan file dan langsung menavigasi ke alamat yang tersimpan di dalamnya. Jika tidak menemukan file dalam tabel indeks, itu dimulai iterasi melalui drive yang sesuai.
Biasanya, Windows diprogram untuk mulai mengindeks file ketika komputer Anda diam dan tidak melakukan pekerjaan apa pun. Jika Anda melihat proses ini berjalan, biarkan berjalan selama beberapa waktu. Jika terus berjalan untuk waktu yang tidak terbatas, Anda dapat mulai mengikuti solusi yang tercantum di bawah ini.
Solusi 1: Memeriksa Aplikasi Pihak Ketiga yang Dipasang Baru
Jika Anda baru saja menginstal aplikasi pihak ketiga baru di komputer Anda, Anda harus memeriksa apakah mereka menyebabkan masalah. Ada banyak aplikasi seperti 'iFilter for PDF's' yang menyebabkan layanan berjalan lagi dan lagi di komputer Anda. Aplikasi ini memiliki fitur tertentu yang menyebabkan layanan pencarian dipicu lagi dan lagi di komputer Anda. Kami dapat mencoba menonaktifkannya dan kemudian menjalankan pemecah masalah untuk melihat apakah ada masalah lain.
- Tekan Windows + R, ketik appwiz. cpl di kotak dialog dan tekan Enter.
- Di sini semua aplikasi yang diinstal di komputer Anda akan terdaftar. Arahkan melalui semuanya dan temukan aplikasi / aplikasi yang baru dipasang sebelum Anda mengetahui penggunaan CPU. Nonaktifkan layanan mereka (Windows + R, ketik services.msc, cari layanan dan hentikan) atau uninstall dengan menggunakan jendela yang sama.
- Sekarang tekan Windows + S, ketik Windows Search di kotak dialog dan buka aplikasi Temukan dan perbaiki masalah dengan Windows Search .
- Pilih kedua opsi Jalankan sebagai administrator dan Terapkan perbaikan secara otomatis . Tekan Next dan ikuti instruksi di layar.
- Setelah pemecahan masalah selesai, mulai ulang komputer Anda dan periksa apakah penggunaan CPU terpecahkan. Pencarian Windows mungkin mengindeks untuk beberapa saat setelah pemecahan masalah selesai. Berikan waktu tetapi jika penggunaan CPU oleh ' SearchProtocolHost.exe ' masih tidak diperbaiki, ikuti solusi lain yang tercantum di bawah ini.
Solusi 2: Mengubah Opsi Pengindeksan
Anda dapat secara manual mengubah opsi pengindeksan. Jika Anda menghapus satu lokasi dari daftar periksa, Windows tidak akan mengindeks file yang ada di lokasi. Pencarian Anda mungkin tidak secepat sebelumnya tetapi mungkin memperbaiki situasi dalam kasus kami.
- Tekan Windows + R, ketik opsi Pengindeksan di kotak dialog dan buka aplikasi.
- Sekarang klik Modifikasi yang ada di sisi kiri bawah layar.
- Klik Tampilkan semua lokasi . Sekarang lokasi yang dicentang berarti mereka secara aktif diindeks oleh komputer. Hapus centang pada lokasi-lokasi besar (dalam hal ini, disk lokal C) dan lokasi file lainnya yang dapat mendorong proses pencarian untuk bertelur lagi dan lagi. Tekan OK untuk menyimpan perubahan dan keluar.
- Restart komputer Anda dan periksa apakah ' SearchProtocolHost.exe ' masih mengkonsumsi penggunaan CPU Tinggi.
Solusi 3: Menjalankan SFC dan DISM Tool
Anda mungkin mengalami kesalahan ini karena mungkin ada konfigurasi sistem yang buruk di komputer Anda. Karena ketidaksesuaian ini, proses pencarian mungkin bertelur lagi dan lagi dan menyebabkan penggunaan sumber daya yang tinggi seperti yang sedang dibicarakan. Kita dapat menjalankan Pemeriksa Berkas Sistem (SFC) untuk memeriksa pelanggaran integritas apa pun. Jika setelah perbaikan apa pun oleh SFC, sistem masih belum diperbaiki, Anda dapat menjalankan alat DISM untuk memeriksa kesehatan sistem dan memulihkan semua file sistem yang hilang.
- Tekan Windows + R untuk meluncurkan aplikasi Run. Ketik taskmgr di kotak dialog dan tekan Enter untuk meluncurkan task manager komputer Anda.
- Sekarang klik pada opsi File yang ada di sisi kiri atas jendela dan pilih Jalankan tugas baru dari daftar opsi yang tersedia.
- Sekarang ketik PowerShell di kotak dialog dan periksa opsi di bawahnya yang menyatakan Buat tugas ini dengan hak akses administratif .
- Setelah berada di Windows Powershell, ketik sfc / scannow dan tekan Enter . Proses ini mungkin memakan waktu karena seluruh file Windows Anda sedang dipindai oleh komputer dan sedang diperiksa untuk fase korup.
- Jika Anda menemukan kesalahan di mana Windows meminta Anda bahwa itu menemukan beberapa kesalahan tetapi tidak dapat memperbaikinya, Anda harus mengetikkan DISM / Online / Cleanup-Image / RestoreHealth di PowerShell. Ini akan mengunduh file yang rusak dari server pembaruan Windows dan mengganti yang korup. Perhatikan bahwa proses ini juga dapat menghabiskan waktu sesuai dengan koneksi internet Anda. Jangan batalkan kapan pun dan biarkan berjalan.
Jika kesalahan terdeteksi dan diperbaiki menggunakan metode di atas, restart komputer Anda dan periksa apakah penggunaan CPU oleh ' SearchProtocolHost.exe ' sudah diperbaiki.
Solusi 4: Menonaktifkan Pencarian Windows
Jika semua solusi di atas tidak membuktikan hasil apa pun dan ' SearchProtocolHost.exe ' masih menyebabkan penggunaan CPU yang tinggi, kami dapat mencoba menonaktifkan Windows Search dari komputer Anda. Perhatikan bahwa Anda mungkin tidak dapat menggunakan pencarian Windows di komputer Anda. Solusi ini memiliki kekurangan tetapi masalah akan diperbaiki tentunya.
Sebelum melanjutkan dengan menonaktifkan Windows Search, Anda disarankan untuk menonaktifkan pengindeksan semua lokasi komputer Anda menggunakan Solusi 2. Hapus centang semua lokasi dan tekan Terapkan. Ini akan mematikan pengindeksan; Anda mungkin mendapatkan hasil yang lambat tetapi setidaknya Anda akan dapat mencari bila diperlukan.
- Tekan Windows + R, ketik layanan. msc di kotak dialog dan tekan Enter.
- Temukan proses Windows Search, klik kanan dan pilih Properties .
- Setel jenis Startup sebagai Disabled dan Hentikan proses dengan mengklik tombol. Tekan Apply dan restart komputer Anda.
- Setelah memulai ulang, periksa apakah masalah yang dihadapi telah terpecahkan. Anda selalu dapat mengubah pencarian Windows kembali menggunakan langkah-langkah yang sama yang tercantum di atas.
TIP PRO: Jika masalahnya ada pada komputer Anda atau laptop / notebook, Anda harus mencoba menggunakan Perangkat Lunak Reimage Plus yang dapat memindai repositori dan mengganti file yang rusak dan hilang. Ini berfungsi dalam banyak kasus, di mana masalah ini berasal karena sistem yang rusak. Anda dapat mengunduh Reimage Plus dengan Mengklik di Sini