Cara Membuat Default Windows Media Player
Selama pengguna Windows dapat mengingat, Windows Media Player selalu menjadi program pemutaran default untuk file audio dan video. Sayangnya, ini berubah ketika Windows 8 datang, dan hal yang sama berlaku untuk setiap iterasi Sistem Operasi Windows yang dikembangkan dan didistribusikan setelah Windows 8. Microsoft telah menetapkan aplikasi modern atau universal sebagai default pemutaran pada Windows 8, 8.1 dan 10 - Windows 8 dan 8.1 memiliki aplikasi Music yang ditetapkan sebagai aplikasi pemutaran default untuk file audio, dan Windows 10 memiliki aplikasi musik Groove yang dirubah yang ditetapkan sebagai default.
Aplikasi Musik dan Groove Music cukup layak sejauh fitur dan pemutaran audio pergi, tetapi sebagian besar pengguna Windows masih lebih suka Windows Media Player menangani semua file audio mereka bermain - untuk nostalgia, jika tidak ada yang lain. Microsoft belum membuat perubahan besar atau perbaikan pada Windows Media Player, tetapi program pemutarannya masih menjadi salah satu aplikasi pemutaran media terbaik dan paling sering digunakan untuk Windows. Windows Media Player juga lebih cepat dibandingkan dengan aplikasi Groove Music Windows 10, yang cukup kikuk dan tidak stabil untuk sebagian besar pengguna Windows 10.
Untungnya, sangat mungkin bagi Anda untuk mengganti aplikasi pemutaran musik default apa pun pada versi Sistem Operasi Windows apa pun dengan Windows Media Player. Selain itu, melakukan hal ini juga tidak terlalu rumit. Jika Anda ingin mengatur Windows Media Player sebagai default pada komputer Windows, berikut ini bagaimana Anda dapat melakukan hal itu:
Di Windows 8 / 8.1
Metode 1: Set Windows Media Player sebagai default menggunakan utilitas Program Default
- Beralih ke layar Mulai .
- Memulai pencarian program default .
- Klik pada hasil pencarian yang berjudul Program Default .
- Klik Atur program default Anda di panel kanan jendela.
- Tunggu daftar program yang diinstal di komputer Anda untuk diisi.
- Di sebelah kiri, cari daftar untuk Windows Media Player di bawah Program dan klik untuk memilihnya.
- Di panel kanan, klik Setel program ini sebagai default untuk mengatur Windows Media Player sebagai program pemutaran default untuk setiap jenis file yang didukungnya, atau klik Pilih default untuk program ini, centang kotak centang di sebelah setiap satu dari jenis file yang Anda inginkan Windows Media Player menjadi default untuk, dan klik Save .
Metode 2: Set Windows Media Player sebagai default untuk tipe file individu
TIP PRO: Jika masalahnya ada pada komputer Anda atau laptop / notebook, Anda harus mencoba menggunakan Perangkat Lunak Reimage Plus yang dapat memindai repositori dan mengganti file yang rusak dan hilang. Ini berfungsi dalam banyak kasus, di mana masalah ini berasal karena sistem yang rusak. Anda dapat mengunduh Reimage Plus dengan Mengklik di SiniSebagai alternatif, Anda juga dapat mengatur Windows Media Player sebagai default untuk satu jenis file tertentu pada suatu waktu. Ini sangat berguna jika Anda hanya ingin Windows Media Player menjadi program pemutaran default untuk satu atau beberapa jenis file - Anda dapat dengan mudah mengaturnya sebagai default untuk jenis file yang dipilih satu per satu. Untuk mengatur Windows Media Player sebagai aplikasi pemutaran default untuk satu jenis file individual pada satu waktu, Anda perlu:
- Klik kanan pada file yang merupakan jenis file yang ingin Anda kaitkan dengan Windows Media Player .
- Arahkan kursor ke Buka dengan .
- Klik Pilih program default .
- Pastikan bahwa Gunakan aplikasi ini untuk semua opsi file (ekstensi file) diaktifkan, dan klik pada Windows Media Player untuk memilihnya sebagai aplikasi pemutaran default untuk jenis file khusus ini.
Di Windows 10
Mengonfigurasi Windows Media Player sebagai aplikasi pemutaran default bekerja sedikit berbeda pada Windows 10 daripada pada Windows 8 dan 8.1 karena seluruh shebang dilakukan melalui utilitas Pengaturan Windows 10. Untuk mengatur Windows Media Player sebagai default pada komputer Windows 10, inilah yang perlu Anda lakukan:
- Buka Menu Mulai .
- Klik Pengaturan .
- Setelah Anda berada di utilitas Pengaturan, klik Sistem .
- Di sebelah kiri jendela, klik aplikasi Default .
- Di panel kanan jendela, gulir ke bawah ke bagian Music player . Anda akan melihat entri untuk aplikasi pemutaran musik default Anda saat ini di bawah bagian Pemutar musik . Dalam banyak kasus, ini akan menjadi Groove Music . Untuk mengganti pemutar musik default Anda saat ini dengan Windows Media Player, klik entri untuk pemutar musik default Anda saat ini. Misalnya, jika Groove Music saat ini adalah program pemutaran default Anda untuk file audio, klik di Groove Music .
- Dalam dialog Pilih aplikasi yang terbuka, klik pada daftar untuk Windows Media Player . Segera setelah Anda melakukannya, Windows Media Player akan ditetapkan sebagai program pemutaran musik default untuk komputer Windows 10 Anda. Anda dapat, pada titik ini, tutup utilitas Pengaturan dan kembali menggunakan komputer Anda, sekarang dengan Windows Media Player sebagai pemutar musik default Anda.
TIP PRO: Jika masalahnya ada pada komputer Anda atau laptop / notebook, Anda harus mencoba menggunakan Perangkat Lunak Reimage Plus yang dapat memindai repositori dan mengganti file yang rusak dan hilang. Ini berfungsi dalam banyak kasus, di mana masalah ini berasal karena sistem yang rusak. Anda dapat mengunduh Reimage Plus dengan Mengklik di Sini


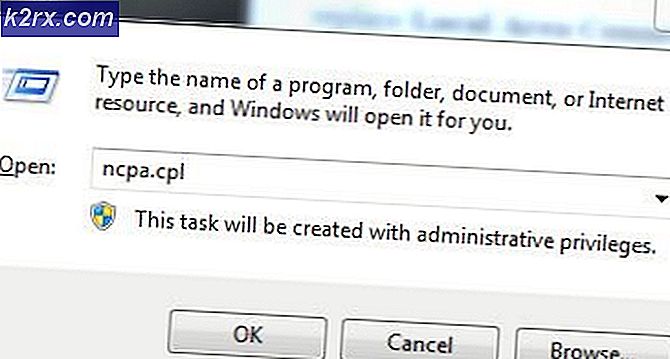



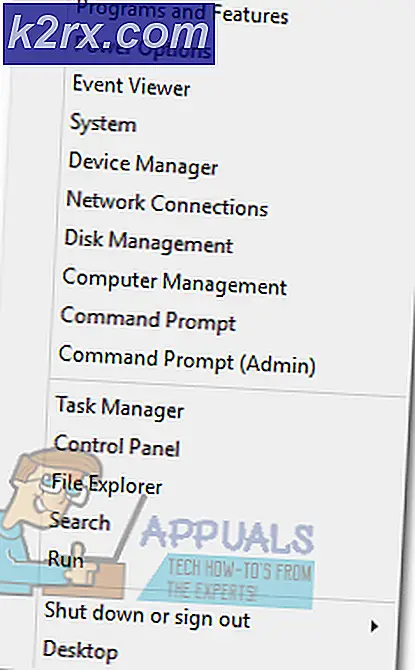
![Fix: Pengaturan jaringan Anda memblokir obrolan pesta [0x89231906]](http://k2rx.com/img/how-tos/381/fix-your-network-settings-are-blocking-party-chat.jpg)