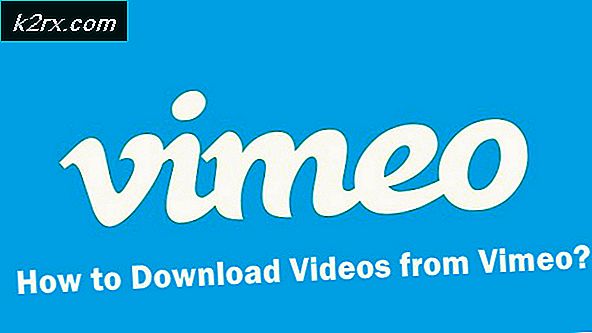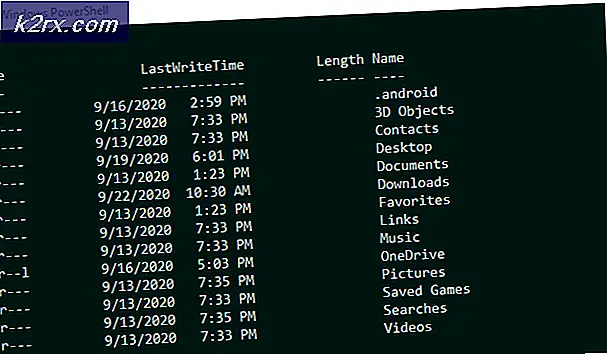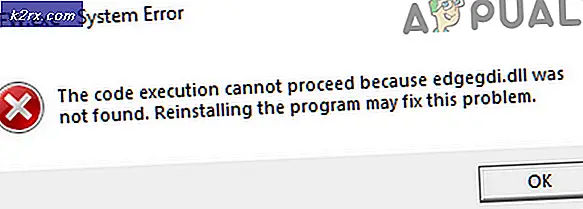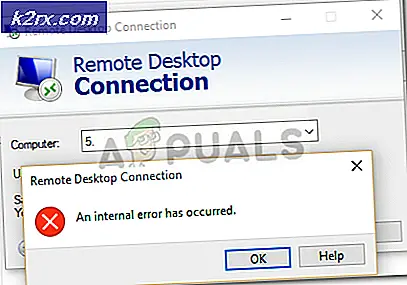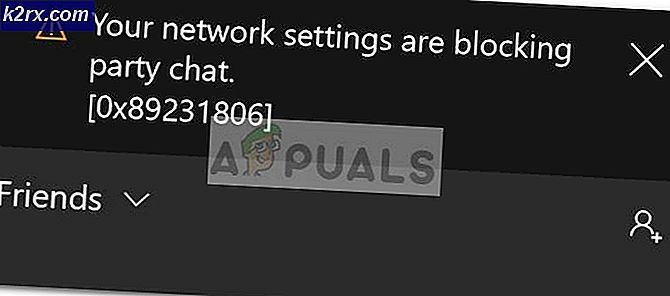Perbaiki: mss32.dll hilang
Jika Anda seorang gamer hardcore atau bahkan gamer kasual yang memainkan banyak gim yang berbeda, maka Anda harus terbiasa dengan kesalahan ini. Kesalahan mss-32.dll hilang biasanya muncul ketika Anda mencoba menjalankan permainan tetapi dapat muncul saat menggunakan atau memulai program lain juga. Ada beberapa variasi pesan kesalahan tetapi yang paling umum yang akan Anda lihat disebutkan di bawah ini
Berkas mss32.dll hilang.
Mss32.dll Tidak Ditemukan
Tidak dapat menemukan [PATH] \ mss32.dll
Aplikasi ini gagal memulai karena mss32.dll tidak ditemukan. Menginstal ulang aplikasi dapat memperbaiki masalah ini.
Tidak dapat memulai [APPLICATION]. Komponen yang diperlukan tidak ada: mss32.dll. Harap instal [APPLICATION] lagi.
Karena kita tahu persis apa kesalahannya yaitu file dll yang hilang, sangat mudah untuk melacak hal-hal yang mungkin telah menyebabkan masalah ini. Alasan paling umum di balik file dll yang hilang adalah korupsi. Terkadang, file menjadi rusak dan menjadi tidak dapat digunakan atau mereka mulai berbuat salah. Alasan lain mungkin hanya karena file itu benar-benar hilang. Seringkali kami secara tidak sengaja menghapus file atau folder tertentu. Dalam beberapa kasus, masalahnya mungkin berupa virus atau malware. Ada beberapa virus yang menginfeksi dan merusak file dari sistem yang ditargetkan.
Karena ada banyak hal yang dapat menyebabkan masalah ini, ada banyak solusi untuk menyelesaikan masalah tergantung pada pelakunya di balik kesalahan. Jadi, pelajari setiap metode yang tercantum di bawah dan terus mencoba sampai masalah Anda terselesaikan.
Tip
- Setiap kali kita melihat kesalahan seperti D3dx9_43.dll atau dll lainnya yang hilang kita cenderung mengunduh file dll tunggal dari situs web pihak ketiga. Meskipun ini menyelesaikan masalah sebagian besar waktu tetapi tidak aman. Banyak dari file-file ini mungkin berisi malware atau hal lain yang dapat merusak sistem Anda. Pendekatan yang lebih aman adalah menggunakan situs web resmi Microsoft untuk mengunduh paket.
- Anda juga dapat menghapus dan menginstal ulang program yang menyebabkan masalah. Mungkin ada masalah dalam pemasangan juga yang akan teratasi setelah menginstal ulang program. Ini juga akan menyelesaikan masalah karena program memiliki semua file yang diperlukan dalam instalasi mereka.
Metode 1: Perbarui atau Instal DirectX
Jika Anda melihat kesalahan yang hilang dll lainnya juga maka itu adalah kepentingan terbaik Anda untuk menginstal atau memperbarui DirectX Anda ke versi terbaru. Bahkan jika Anda mengalami masalah hanya dengan satu file dll, memperbarui DirectX Anda masih disarankan.
Berikut langkah-langkah untuk mengunduh dan menginstal DirectX
- Buka di sini untuk mengunduh pemasang DirectX dan menjalankannya. Ini adalah pemasang offline. Ini benar-benar akan menggantikan semua file yang terkait DirectX termasuk yang rusak atau hilang. Jadi ini adalah opsi yang lebih disukai terutama jika file tersebut rusak.
- Buka di sini untuk menginstal DirectX melalui penginstal online. Ini akan mengganti semua file yang hilang dari komputer Anda tetapi itu tidak akan efektif jika file Anda rusak.
Setelah Anda menginstal DirectX, periksa apakah masalah terpecahkan atau tidak.
Catatan: Jika ini tidak menyelesaikan masalah, pastikan Windows Anda diperbarui. Versi terbaru DirectX hanya tersedia melalui Pembaruan Windows dan tidak ada installer yang berdiri sendiri untuk ini. Jadi, instal semua pembaruan Windows juga.
Metode 2: Salin Berkas DLL Sendiri
Jika Anda melihat kesalahan pada hanya satu aplikasi maka masalah mungkin diselesaikan dengan hanya menyalin file mss32.dll ke folder aplikasi. Ikuti langkah-langkah yang diberikan di bawah ini untuk mencari dan menyalin file mss32.dll ke folder yang diinginkan
- Tekan tombol Windows sekali
- Ketik mss32.dll di bilah Mulai Pencarian Anda
- Jika file tersebut muncul di hasil pencarian maka cukup klik kanan file tersebut dan pilih lokasi file yang terbuka.
- Cari file di folder, klik kanan dan pilih Salin
- Sekarang, masuk ke folder aplikasi. Ini harus menjadi aplikasi yang memberikan kesalahan.
- Tahan CTRL dan tekan V untuk menempel file di dalam folder aplikasi itu
- Jika sistem meminta Anda untuk mengganti file, klik Ya
Setelah selesai, jalankan aplikasi dan periksa apakah itu menyelesaikan masalah.
Metode 3: Pulihkan dari Recycle Bin
Terkadang, kami secara tidak sengaja menghapus file dan bahkan tidak ingat. Anda mungkin telah menghapus folder yang memiliki file ini. Jadi, recycle bin layak dicek. Cukup ikuti langkah-langkah yang diberikan di bawah ini untuk chek Recycle Bin dan mengembalikan file dll.
- Pergi ke Desktop Anda dan klik ganda Recycle bin .
- Temukan file ddl yang hilang di Recycle bin.
- Jika Anda menemukan dll yang hilang maka cukup klik kanan file tersebut dan klik Pulihkan
Setelah selesai, periksa apakah ini menyelesaikan masalah Anda.
Metode 4: Jalankan SFC
SFC adalah singkatan dari System File Checker. Ini pada dasarnya adalah alat bawaan Windows untuk memperbaiki file korup terkait Windows. Anda dapat menggunakan alat ini untuk memperbaiki file yang rusak yang mungkin menyebabkan masalah.
Kami sudah memiliki artikel rinci yang memandu Anda melalui proses langkah demi langkah menjalankan SFC dan menafsirkan hasilnya. Klik chkdsk loop dan ikuti instruksi yang diberikan di Metode 1.
Setelah selesai, reboot komputer Anda dan periksa apakah masalah tetap ada atau tidak.
Metode 5: Perbarui Driver
Jika Anda masih belum memecahkan masalah, cobalah memperbarui driver Anda. Ini agak rumit karena driver yang harus Anda perbarui terkait dengan aplikasi yang bermasalah. Karena masalah dapat ditampilkan pada semua jenis aplikasi, kami tidak dapat memastikan driver yang perlu Anda perbarui. Saran kami adalah untuk memperbarui semua driver utama untuk memastikan tidak ada batu yang terlewatkan.
- Anda dapat mengunjungi dan mengunduh driver terbaru dari situs web pabrikan. Misalnya, jika Anda berencana memperbarui driver grafis, maka Anda harus mengunjungi situs web pabrikan kartu grafis.
- Carilah versi terbaru driver Anda dan periksa apakah Anda memiliki versi terbaru atau tidak. Ikuti langkah-langkah di bawah ini untuk memeriksa versi driver Anda
- Tahan tombol Windows dan tekan R
- Ketik devmgmt.msc dan tekan Enter
- Cari dan klik dua kali Display Adapters (ini hanya untuk contoh kartu grafis)
- Klik dua kali perangkat Anda
- Klik Driver Anda harus dapat melihat informasi driver dan versi di tab itu
- Jika Anda tidak memiliki versi terbaru, perbarui driver Anda dengan mengunduh file driver dari situs web dan menjalankan file itu.
Setelah driver Anda diperbarui, periksa apakah program masih memberikan kesalahan atau tidak.
Metode 6: Pindai Virus
Karena masalah dapat disebabkan oleh virus atau malware, disarankan untuk melakukan pemindaian sistem. Perlu diingat bahwa ini perlu menjadi pemindaian mendalam dan bukan pemindaian cepat.
Anda dapat menggunakan aplikasi anti-virus apa pun yang Anda inginkan untuk memindai sistem Anda. Jika Anda tidak yakin, kami merekomendasikan Malwarebytes. Klik hapus malwares dan ikuti langkah-langkah yang diberikan dalam artikel ini untuk mengunduh dan menjalankan Malwarebytes.
Metode 7: Memutar Kembali Pembaruan
Jika Anda berpikir masalah dimulai setelah memperbarui driver Anda atau Windows Anda, cobalah untuk memutar kembali pembaruan. Selalu ada opsi untuk kembali ke versi sebelumnya. Jika Anda baru saja memperbarui dan mulai mengalami masalah, kembali ke versi sebelumnya patut dicoba.
Gulung Kembali Pembaruan Windows
Anda dapat dengan mudah Roll kembali ke versi Windows sebelumnya dengan mengikuti langkah-langkah yang diberikan di bawah ini
- Tahan tombol Windows dan tekan I
- Pilih Pembaruan & Keamanan
- Pilih Pemulihan dari panel kiri
- Klik Memulai dari nama bagian. Kembali ke versi sebelumnya . Ikuti petunjuk tambahan di layar.
Setelah selesai, pembaruan Windows Anda harus dihapus. Periksa apakah telah menyelesaikan masalah untuk Anda. Jika telah menyelesaikan masalah untuk Anda dan Anda tidak ingin Windows memperbarui lagi kemudian ikuti langkah-langkah yang diberikan di bawah ini
- Tahan tombol Windows dan tekan R
- Ketik services.msc dan tekan Enter
- Cari Pembaruan Windows dan klik dua kali
- Pilih Dinonaktifkan dari menu drop down di bagian Startup
- Klik Stop dari bagian Status Layanan jika Status Layanan sedang berjalan
- Klik Apply, lalu pilih Ok
Ini harus mencegah pembaruan Windows apa pun yang akan dipasang secara otomatis. Anda dapat membuat Windows dinonaktifkan hingga Anda mendengar tentang pembaruan yang lebih baru yang tidak memiliki bug yang menyebabkan masalah ini untuk Anda. Catatan: Kami tidak menyarankan ini karena pembaruan Windows sangat penting untuk keamanan sistem. Anda dapat mengaktifkan pembaruan Windows dengan mengulangi langkah yang sama yang diberikan di atas dan cukup memilih Otomatis dari menu tarik-turun di Start up type.
Gulung Kembali Driver
Anda dapat kembali ke versi driver sebelumnya juga. Ikuti langkah-langkah yang diberikan di bawah ini
- Tahan tombol Windows dan tekan R
- Ketik devmgmt.msc dan tekan Enter
- Cari dan klik dua kali Display Adapters (ini hanya untuk contoh kartu grafis)
- Klik dua kali perangkat Anda
- Klik tab Driver
- Klik Roll Back Driver dan ikuti petunjuk di layar. Catatan: Jika tombolnya berwarna abu-abu maka itu berarti Anda tidak dapat kembali ke versi sebelumnya.
Setelah selesai, periksa apakah itu menyelesaikan masalah atau tidak.
Metode 8: Lakukan System Restore
Jika tidak ada yang berhasil dan Anda menyadari waktu ketika masalah mulai terjadi maka Anda dapat melakukan pemulihan sistem. System Restore adalah alat pemulihan yang sudah diprainstal dengan Windows. Alat ini pada dasarnya digunakan untuk mengembalikan perubahan yang dibuat ke sistem operasi. Jadi, jika masalah mulai terjadi karena perubahan yang Anda buat kemudian memulihkan ke titik sebelumnya akan menyelesaikan masalah ini.
Kami sudah memiliki artikel mendetail tentang cara melakukan System Restore. Klik kembalikan sistem dan ikuti langkah-langkah yang diberikan dalam artikel ini.
Setelah selesai, periksa apakah itu menyelesaikan file mss-32.dll hilang masalah atau tidak.
TIP PRO: Jika masalahnya ada pada komputer Anda atau laptop / notebook, Anda harus mencoba menggunakan Perangkat Lunak Reimage Plus yang dapat memindai repositori dan mengganti file yang rusak dan hilang. Ini berfungsi dalam banyak kasus, di mana masalah ini berasal karena sistem yang rusak. Anda dapat mengunduh Reimage Plus dengan Mengklik di Sini