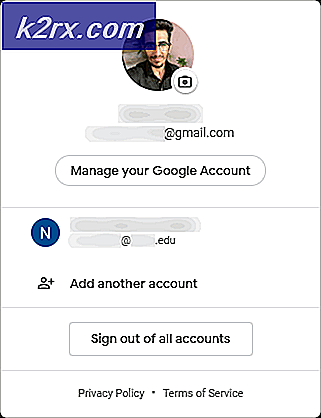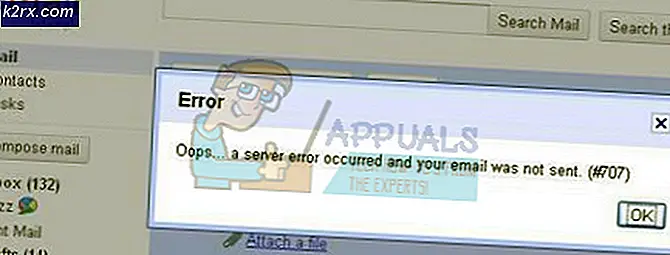Fix: Koneksi Desktop Jarak Jauh 'Terjadi Kesalahan Internal'
Kesalahan desktop jarak jauh 'kesalahan internal telah terjadi'Sering kali disebabkan oleh pengaturan RDP atau keamanan kebijakan grup lokalnya. Ada beberapa laporan yang menyatakan bahwa pengguna tidak dapat menggunakan klien Remote Desktop Connection untuk menyambung ke sistem lain. Menurut laporan, masalah ini terjadi secara tiba-tiba dan tidak disebabkan oleh tindakan tertentu.
Setelah mengklik Hubungkan, klien Remote Desktop Connection membeku dan kemudian kesalahan muncul setelah beberapa detik. Karena Remote Desktop Connection digunakan oleh banyak pengguna untuk keperluan bisnis atau pribadi, kesalahan ini ternyata cukup menyebalkan. Namun, jangan khawatir karena Anda dapat memperbaiki masalah ini dengan membaca artikel ini.
Apa yang menyebabkan Kesalahan 'Terjadi Kesalahan Internal' di Windows 10?
Karena kesalahan muncul tiba-tiba, penyebab spesifiknya tidak diketahui, namun, ini dapat terjadi karena salah satu faktor berikut -
Sekarang, sebelum Anda menerapkan solusi yang disediakan di bawah ini, pastikan Anda menggunakan akun administrator. Selain itu, sebaiknya ikuti solusi yang diberikan dengan urutan yang sama seperti yang diberikan sehingga Anda dapat mengisolasi masalah Anda dengan cepat.
Solusi 1: Ubah Pengaturan Koneksi Desktop Jarak Jauh
Untuk memulai, kami akan mencoba mengisolasi masalah dengan mengubah sedikit pengaturan RDP. Beberapa pengguna telah melaporkan bahwa masalah mereka telah teratasi setelah mereka mencentang kotak ‘Hubungkan kembali jika koneksi terputus’. Anda dapat melakukan ini dengan mengikuti langkah-langkah yang diberikan:
- Pergi ke Menu Mulai, pencarian untuk Koneksi Desktop Jarak Jauh, dan buka itu.
- Klik Tampilkan Opsi untuk mengungkap semua pengaturan.
- Beralih ke Pengalaman tab dan kemudian pastikan 'Hubungkan kembali jika koneksi terputus'Kotak dicentang.
- Coba sambungkan lagi.
Solusi 2: Menggabungkan Kembali Domain
Pesan kesalahan terkadang dibuat karena domain tempat Anda telah menghubungkan sistem Anda. Dalam kasus seperti itu, menghapus domain dan kemudian bergabung kembali akan memperbaiki masalah Anda. Berikut cara melakukannya:
- tekan Tombol Windows + I membuka Pengaturan.
- Navigasi ke Akun dan kemudian beralih ke Akses kantor atau sekolah tab.
- Pilih domain yang telah Anda hubungkan ke sistem Anda dan kemudian klik Memutuskan.
- Klik Iya saat diminta untuk konfirmasi.
- Putuskan sistem Anda dan kemudian restart komputer Anda seperti yang diminta.
- Setelah Anda memulai ulang sistem, Anda dapat bergabung dengan domain lagi jika Anda mau.
- Coba gunakan RDP lagi.
Solusi 3: Mengubah Nilai MTU
Cara lain untuk memperbaiki masalah ini adalah dengan mengubah nilai MTU Anda. Unit Transmisi Maksimum adalah ukuran paket terbesar yang dapat dikirim dalam jaringan. Menurunkan nilai MTU dapat membantu memperbaiki masalah. Berikut cara melakukannya:
- Untuk mengubah nilai MTU Anda, Anda harus mengunduh alat yang disebut Pengoptimal TCP. Anda dapat mendownloadnya dari sini.
- Setelah diunduh, buka Pengoptimal TCP sebagai administrator.
- Di bagian bawah, pilih Adat di depan Pilih pengaturan.
- Mengubah MTU nilai untuk 1458.
- Klik Menerapkan perubahan dan kemudian keluar dari program.
- Periksa apakah itu memperbaiki masalah.
Solusi 4: Mengubah Keamanan RDP di Editor Kebijakan Grup
Dalam beberapa kasus, pesan kesalahan muncul karena lapisan keamanan RDP Anda di kebijakan grup Windows. Dalam skenario seperti itu, Anda harus memaksanya untuk menggunakan lapisan Keamanan RDP. Berikut cara melakukannya:
- Pergi ke Menu Mulai, pencarian untuk Kebijakan Grup Lokal dan buka 'Edit kebijakan grup’.
- Arahkan ke direktori berikut:
- Konfigurasi Komputer> Template Administratif> Komponen Windows> Layanan Desktop Jarak Jauh> Host Sesi Desktop Jarak Jauh> Keamanan
- Di sisi kanan, cari 'Memerlukan penggunaan lapisan keamanan khusus untuk sambungan jarak jauh (RDP)'Dan klik dua kali untuk mengeditnya.
- Jika disetel ke 'Tidak dikonfigurasi', Pilih Diaktifkan dan kemudian di depan Lapisan Keamanan, pilih RDP.
- Klik Menerapkan dan kemudian tekan baik.
- Mulai ulang sistem Anda agar perubahan diterapkan.
- Coba sambungkan lagi.
Solusi 5: Menonaktifkan Otentikasi Tingkat Jaringan
Anda juga dapat mencoba memperbaiki masalah Anda dengan menonaktifkan Network Level Authentication atau NLA. Masalah ini terkadang dapat terjadi jika Anda atau sistem target dikonfigurasi untuk hanya mengizinkan koneksi jarak jauh yang menjalankan Desktop Jarak Jauh dengan NLA. Menonaktifkannya akan memperbaiki masalah, berikut cara melakukannya:
- Pergi ke Desktop, klik kanan PC ini dan pilih Properti.
- Klik Pengaturan Jarak Jauh.
- Dibawah Desktop Jarak Jauh, hapus centang pada 'Izinkan koneksi hanya dari komputer yang menjalankan Desktop Jarak Jauh dengan Otentikasi Tingkat Jaringan'Kotak.
- Klik Menerapkan dan kemudian tekan baik.
- Lihat apakah itu mengisolasi masalahnya.
Solusi 6: Memulai Ulang Layanan Desktop Jarak Jauh
Dalam beberapa kasus, memulai ulang Layanan Desktop Jarak Jauh melakukan trik, oleh karena itu, dalam langkah ini, kami akan memulai ulang secara manual. Untuk itu:
- Tekan "Windows” + “R”Untuk membuka perintah Jalankan.
- Ketik "jasa.msc"Dan tekan"Memasukkan“.
- Klik dua kali pada "Terpencil Desktop Layanan"Dan klik "Berhenti".
- Klik "Mulailah" setelah menunggu setidaknya 5 detik.
- Memeriksa untuk melihat apakah masalah terus berlanjut.
Solusi 7: Nonaktifkan Koneksi VPN
Ada kemungkinan bahwa komputer Anda mungkin dikonfigurasi untuk menggunakan proxy atau koneksi VPN karena koneksi internetnya mungkin dirutekan melalui server lain dan ini mungkin mencegahnya untuk dapat membuat koneksi dengan benar. Oleh karena itu pada langkah ini, kami akan menonaktifkan pengaturan proxy penjelajah internet dan Anda juga harus memastikan untuk menonaktifkan semua VPN yang berjalan di komputer Anda.
- tekan Windows + R tombol pada keyboard Anda secara bersamaan.
- Kotak dialog run akan muncul di layar Anda, ketik “MSConfig” di kotak kosong, dan tekan OK.
- Pilih opsi boot dari jendela konfigurasi sistem dan kemudian periksa "Safe Boot" pilihan.
- Klik terapkan dan tekan OK.
- Mulai ulang PC Anda sekarang untuk boot ke mode aman.
- Sekali lagi, tekan tombol yang sama “Windows” + "R" kunci secara bersamaan dan ketik “Inetcpl.cpl” di kotak dialog Jalankan dan tekan "Memasukkan" untuk menjalankannya.
- Kotak dialog properti internet akan muncul di layar Anda, pilih “Koneksi” tab dari sana.
- Hapus centang "Gunakan server proxy untuk LAN Anda”Lalu klik OK.
- Buka MSConfig lagi sekarang dan kali ini hapus centang pada opsi boot aman simpan perubahan Anda dan restart komputer Anda.
- Periksa untuk melihat apakah pesan kesalahan terus berlanjut.
Solusi 8: Konfigurasikan ulang Kebijakan Keamanan Lokal
Ini adalah cara lain untuk memperbaiki masalah di mana Anda harus menggunakan utilitas Kebijakan Keamanan Lokal. Anda dapat melakukannya dengan melanjutkan dengan langkah-langkah berikut:
- tekan “Windows” + "R" untuk membuka perintah Jalankan.
- Ketik “Secpol.msc” dan tekan "Memasukkan" untuk meluncurkan Utilitas Kebijakan Keamanan Lokal.
- Di Utilitas kebijakan keamanan lokal, klik file “Kebijakan Lokal” opsi, lalu pilih "Keamanan Pilihan" dari panel kiri.
- Di panel kanan, gulir dan klik "Sistem Kriptografi" opsi dan
- Di panel kanan, gulir untuk menemukan "Kriptografi sistem: Gunakan algoritme kriptografi yang sesuai dengan FIPS 140, termasuk algoritme enkripsi, hashing, dan penandatanganan" pilihan.
- Klik dua kali pada opsi ini dan kemudian centang "Diaktifkan" di jendela berikutnya.
- Klik "Menerapkan" untuk menyimpan perubahan Anda dan seterusnya "BAIK" untuk menutup jendela.
- Periksa untuk melihat apakah hal itu memperbaiki masalah di komputer Anda.
Solusi 10: Mengizinkan Koneksi Jarak Jauh
Ada kemungkinan bahwa Sambungan Jarak Jauh tidak diizinkan di komputer Anda sesuai dengan beberapa konfigurasi sistem karena kesalahan ini ditampilkan saat mencoba menggunakan RDP. Oleh karena itu, dalam langkah ini, kami akan mengonfigurasi ulang pengaturan ini dari Panel Kontrol dan kemudian kami akan memeriksa untuk melihat apakah hal itu memperbaiki masalah ini di komputer kami. Untuk melakukan itu:
- tekan “Windows” + "R" untuk meluncurkan perintah Run.
- Ketik "Panel kendali" dan tekan "Memasukkan" untuk meluncurkan antarmuka panel kontrol klasik.
- Di Control Panel, klik "Sistem dan keamanan" opsi dan kemudian pilih "Sistem" tombol.
- Di pengaturan sistem, klik "Pengaturan Sistem Lanjutan" dari panel kiri.
- Di pengaturan sistem lanjutan, klik "Terpencil" tab dan pastikan bahwa "Izinkan Sambungan Bantuan Jarak Jauh ke Komputer ini"Opsi dicentang.
- Selain itu, pastikan bahwa "Izinkan Koneksi Jarak Jauh ke Komputer iniTab di bawahnya juga dicentang.
- Klik "Menerapkan" untuk menyimpan perubahan Anda dan seterusnya "BAIK" untuk keluar dari jendela.
- Periksa untuk melihat apakah melakukannya memperbaiki masalah ini di komputer Anda.
Solusi 11: Mengubah Startup Layanan
Ada kemungkinan bahwa layanan Desktop Jarak Jauh telah dikonfigurasi sedemikian rupa sehingga tidak diizinkan untuk memulai secara otomatis. Oleh karena itu, pada langkah ini, kami akan mengubah konfigurasi ini dan kami akan mengizinkan layanan untuk dimulai secara otomatis. Untuk melakukan ini, ikuti panduan di bawah ini.
- tekan “Windows” + "R" untuk meluncurkan perintah Run.
- Ketik “Services.msc” dan tekan "Memasukkan" untuk meluncurkan jendela manajemen layanan.
- Di jendela manajemen layanan, klik dua kali file “Layanan Desktop Jarak Jauh” opsi dan kemudian klik "Berhenti" tombol.
- Klik pada “Jenis Startup” opsi dan pilih "Otomatis" pilihan.
- Tutup jendela ini dan kembali ke desktop.
- Setelah melakukannya, mulai ulang komputer Anda dan periksa untuk melihat apakah masalah tetap ada.
Solusi 12: Aktifkan Caching Bitmap Persisten
Kemungkinan alasan lain di balik terjadinya masalah ini adalah fitur "Persistent Bitmap Caching" yang dinonaktifkan dari pengaturan RDP. Oleh karena itu, pada langkah ini, kami akan meluncurkan aplikasi Koneksi Desktop Jarak Jauh dan kemudian mengubah pengaturan ini dari panel pengalamannya. Untuk melakukan ini, ikuti panduan di bawah ini.
- tekan “Windows” + “S” di keyboard Anda dan ketik “Sambungan Desktop Jarak Jauh” di bilah pencarian.
- Klik pada “Show Options” tombol dan kemudian klik "Pengalaman" tab.
- Di tab pengalaman, periksa "Caching Bitmap Persisten" opsi dan simpan perubahan Anda.
- Coba buat koneksi Remote Desktop lalu periksa untuk melihat apakah masalah masih berlanjut.
Solusi 13: Menonaktifkan IP Statis di Komputer
Ada kemungkinan bahwa masalah ini dipicu di komputer Anda karena Anda telah mengonfigurasi adaptor jaringan Anda untuk menggunakan IP statis dan tidak sejajar dengan Sambungan Desktop Jarak Jauh dengan benar. Oleh karena itu, dalam langkah ini, kami akan menonaktifkan IP Statis di komputer kami melalui pengaturan konfigurasi jaringan dan kemudian memeriksa apakah masalah telah diperbaiki dengan melakukannya. Untuk itu:
- tekan “Windows” + "R" untuk meluncurkan perintah Run.
- Ketik “Ncpa.cpl” dan tekan "Memasukkan" untuk meluncurkan panel konfigurasi jaringan.
- Di panel konfigurasi jaringan, klik kanan pada adaptor jaringan Anda dan pilih "Properti".
- Klik dua kali pada file “Versi Protokol Internet 4 (TCP / IPV4) ” opsi dan kemudian klik "Umum" tab.
- Periksalah “Dapatkan Alamat IP secara otomatis” opsi dan simpan perubahan Anda.
- Klik "baik'Untuk keluar dari jendela dan memeriksa apakah masalah masih berlanjut.
Solusi 14: Konfigurasi Ulang SonicWall VPN
Jika Anda menggunakan klien VPN SonicWall di komputer Anda dan menggunakan konfigurasi default dengan aplikasi itu, kesalahan ini mungkin muncul saat mencoba menggunakan aplikasi Remote Desktop Connection. Oleh karena itu, pada langkah ini, kami akan mengubah beberapa pengaturan dari dalam VPN. Untuk itu:
- Luncurkan Sonicwall di komputer Anda.
- Klik “VPN” lalu pilih "Pengaturan" pilihan.
- Mencari "LEMAH" di bawah daftar kebijakan VPN.
- Klik pada "Konfigurasi" ke kanan dan kemudian pilih "Klien" tab.
- Klik pada "Pengaturan Adaptor Virtual" dropdown dan pilih "Sewa DHCP" pilihan.
- Periksa untuk melihat apakah melakukannya memperbaiki masalah.
- Jika masalah ini masih belum diperbaiki, kami harus menghapus penyewaan DHCP saat ini dari VPN.
- Arahkan ke “VPN” opsi dan kemudian pilih “DHCP selesai VPN ” tombol.
- Hapus penyewaan DHCP yang sudah ada dan mulai ulang koneksi
- Periksa untuk melihat apakah masalah tetap ada setelah melakukan ini.
Solusi 15: Mendiagnosis Koneksi melalui Command Prompt
Ada kemungkinan bahwa komputer yang Anda coba sambungkan menggunakan Remote Desktop Connection mungkin tidak tersedia untuk koneksi karena masalah ini sedang dipicu. Oleh karena itu, kami harus mendiagnosis apakah komputer tersedia untuk koneksi atau tidak.
Untuk tujuan ini, kami akan menggunakan command prompt untuk mengidentifikasi alamat IP komputer terlebih dahulu dan kemudian kami akan menggunakan command prompt di komputer kami untuk mencoba dan melakukan ping. Jika ping berhasil, koneksi dapat dibuat, jika tidak, itu berarti komputer yang Anda coba sambungkan salah dan bukan pengaturan Anda. Untuk tujuan ini:
- Dapatkan akses ke komputer yang ingin Anda sambungkan secara lokal dan tekan “Windows” + "R" tombol pada keyboardnya untuk meluncurkan prompt jalan.
- Ketik “Cmd” dan tekan "Memasukkan" untuk meluncurkan prompt perintah.
- Di prompt perintah, ketik perintah berikut dan tekan "Memasukkan" untuk menampilkan informasi IP komputer.
- Perhatikan alamat IP yang tercantum di bawah “Gerbang Default” judul yang seharusnya ada di “192.xxx.x.xx” atau format serupa.
- Setelah Anda mendapatkan alamat IP komputer yang Anda coba sambungkan, Anda dapat kembali ke komputer Anda sendiri untuk pengujian lebih lanjut.
- Di komputer pribadi Anda, tekan “Windows” + "R" untuk meluncurkan perintah Run dan ketik “Cmd” untuk membuka prompt perintah.
- Ketik perintah berikut di command prompt dan tekan "memasukkan" untuk menjalankannya.
ping (IP ADDRESS dari komputer yang ingin kita sambungkan) - Tunggu sampai command prompt menyelesaikan ping alamat IP dan catat hasilnya.
- Jika ping berhasil, artinya alamat IP dapat diakses.
- Sekarang kita akan menguji “Telnet” kemampuan komputer dengan memeriksa apakah telnet dimungkinkan melalui alamat IP.
- Untuk itu, tekan “Windows” + "R" dan ketik “Cmd” untuk membuka prompt perintah.
- Ketik perintah berikut untuk memeriksa apakah telnet dimungkinkan pada port yang harus dibuka oleh klien RDP.
telnet
3389 - Anda akan melihat layar hitam jika telnet ini berhasil, jika bukan berarti port tersebut diblokir di komputer Anda.
Jika layar hitam tidak dikembalikan, itu berarti port mungkin tidak dibuka di komputer Anda karena masalah ini ditampilkan saat mencoba melakukan telnet di port. Oleh karena itu, pada langkah ini, kami akan mengkonfigurasi ulang Windows Firewall untuk membuka port tertentu di komputer kami. Untuk itu:
- Tekan "Windows” + “saya"Untuk membuka pengaturan dan klik"Memperbarui & Keamanan ”.
- Pilih "Windows Keamanan"Dari panel kiri dan klik"Firewall dan Jaringan Keamanan" pilihan.
- Pilih "Maju Pengaturan"Dari daftar.
- Sebuah jendela baru akan terbuka, Klik "Masuk Aturan", Dan pilih"Baru Aturan“.
- Pilih "Pelabuhan"Dan klik "Lanjut".
- Klik "TCP"Dan pilih"Lokal Tertentu Pelabuhan" pilihan.
- Masuk “3389” ke nomor port.
- Klik "Lanjut"Dan pilih"Mengizinkan itu Koneksi“.
- Pilih "Lanjut”Dan pastikan semuanya tiga opsi dicentang.
- Sekali lagi, klik "Lanjut"Dan tulis"Nama"Untuk aturan baru.
- Pilih "Lanjut"Setelah menulis nama dan klik"Selesai“.
- Demikian pula, kembali ke langkah ke-4 yang telah kami daftarkan dan pilih "Aturan Keluar" kali ini dan ulangi seluruh proses untuk membuat Aturan Keluar untuk proses ini juga.
- Setelah membuat aturan masuk dan keluar, periksa untuk melihat apakah masalah tetap ada.
Solusi 16: Matikan UDP pada Klien
Anda dapat memperbaiki masalah ini hanya dengan mengubah pengaturan di dalam registri atau dari kebijakan grup.Jika Anda menggunakan versi Windows Home, Anda dapat mencoba solusi ini menggunakan metode registri, dan sebaliknya, Anda dapat menerapkan metode kebijakan grup dari panduan di bawah ini.
Metode Registri:
- tekan “Windows” + "R" untuk meluncurkan prompt jalan.
- Ketik “Regedit” dan tekan "Memasukkan" untuk meluncurkan Registry.
- Di dalam registri, navigasikan melalui opsi berikut.
HKLM \ SOFTWARE \ Policies \ Microsoft \ Windows NT \ Terminal Services \ Client
- Di dalam folder ini, atur fClientDisableUDP pilihan untuk “1”.
- Simpan perubahan Anda dan keluar dari registri.
- Periksa untuk melihat apakah menambahkan nilai ini ke registri memperbaiki masalah ini di komputer Anda.
Metode Kebijakan Grup
- tekan “Windows” + "R" tombol pada keyboard Anda untuk menjalankan perintah jalankan.
- Ketik “Gpedit.msc” dan tekan "Memasukkan" untuk meluncurkan Manajer Kebijakan Grup.
- Di Manajer Kebijakan Grup, klik dua kali pada file "Konfigurasi Komputer" opsi dan kemudian buka “Template Administratif” pilihan.
- Klik dua kali “Komponen Windows” dan kemudian klik dua kali pada opsi "Remote Desktop Services".
- Klik dua kali pada "Klien Koneksi Desktop Jarak Jauh" lalu klik dua kali file "Matikan UDP di Klien" pilihan.
- Periksalah "Diaktifkan" tombol dan simpan perubahan Anda.
- Keluar dari manajer Kebijakan Grup dan kemudian periksa untuk melihat apakah masalah tetap ada.
Menggunakan Perintah PowerShell
Jika karena alasan tertentu Anda tidak dapat menambahkan nilai registri seperti yang ditunjukkan di atas, kami juga dapat menerapkan perubahan ini menggunakan utilitas Windows Powershell. Untuk alasan tersebut:
- tekan “Windows” + “X” pada keyboard Anda dan pilih “Powershell (Admin)” pilihan.
- Ketik perintah berikut di dalam jendela PowerShell dan tekan "Enter" untuk menjalankannya.
New-ItemProperty 'HKLM: \ SOFTWARE \ Microsoft \ Terminal Server Client' -Name UseURCP -PropertyType DWord -Value 0
- Setelah perintah dijalankan di komputer Anda, periksa untuk melihat apakah masalah masih berlanjut.
Solusi akhir:
Kebanyakan orang yang menghadapi masalah ini memperhatikan bahwa itu muncul setelah Pembaruan Windows baru-baru ini. Menurut sumber kami, masalah ini terjadi jika klien Jarak Jauh atau Windows Anda sendiri telah diperbarui ke Windows versi 1809. Oleh karena itu, sebagai solusi terakhir, disarankan untuk kembali ke versi Windows sebelumnya atau menunggu versi sistem operasi yang lebih stabil dirilis.