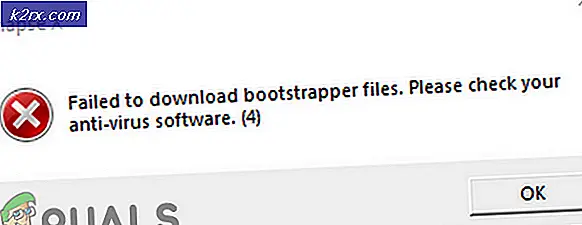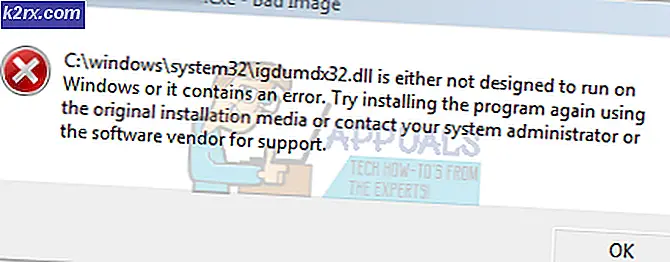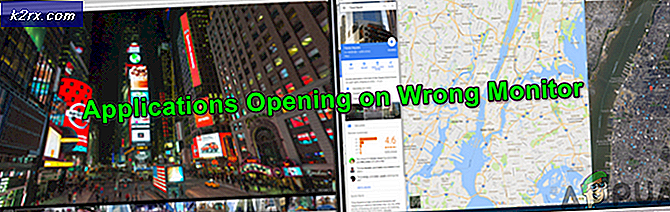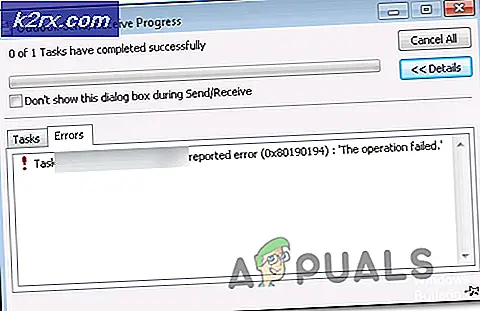Bagaimana cara Memperbaiki Kesalahan Aplikasi Windows 10 0xc00000FD?
Beberapa pengguna Windows 10 melaporkan bahwa mereka melihat file 0xc00000fd kesalahan setelah Pembaruan Windows gagal atau setelah aplikasi game mogok secara tidak terduga. Sebagian besar pengguna melihat kesalahan ini ketika mencoba memperbarui dari build 1803 ke versi yang lebih baru.
Ternyata, sebagian besar kasus yang akan memicu crash aplikasi yang fatal dengan 0xc000000fd kesalahan adalah inkonsistensi dalam bagaimana sistem Anda mampu mempertahankan akselerasi perangkat keras. Jika Anda mengalami masalah ini dengan game yang lebih lama, coba paksa executable untuk berjalan dalam mode kompatibilitas.
Selain itu, Anda dapat mencoba memaksa game yang dapat dieksekusi untuk berjalan tanpa akselerasi perangkat keras apa pun – baik dengan memodifikasi parameter pintasan secara langsung atau dengan memodifikasi Opsi Peluncuran di Uap.
Metode 1: Menjalankan program dalam mode kompatibilitas
Jika Anda mengalami masalah ini dengan game atau aplikasi, kemungkinan besar masalah tersebut terjadi karena ketidakkonsistenan dengan cara program dibuat untuk menangani akselerasi perangkat keras pada Windows 10. Dalam kasus ini, Anda mungkin dapat perbaiki masalah dengan memodifikasi peluncuran yang dapat dieksekusi sehingga berjalan masuk Mode kompatibilitas Compdengan versi Windows yang lebih lama – jika game berusia lebih dari 5 tahun, kami sarankan untuk memaksa game menjalankan ketidakcocokan dengan Windows 7.
Jika skenario ini berlaku untuk situasi Anda saat ini, ikuti petunjuk di bawah ini untuk memaksa aplikasi yang dapat dieksekusi berjalan dalam mode kompatibilitas:
- Buka File Explorer dan arahkan ke lokasi game atau aplikasi yang mogok dengan 0xc00000fdkode. Setelah Anda mengidentifikasi peluncur utama, klik kanan padanya dan pilih Properti dari menu konteks yang baru muncul.
- Di dalam Properti layar, pilih Kesesuaian tab dari bilah pita di bagian atas. Selanjutnya, centang kotak yang terkait denganJalankan program ini dalam mode kompatibilitas.
- Gunakan menu tarik-turun langsung di bawah untuk memilih Windows 7 dari daftar opsi, lalu klik click Menerapkan untuk menyimpan perubahan.
- Luncurkan game atau aplikasi yang menyebabkan 0xc00000fd kesalahan dan lihat apakah kesalahan sekarang teratasi.
Metode 2: Memaksa game untuk berjalan tanpa akselerasi perangkat keras
Jika Anda menghadapi 0xc00000fd kesalahan dengan permainan yang Anda coba luncurkan dari Steam atau melalui eksekusi khusus mereka, kemungkinan besar Anda melihat kesalahan karena kecelakaan fatal ketika harus mempertahankan akselerasi perangkat keras. Ini biasanya dilaporkan terjadi pada rig dengan GPU yang lebih baru.
Beberapa pengguna yang juga mengalami masalah ini telah mengonfirmasi bahwa mereka akhirnya dapat memperbaiki masalah tersebut setelah mengonfigurasi ulang opsi game agar dapat diluncurkan tanpa akselerasi perangkat keras.
Berikut adalah dua panduan terpisah yang memungkinkan Anda melakukan ini - Panduan pertama akan menunjukkan kepada Anda bagaimana melakukan ini langsung dari Steam sementara yang kedua akan memandu Anda melalui langkah-langkah memodifikasi pintasan peluncuran.
Opsi 1: Memodifikasi Opsi Peluncuran di Steam
- Buka Uap aplikasi dan daftar dengan akun yang perpustakaannya menyimpan game yang menyebabkan 0xc00000fd kesalahan.
- Setelah Anda berhasil masuk Uap, klik Perpustakaan dari menu pita di atas, lalu klik kanan pada game yang menyebabkan masalah dan klik click Properti dari menu konteks yang baru muncul. s
- Setelah Anda berada di dalam Properti menu game yang menyebabkan masalah Anda, pilih Umum tab dari menu horizontal di atas, lalu klik click Setel Opsi Peluncuran.
- Di dalam Luncurkan Opsi layar, masukkan perintah berikut di dalam bidang teks: (pastikan Anda menyertakan tanda hubung)
-cefNoGPU -cefNoBlacklist
- Setelah Anda menerapkan opsi startup baru ini, luncurkan game langsung dari Steam dan lihat apakah game masih mogok dengan yang sama 0xc00000fd kesalahan.
Opsi 2: Memodifikasi Opsi Peluncuran di Steam
- Buka File Explorer dan navigasikan ke lokasi pintasan tempat Anda meluncurkan game (kemungkinan besar desktop Anda).
- Setelah Anda tiba di lokasi yang benar, klik kanan pada game yang dapat dieksekusi dan klik Properti dari menu konteks.
- Setelah Anda berada di dalam Properti layar, klik pada Jalan pintas tab dan cari Lokasi sasaran. Setelah Anda sampai ke lokasi itu, tambahkan parameter berikut di akhir Lokasi sasaran:
-cefNoGPU -cefNoBlacklist
- Klik Menerapkan untuk menyimpan perubahan, lalu luncurkan game lagi dan lihat apakah masalahnya sudah teratasi.